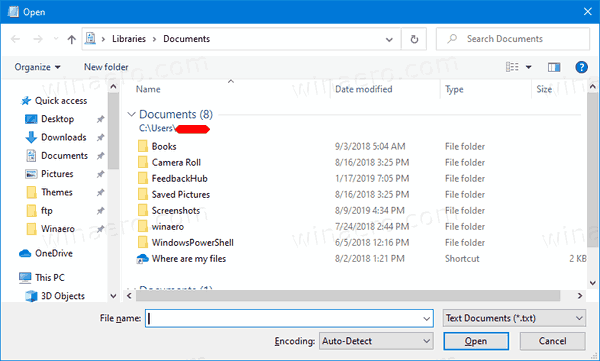Ko poskušate pritegniti pozornost čim večjega števila gledalcev, boste želeli uporabiti vsa razpoložljiva orodja CapCut. Prekrivni elementi pomagajo narediti videoposnetek bolj zapleten in pritegniti več gledalcev. To lahko poveča vaše sledilce in slavo. Z njihovo paleto orodij, kot je prekrivanje, vam CapCut omogoča ustvarjanje priljubljenih videoposnetkov, ki pritegnejo pozornost.

Medtem ko prekrivni elementi vašim videoposnetkom dodajo globok, kreativen element v obliki več dimenzij, je to relativno preprost postopek. Ta članek vas bo naučil, kako uporabljati prekrivke v CapCutu.
Kako uporabljati prekrivke CapCut
Ko želite svojemu videoposnetku dodati dodaten pizzazz, vendar ne želite spremeniti izvirne vsebine, je funkcija prekrivanja popolno orodje. Ti koraki vas bodo vodili skozi postopek dodajanja prekrivanja videoposnetku CapCut.
- Odprite video CapCut, ki ga želite urediti.

- Tapnite »Dodaj«, da začnete nov projekt, ki bo vseboval vaše prekrivke.
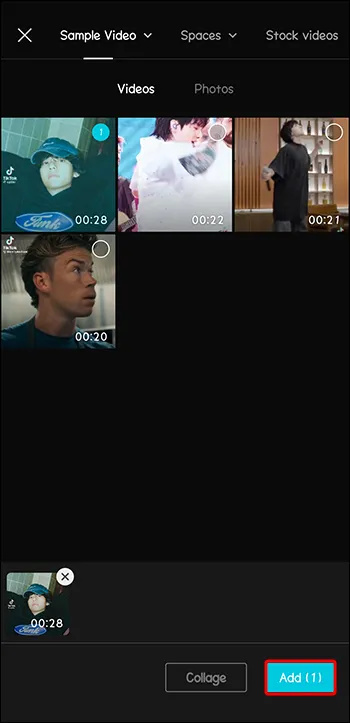
- V spodnjem meniju izberite funkcijo »Prekrivanje«.
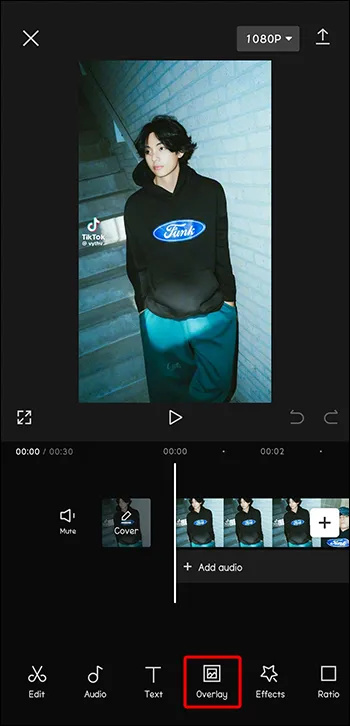
- Pomaknite se, da poiščete prekrivanje, ki ga želite uporabiti.
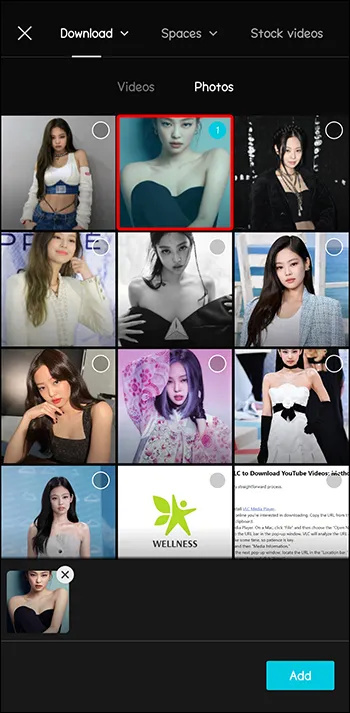
- Za uporabo tega prekrivanja kliknite »Dodaj«.
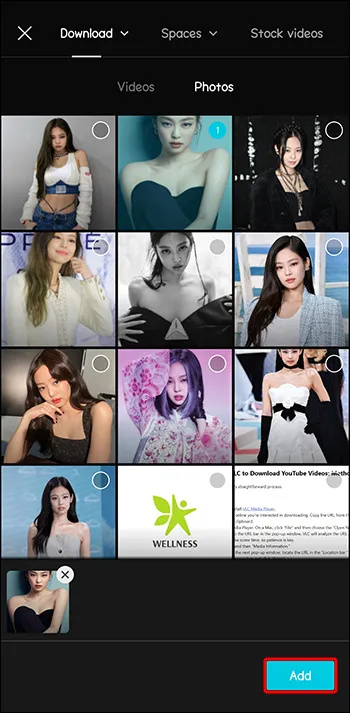
- Prilagodite velikost prekrivanja in položaj glede na video, tako da ga povlečete.
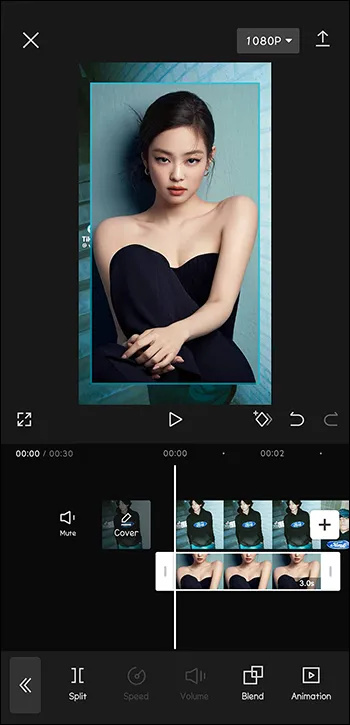
- Prilagajajte ga, dokler ne boste zadovoljni s svojim dizajnom prekrivanja.
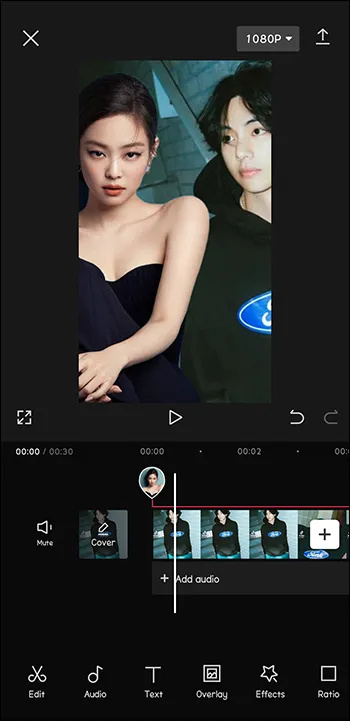
Kako dodati besedilne prekrivke
Če želite svojemu videoposnetku dodati nekaj besedila, ki bo prikazano kot prekrivanje, je postopek dodajanja prav tako preprost. In za to vam dejansko ni treba dostopati do prekrivnega menija.
- V programu CapCut odprite video, ki mu želite dodati besedilo.

- Izberite možnost »besedilo«, da začnete dodajati besedilo videoposnetku.
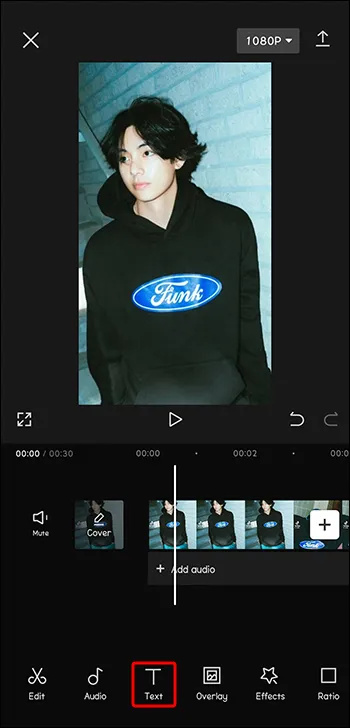
- Vnesite besedilo, ki ga želite prekrivati, v označeno polje za vnos.
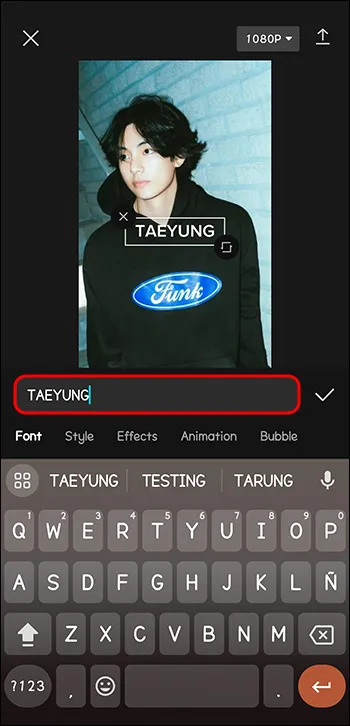
- Po potrebi prilagodite barvo, velikost in pisavo.
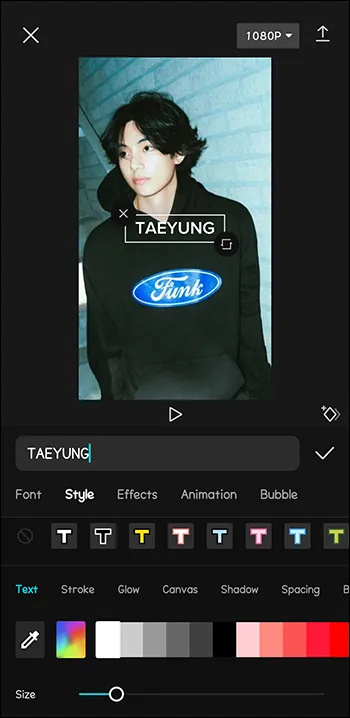
- Če želite, dodajte učinke animacije ali mehurčkov.
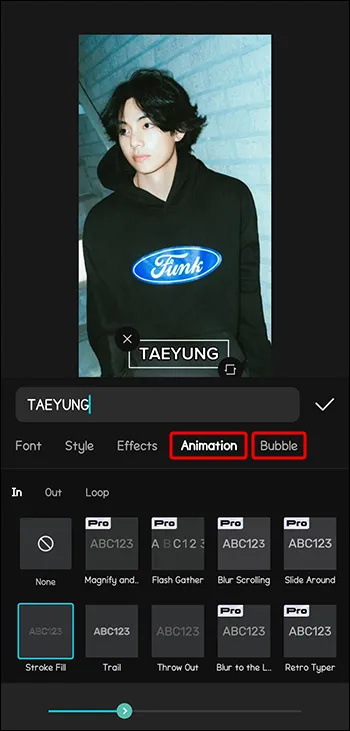
- Povlecite besedilo na želeni položaj.
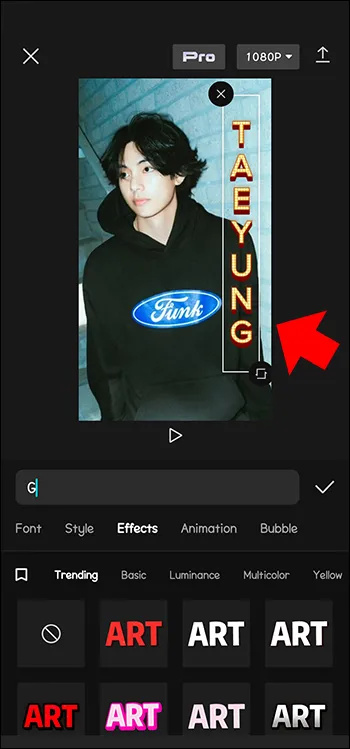
- Ko končate, tapnite »Preveri«, da shranite.
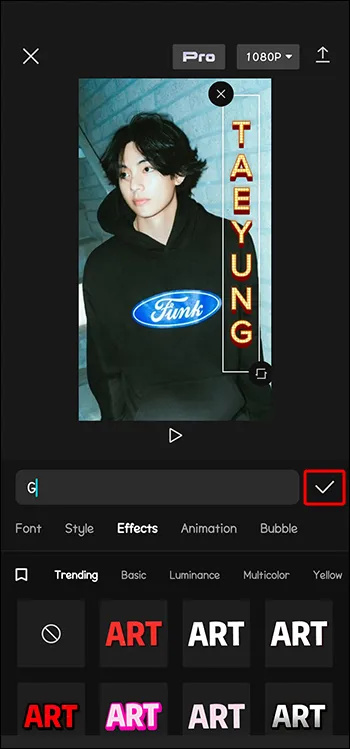
Ko videoposnetke olepšate z besedilom, so besedilni nizi samodejno oblikovani kot prekrivanje. Dodanega besedila torej ni treba urejati v prekrivnem meniju.
Kako dodati prekrivne nalepke
Nalepke so priljubljen način za polepšanje vaših videoposnetkov CapCut. Zaradi njih so videoposnetki resnično pop in zabavni. Na srečo ima CapCut knjižnico nalepk, med katerimi lahko izbirate.
- Ko je video odprt, v meniju izberite »Nalepka«.
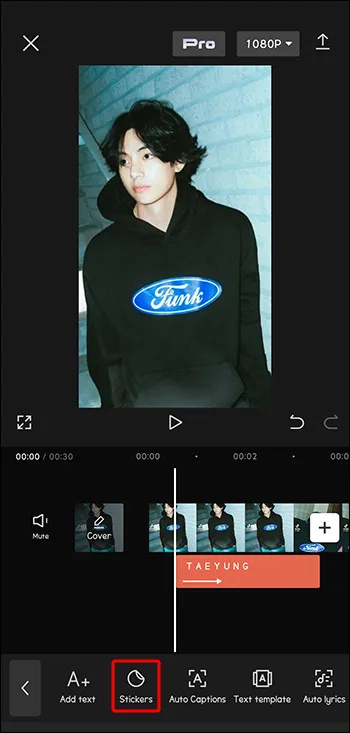
- Poiščite popolno nalepko za svoj projekt.
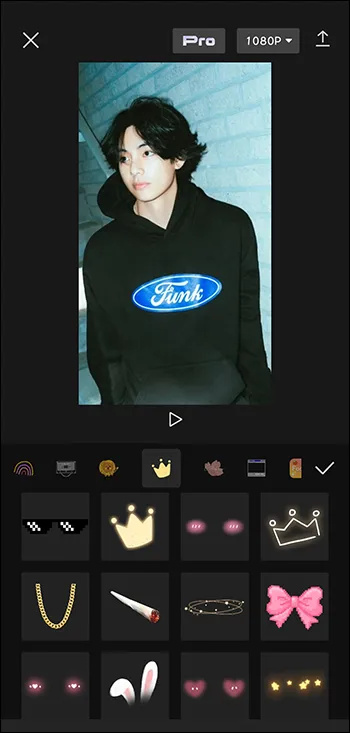
- Premaknite nalepko, da jo postavite. Lahko mu tudi spremenite velikost.
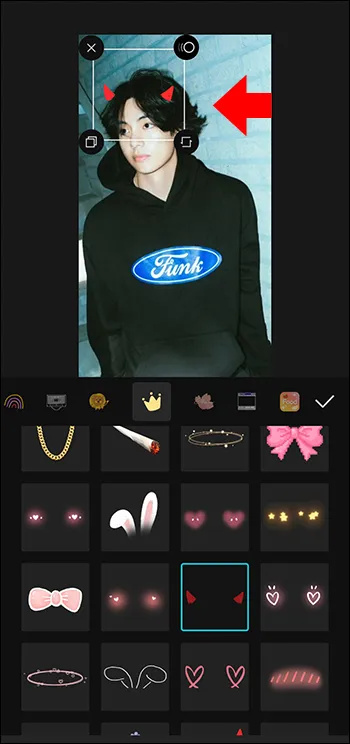
- Dotaknite se »Preveri«, da shranite.
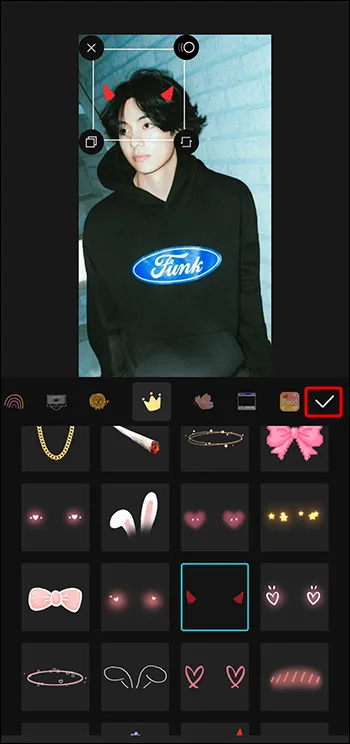
Kako dodati zvočne prekrivke
Videoposnetki s privlačno glasbo ali zvočnimi posnetki so veliko bolj privlačni in nepozabni. Če vaš videoposnetek ne vsebuje nobenega zvoka ali menite, da bi mu lahko koristilo več, lahko prekrijete zvočne posnetke na vrhu slik ali obstoječega zvočnega posnetka, da izboljšate in izboljšate njegov videz.
- Odprite svoj videoposnetek v programu CapCut in izberite menijsko možnost »Audio«.
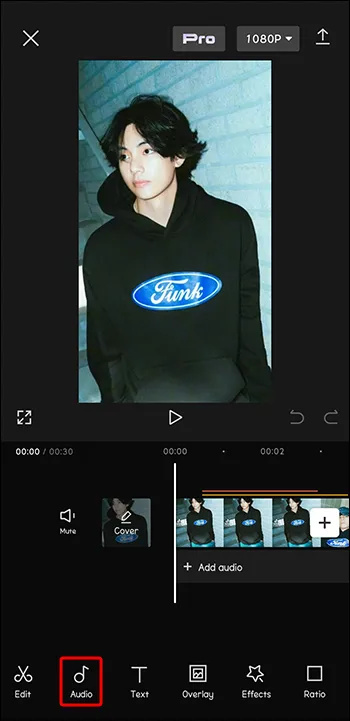
- Pomaknite se po knjižnici, da izberete zvočno prekrivanje.
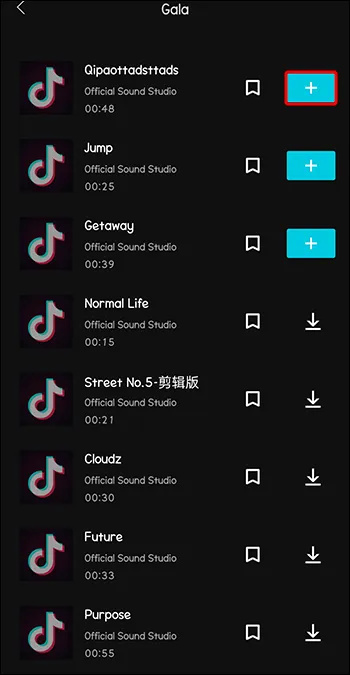
- Po potrebi prilagodite položaj zvoka.
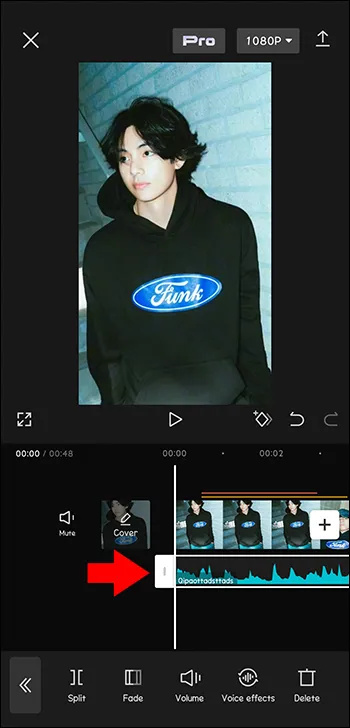
- Prilagodite nadzor glasnosti zvoka.
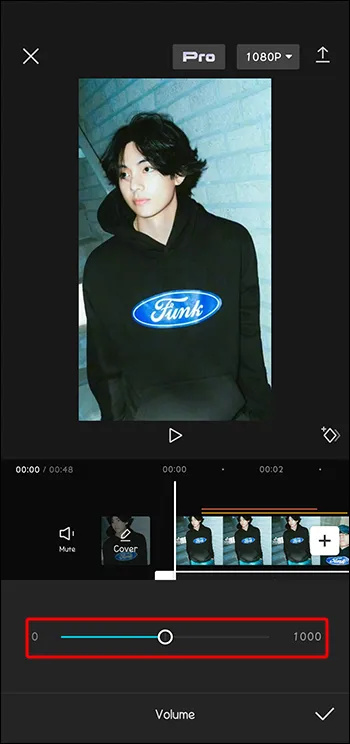
- Ko končate, tapnite »Kljukica«, da shranite svoje delo.
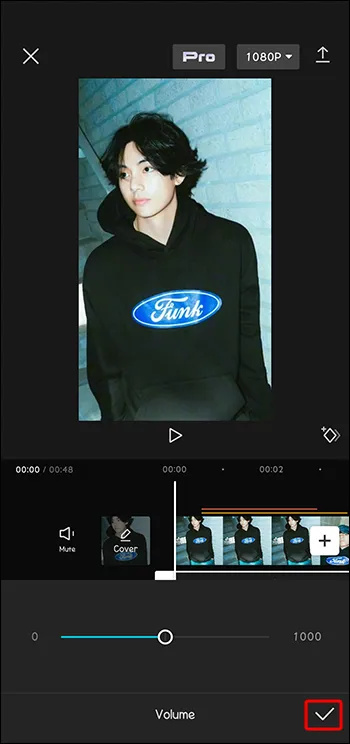
Kako dodati video prekrivke
Čeprav je splošno znano, da lahko videoposnetku dodajate učinke, boste morda presenečeni, ko ugotovite, da lahko videoposnetke prekrijete tudi z drugim videoposnetkom. Ta večplastni učinek vašemu končnemu projektu doda čudovito kompleksnost.
- V spodnjem meniju izberite »Prekrivanje«.
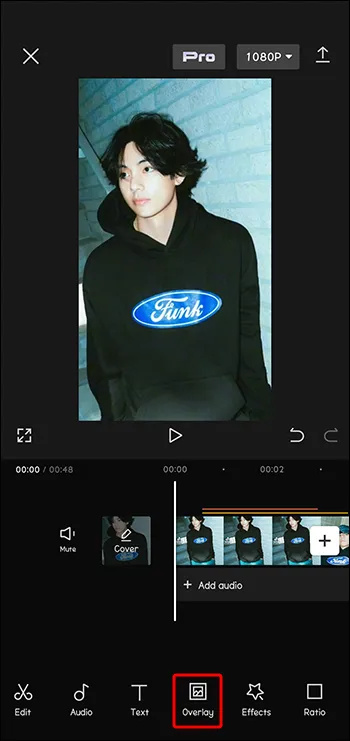
- Kliknite ikono »Dodaj prekrivanje«, da izberete drugi videoposnetek, ki ga želite uporabiti.
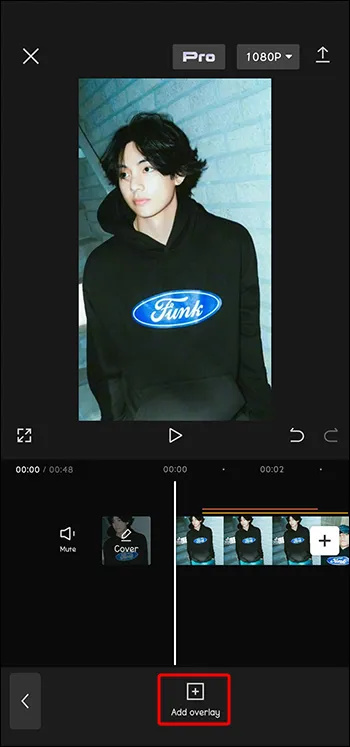
- Oba videa bosta zdaj na vašem zaslonu. Lahko jih povlečete in povečate, da prilagodite videz projekta.
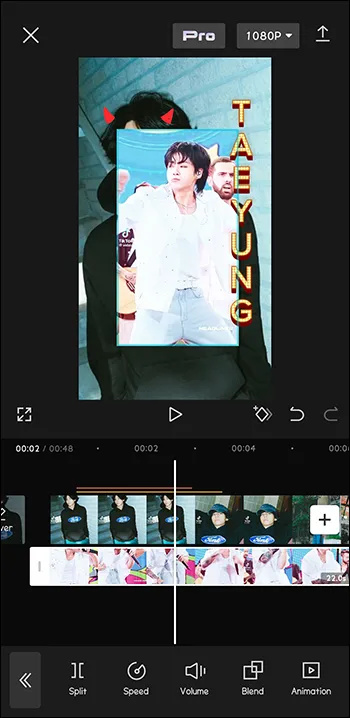
Urejanje prekrivanj
Ko ste izpopolnili pravo prekrivno površino za svoj videoposnetek, jo lahko prilagodite na nekaj načinov. Možnosti urejanja vključujejo prilagajanje motnosti, animacije, spreminjanje načina mešanja in uporabo filtrov. S temi možnostmi individualizacije lahko zagotovite, da vaš prekrivanje popolnoma dopolnjuje vaš video projekt.
Kako prilagoditi motnost prekrivanja
Ko dodate prosojnico v projekt, jo lahko uredite, da dobite pravi videz. Eden od vidikov prekrivanja je njegova motnost ali kako transparenten je sloj. Če želite urediti motnost, sledite tem korakom.
- Izberite zadevno prekrivanje.
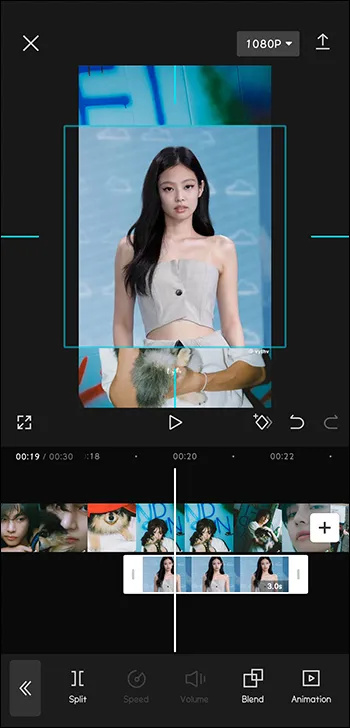
- V meniju izberite »Prosojnost«.
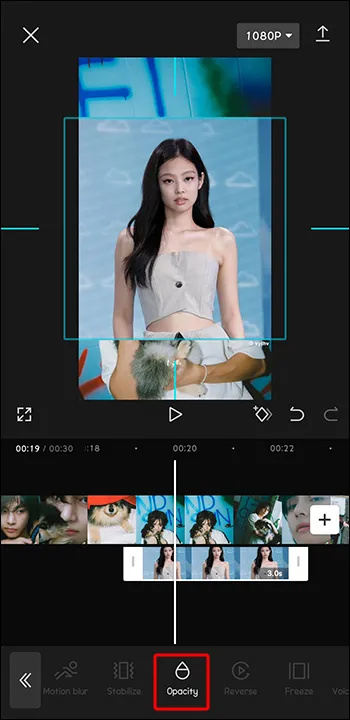
- Z drsnikom prilagodite prosojnost prekrivanja.
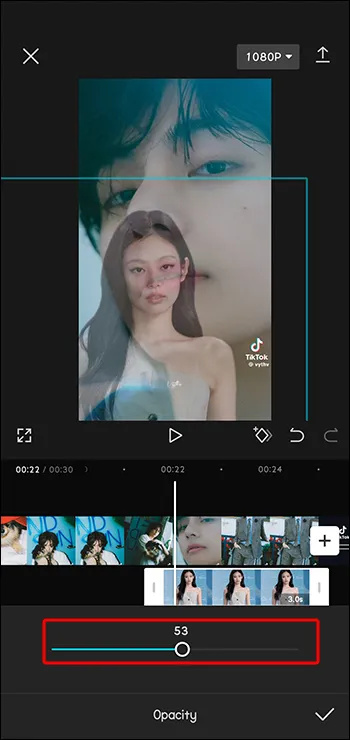
- Ko končate s prilagajanjem, tapnite ikono »Kljukica«.
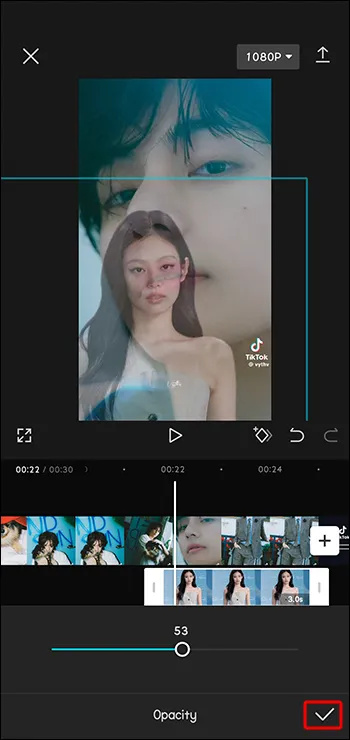
Kako uporabiti filtre za prekrivanje
Filtri dodajo dodanim videoposnetkom in prekrivnim elementom edinstven pridih. Spremenijo lahko celoten videz in občutek videa TikTok.
- Ko je izbrano prekrivanje, v meniju izberite ikono »Filtri«.
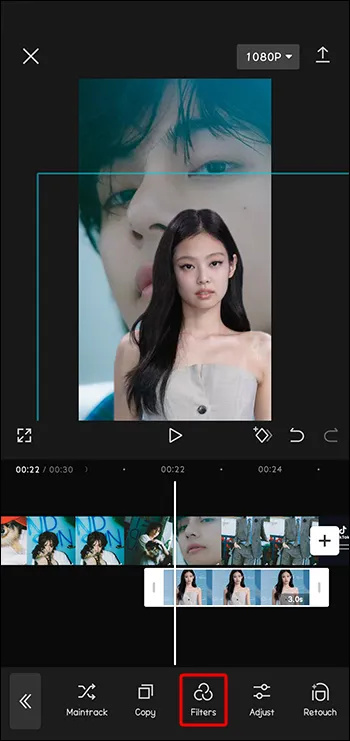
- Izberite in prilagodite svoj filter.
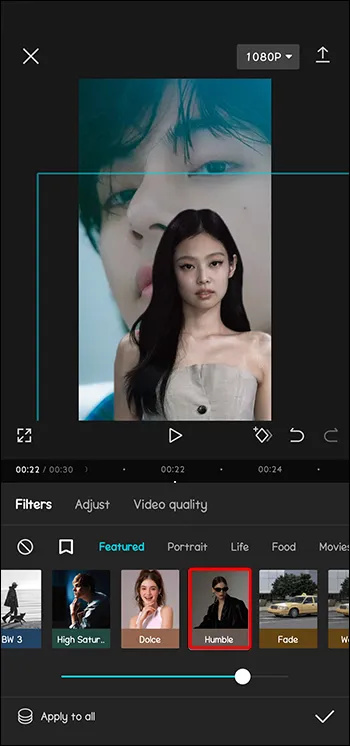
- Tapnite »Preveri«, ko je urejanje prekrivanja končano.
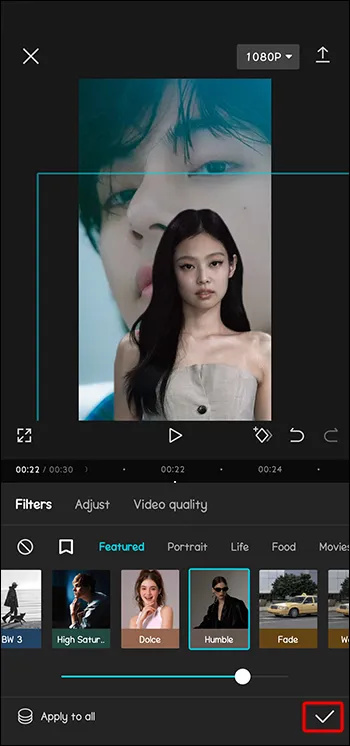
Uporaba zanimivih prekrivanj
Zdaj ko veste, kako uporabljati prekrivke CapCut v svojih video projektih, kaj lahko počnete z njimi? Tukaj je nekaj ustvarjalnih načinov uporabe prekrivk CapCut.
Prekrivanje zelenega zaslona
Prekrivanje zelenega zaslona je priljubljen dodatek, ki omogoča ogled delov enega videa na določenih območjih drugega. Uporabite lahko na primer videoposnetek, ki ima televizijo z zelenim zaslonom. Nato lahko vstavite drugi videoposnetek v ozadju, ki bo videti, kot da se predvaja na televiziji vašega videa v ospredju. Greenscreens omogoča zelo kreativno plastenje videa.
Prekrivanje temnega filtra
Posnamete lahko videoposnetek z odlično osvetlitvijo (kot je sij svetlega sredi dneva), nato pa dodate prekrivanje s temnim filtrom, da bo videti, kot da je bil posnet ponoči. To omogoča popoln videoposnetek brez svetlobnih izzivov nočne fotografije. Prekrivanje temnega filtra vam lahko pomaga posnemati nočno razpoloženje z dnevno kakovostjo videa.
Animirani prekrivki
Čeprav lahko posnamete video na čudovitem polju, ne morete uskladiti na stotine metuljev, ki se vrtinčijo okoli vas. Lahko pa jih dodate z animiranim prekrivanjem. Animirani prekrivki lahko dodajo učinke, kot so ptice, ki letijo nad glavo. Lahko simulirate listje, ki pada okoli vašega predmeta. Vrteče se rože ali metulji lahko vašemu videu dodajo pravljični pridih. Prekrivki dodajo dinamično vsebino, ki je vsakodnevni fotoaparat ne more zagotoviti za vaše slike in videoposnetke.
pogosta vprašanja
Ali lahko na istem videu uporabim več prekrivnih elementov?
Da, istemu videu lahko dodate več prekrivk. CapCut je določil omejitev šestih prekrivk, vendar obstajajo vadnice na spletu, ki pojasnjujejo, kako zaobiti omejitev in dodati še več, če jih potrebujete.
Kaj naj naredim, če se moj prekrivni element ne ujema z dolžino videoposnetka?
Če prekrivni element prekriva videoposnetek, lahko prilagodite trajanje prekrivnega elementa, da bo ustrezal dolžini videa. Preprosto uporabite funkcijo »Trim« v zavihku »Layers« in popravite dolžino prekrivanja.
kdaj je bil nazadnje posodobljen google earth
Izpopolnjevanje videoposnetkov s prekrivanjem CapCut
Ko želite pritegniti svoje občinstvo z očarljivimi videoposnetki, uporabite svojo domišljijo, da s prekrivnimi elementi CapCut oživite novo in edinstveno idejo. Prekrivni elementi dodajo ustvarjalni učinek, ki povprečne video projekte nadgradi v izjemne. Uporabite prekrivne elemente, da naredite videoposnetke bolj zanimive in svojim stvaritvam daste profesionalen pridih. Prekrivki CapCut lahko pomagajo dvigniti vaš projekt na novo raven in privabiti več sledilcev.
Ste za popestritev svojih videoposnetkov v TikToku ali drugih videoposnetkih uporabili prekrivke CapCut? Ali imate najljubše prekrivke, ki jih uporabljate znova in znova? Povejte nam vse o njih v spodnjih komentarjih.