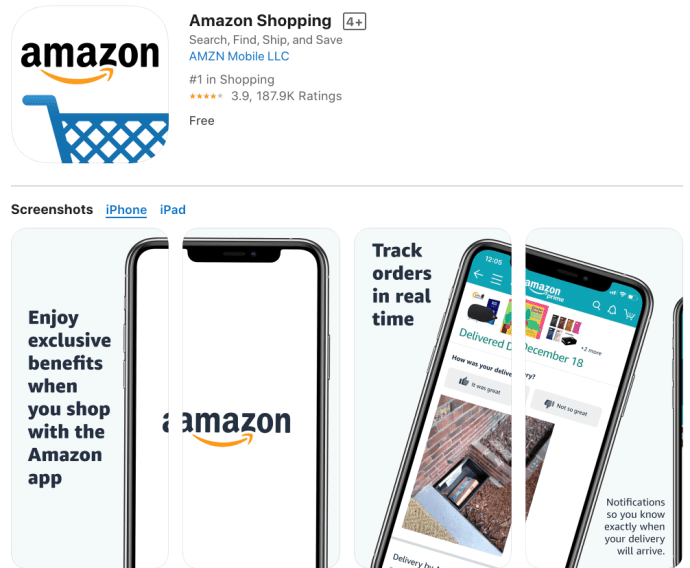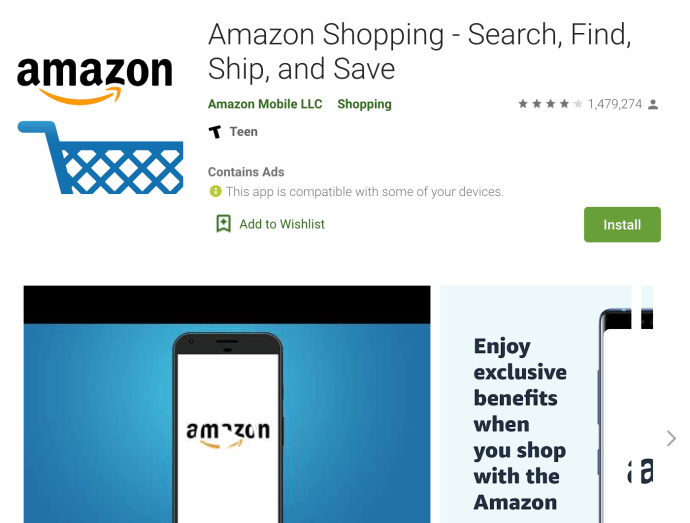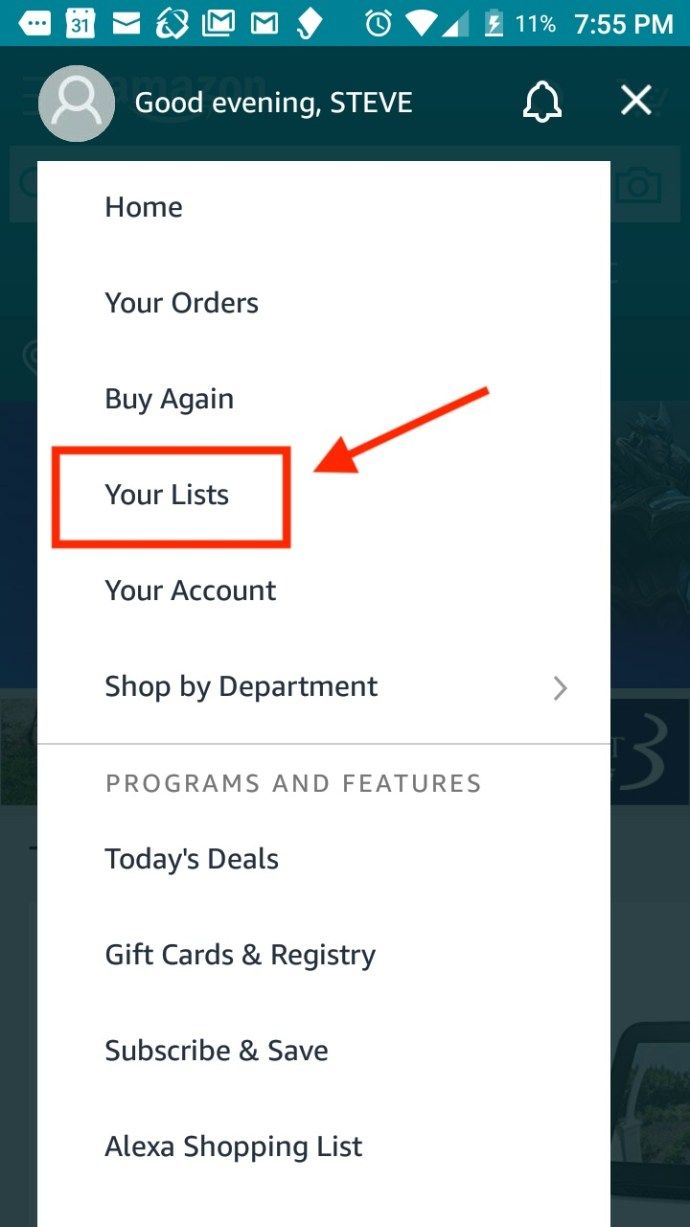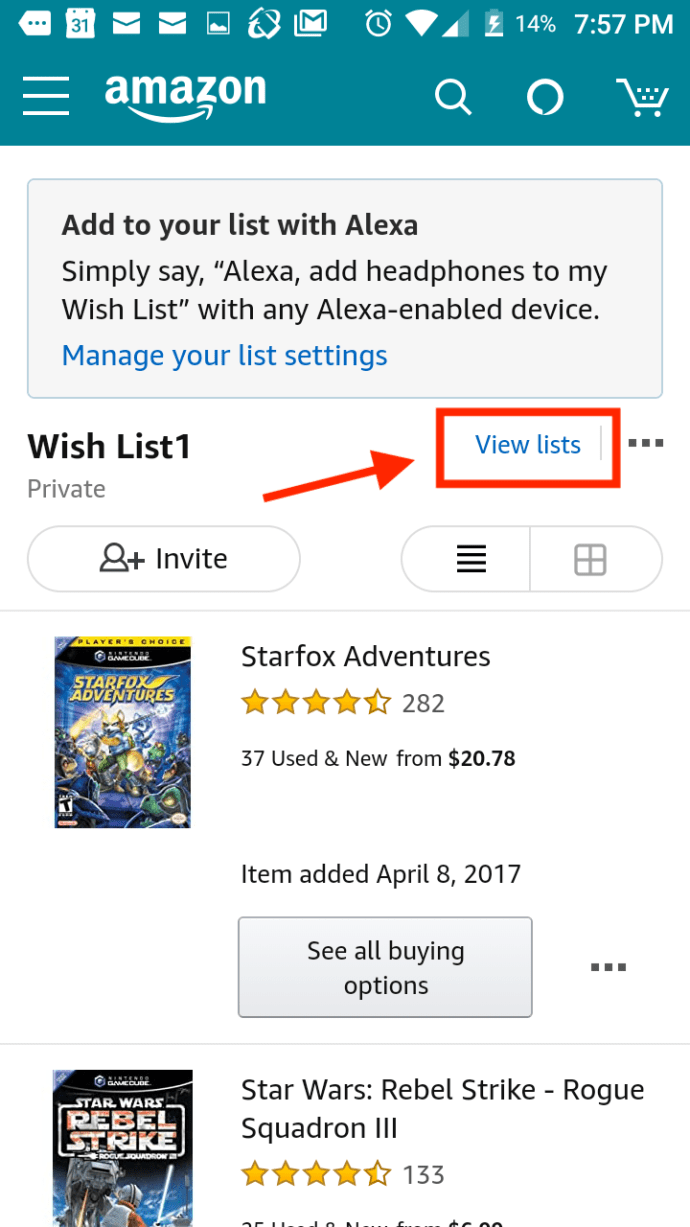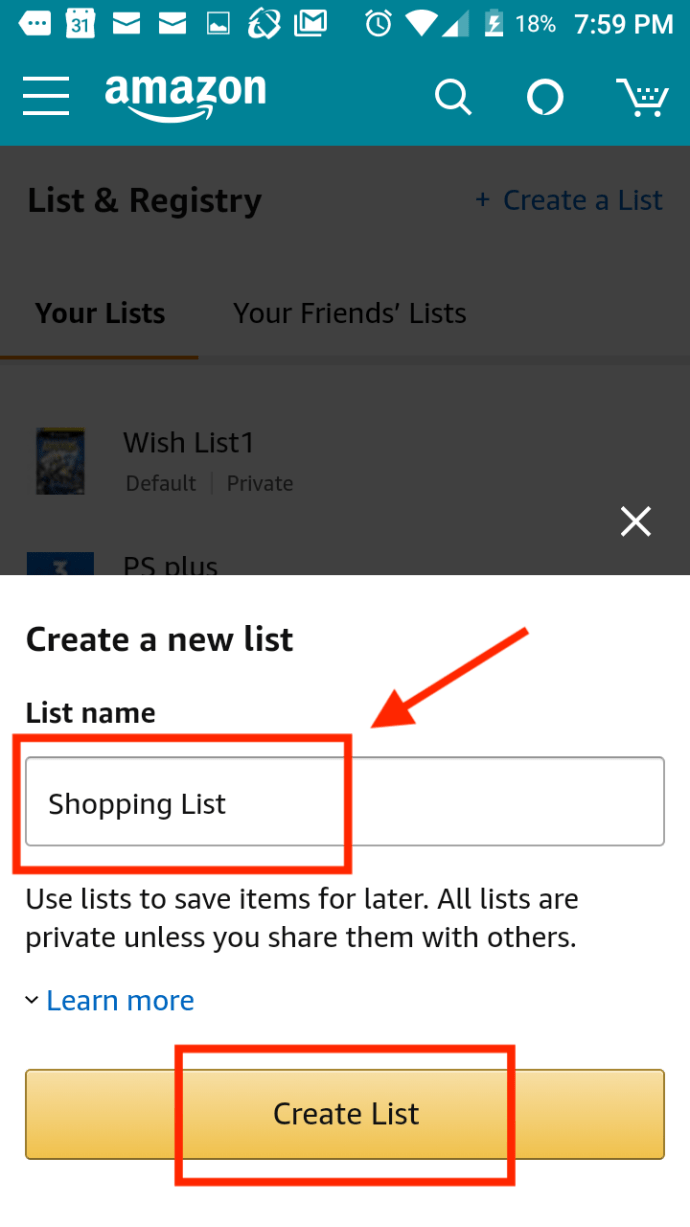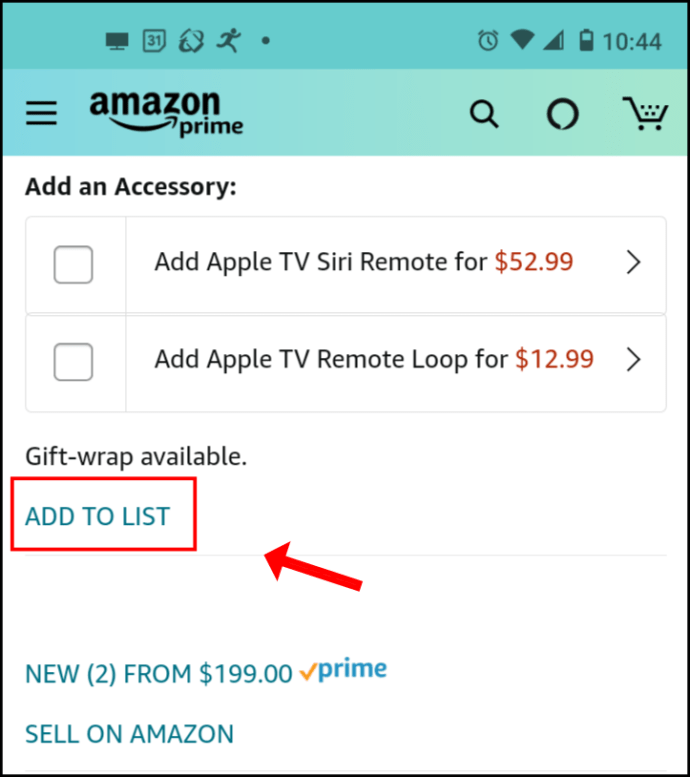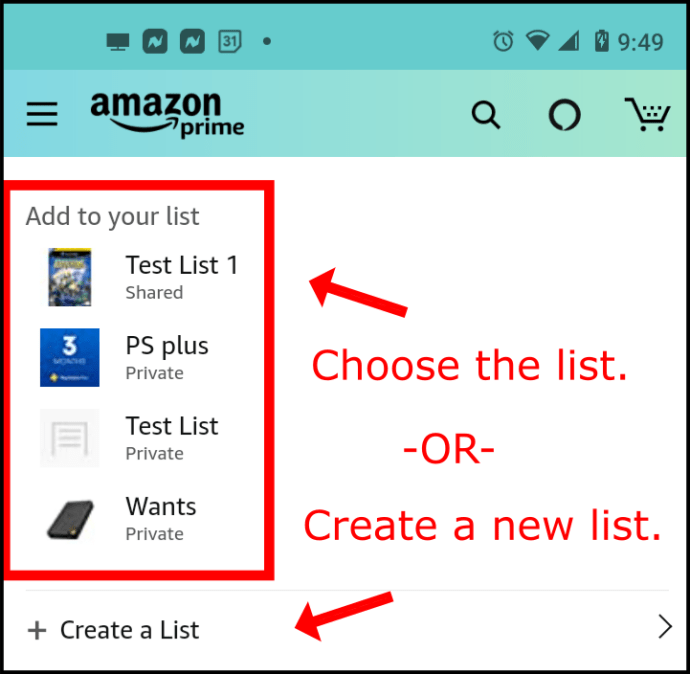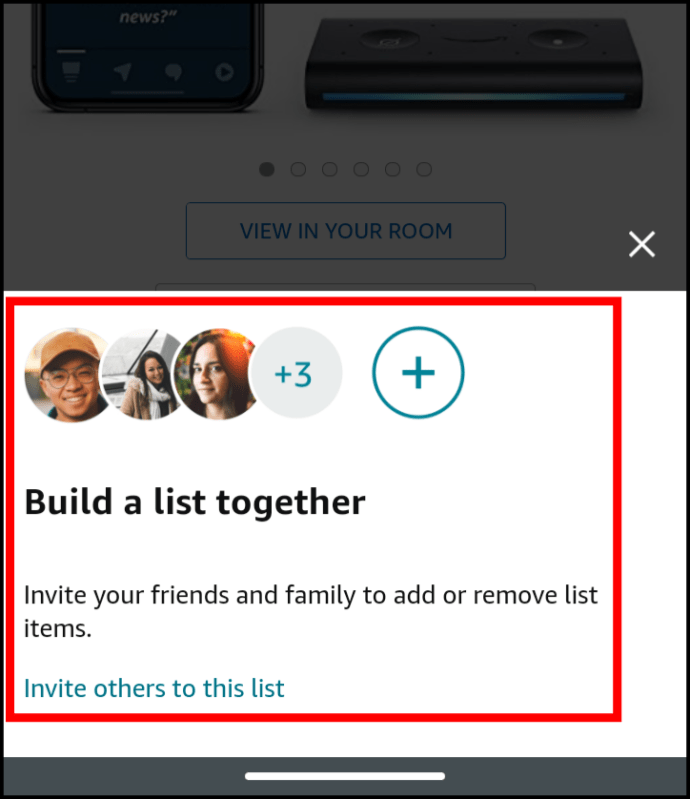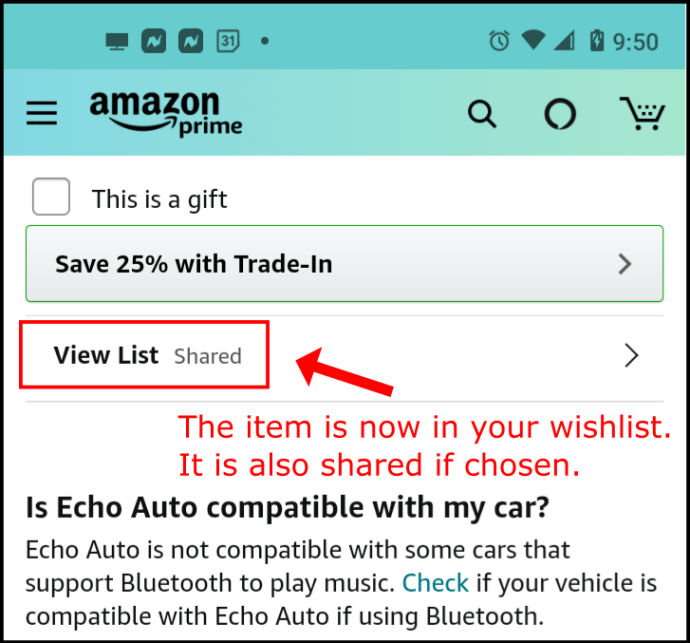Spletni seznam želja je način za shranjevanje izdelkov ali storitev, ki jih želite kupiti v prihodnosti. Na Amazonu Moji seznami je ena najboljših lastnosti in se je prvotno imenovala Amazon Wishlist.

Seznami omogočajo enostavno sklicevanje na elemente, ki jih želite. Izdelki se dodajo s klikom na gumb. Z njim se spomnite na prihodnje nakupe ali delite z drugimi. Skupna raba je odlična za registre in rojstne dneve. Tukaj je več o funkcionalnosti in kako jo kar najbolje izkoristiti z aplikacijo Amazon.
1. korak: ustvarite seznam želja
Preden dodate elemente na seznam želja, jih morate najprej ustvariti. Če želite to narediti, izvedite naslednje korake:
kako omogočiti navijanje na trzanje
- Prenesite in namestite Aplikacija Amazon za iOS / Android ali preverite, ali so na voljo posodobitve, in nato odprite aplikacijo.
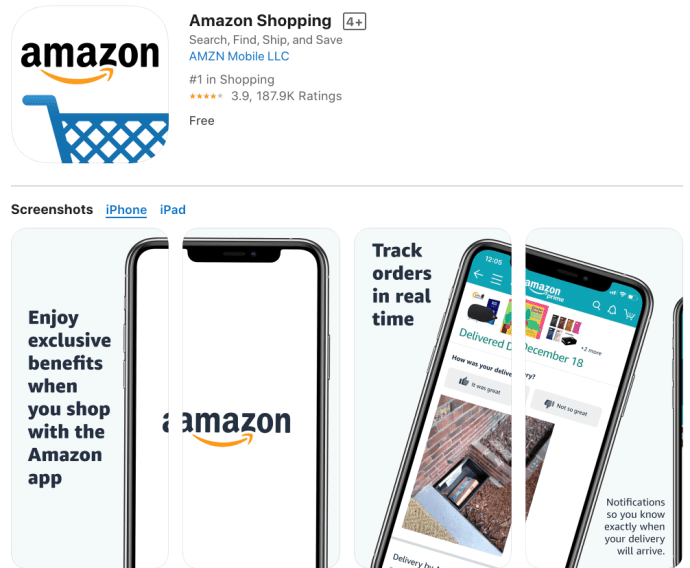
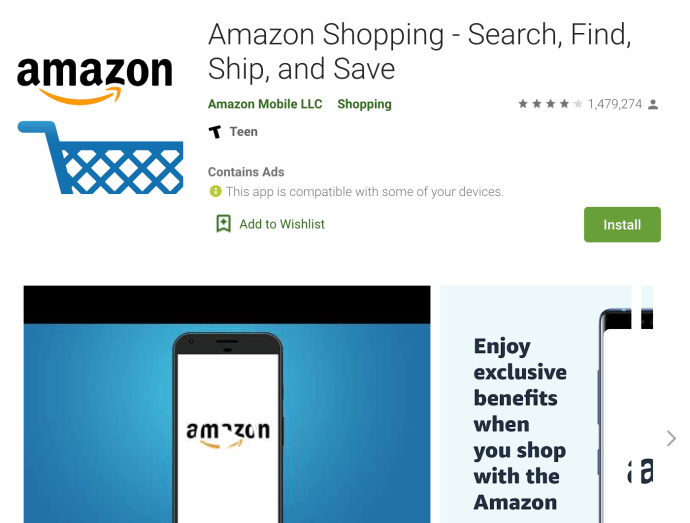
- Na domači strani tapnite ikono tri vrstice in izberite Vaš seznam sv meniju.
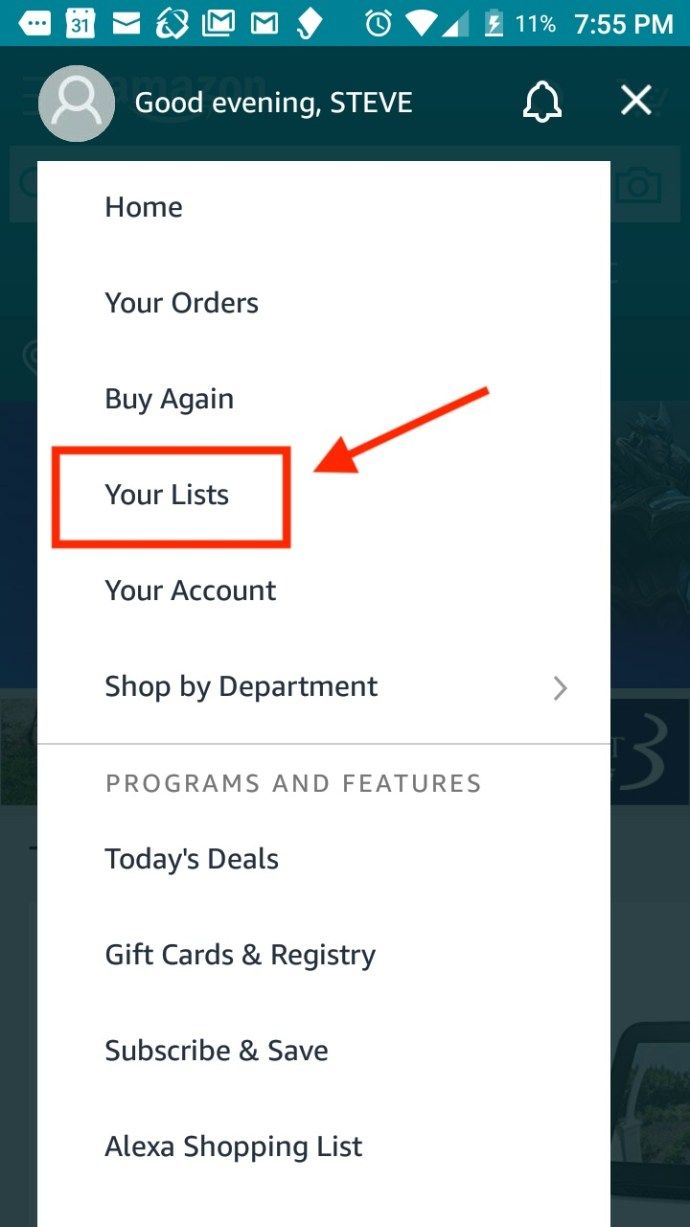
- Kliknite na Ogled seznamov v zgornjem desnem delu.
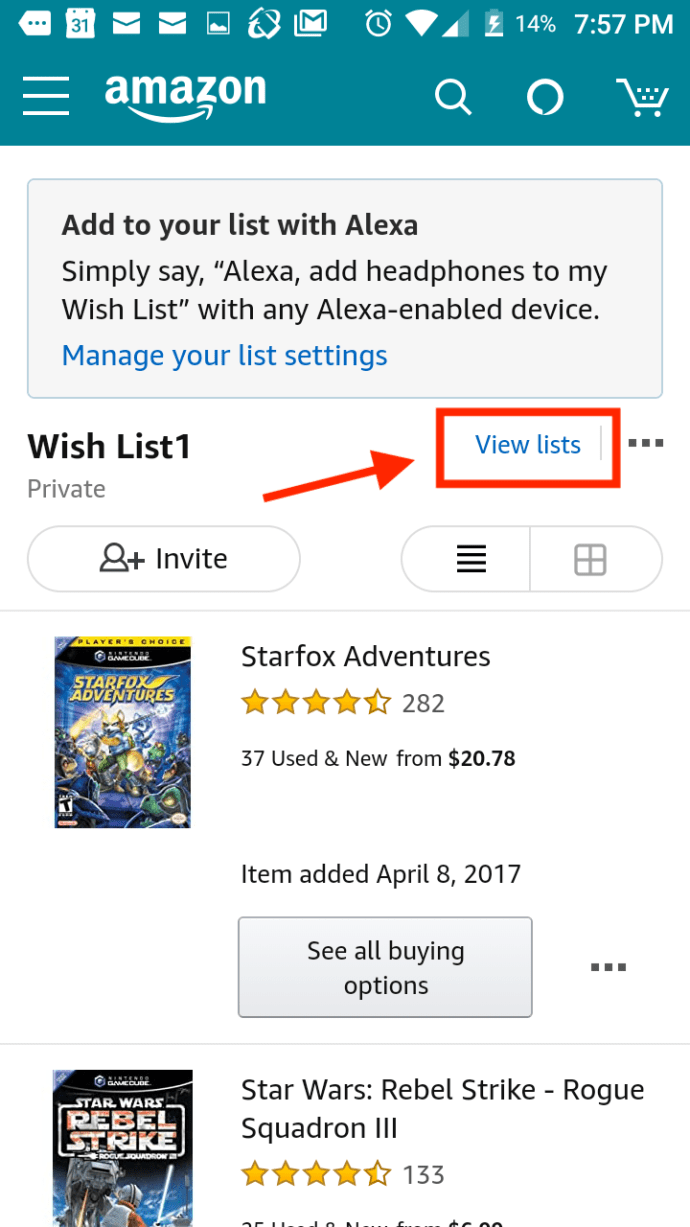
- Izberite Ustvari seznam v zgornjem desnem delu. Ustvarite ime za svoj novi seznam želja Amazon in tapnite Ustvari seznam.
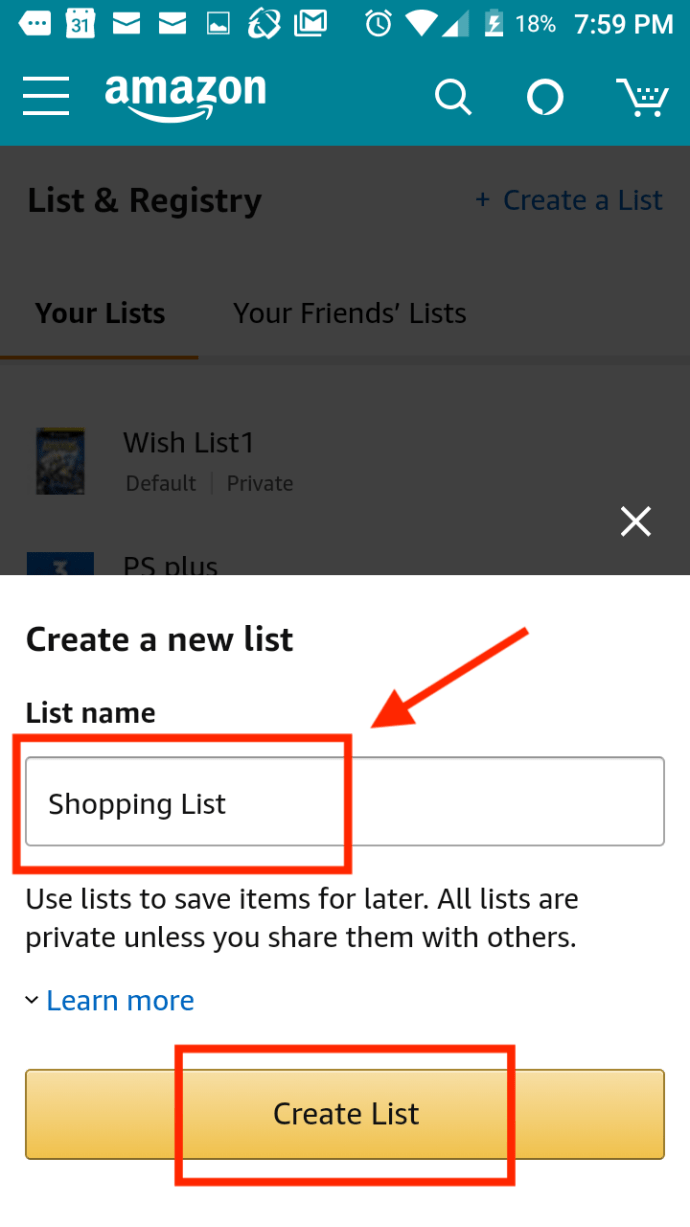
2. korak: Dodaj elemente na moje sezname (Amazon Willists)
Ko so zgornji koraki za ustvarjanje seznama želja zaključeni, lahko med brskanjem po izdelkih ali nakupovanju dodate elemente na seznam.
- Na strani predmeta se pomaknite navzdol in tapnite DODAJ NA SEZNAM.
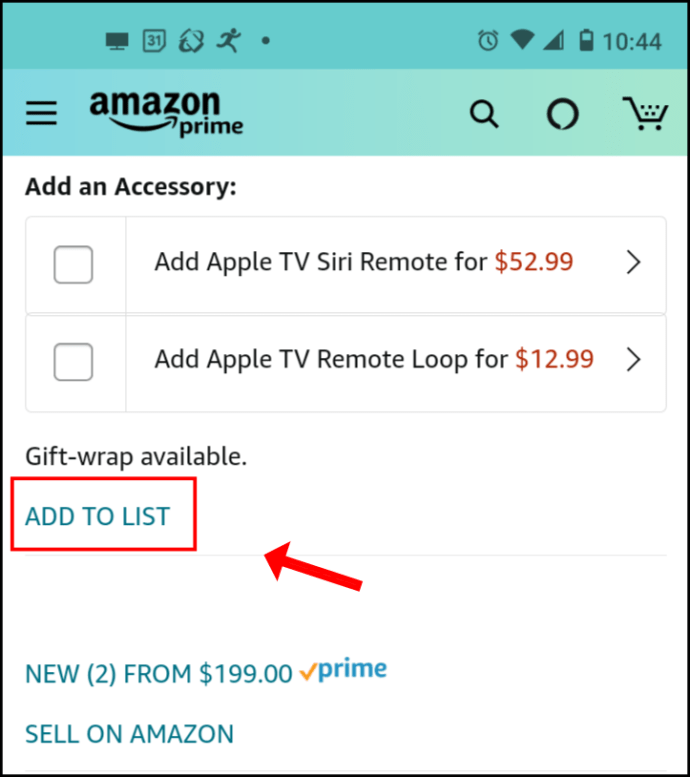
- Izberite želeni seznam ali ustvarite novega.
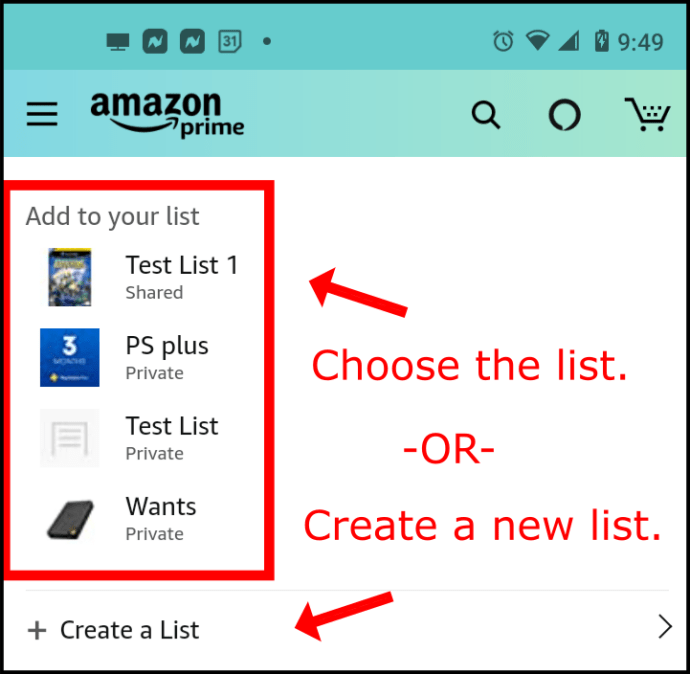
- Če se prikaže pojavno okno s povabilom, izberite možnost ali tapnite ikono za zapiranje, ki je velika X ikono.
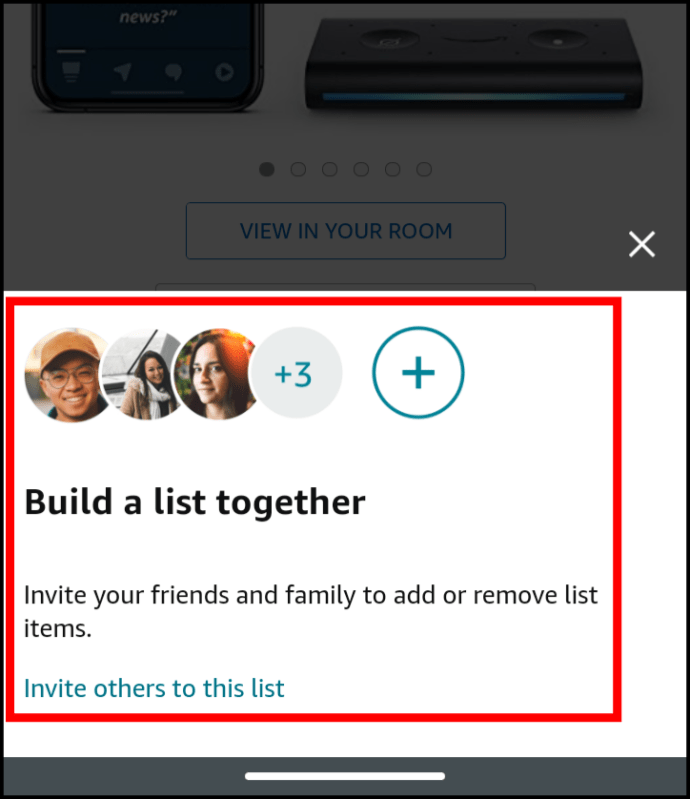
- Element je zdaj shranjen na izbrani seznam želja in v skupni rabi z drugimi, če ste dovolili to možnost.
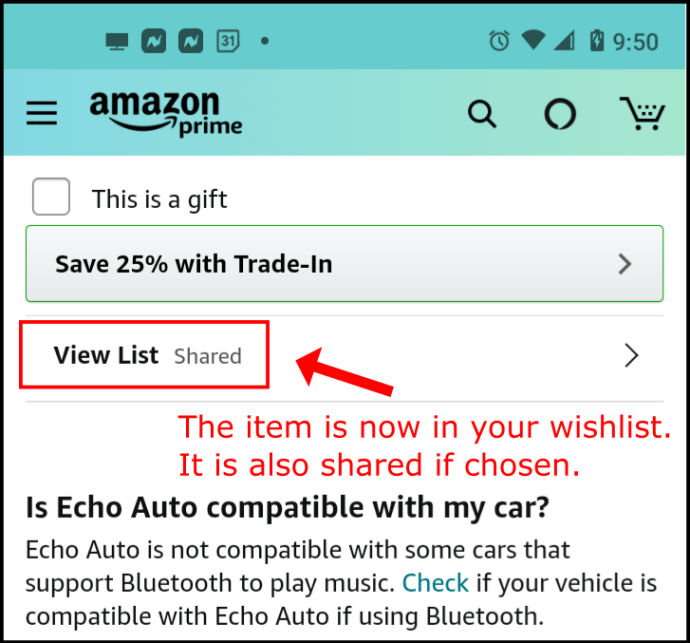
Stare sezname lahko izbrišete tudi med ogledom po zgornjih navodilih. Ta dodatni korak zagotavlja boljšo organizacijo, manj nereda in manj zmede pri delu s seznami Amazon.