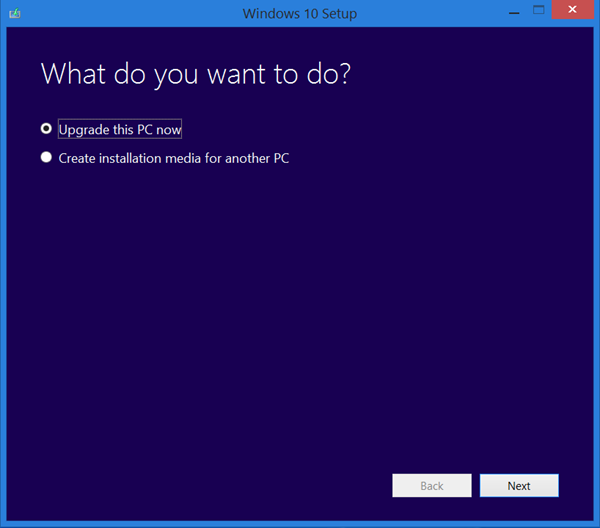Kako spremeniti elemente vrstice mest v pogovornem oknu Common File v sistemu Windows 10
Skupno pogovorno okno odprte datoteke je eden od klasičnih kontrolnikov, ki je na voljo v sistemu Windows 10. Uporablja pogovorna okna Odpri, Shrani, Uvozi in Izvozi za številne aplikacije, vključno z vgrajenimi aplikacijami, kot je Regedit.exe, in za številne tretje- aplikacije za zabave.
Oglas
ali potrebuješ pametno televizijo, da dobiš netflix
Microsoft je že v operacijskem sistemu Windows Vista uvedel novo različico pogovornega okna Odpri / shrani skupaj s sodobnim pogovornim oknom brskalnika map. Oglejte si posnetek zaslona.

Vendar obstaja veliko tako starih kot sodobnih aplikacij, ki uporabljajo klasično pogovorno okno. Tudi vgrajeni urejevalnik registra ga uporablja.

Klasično pogovorno okno »Skupne datoteke« vključuje vrstico Mesta na levi, ki omogoča hiter dostop do lokacij, kot so namizje, hitri dostop, knjižnice, ta računalnik itd. Če ste delali z operacijskim sistemom Windows XP, morate biti seznanjeni s takšnimi pogovornimi okni.
Na žalost klasično pogovorno okno datotek ne omogoča prilagajanja vrstice Mesta z grafičnim uporabniškim vmesnikom. Če bi lahko zamenjal privzeto lokacijo, bi lahko bil bolj uporaben. Na srečo je to mogoče storiti bodisi s popravkom registra ali s pravilnikom skupine.
Kot lokacijo vrstice skupnih mest lahko določite različne predmete, npr.
- Datoteka ali mapa,
- Omrežna lokacija, kot je \ skupna mapa,
- In celo ukaz lupine !
Tu so privzeti elementi vrstice mest v sistemu Windows 10:

Te sem dodal ročno:

Poglejmo, kako je to mogoče storiti.
Če želite spremeniti elemente vrstice mest v pogovornem oknu datotek v sistemu Windows 10,
- Odprto Urejevalnik registra .
- Odprite naslednji registrski ključ:
HKEY_CURRENT_USER Software Microsoft Windows CurrentVersion Policies comdlg32 Placesbar.
Nasvet: Glej kako z enim klikom skočiti na želeni registrski ključ .Če nimate takega ključa, ga preprosto ustvarite. - Tu ustvarite pet poimenovanih nizov
Place0, Place1, Place2, Place3 ali Place4. Številke predmetov (0-4) ustrezajo ikonam vrstice mest v vrstnem redu od zgoraj navzdol. - Vrednosti nastavite na pot do novih lokacij, ki jih želite imeti v vrstici Mesta.

- Če želite obnoviti en privzeti element, odstranite ustreznega
Kraj0, Kraj1, ..., Mesto4vrednost. - Če želite obnoviti vsa privzeta mesta, odstranite vse
PlaceXvrednosti iz registra. - Če želite, da spremembe, ki jih naredi poteg registra, začnejo veljati, morate Odjava in se znova prijavite v svoj uporabniški račun.
Končali ste!
Če uporabljate Windows 10 Pro, Enterprise ali Education izdaja , lahko z aplikacijo Local Group Policy Editor nastavite zgoraj omenjene možnosti z GUI.
Onemogoči vrstico mest v pogovornem oknu datotek s pravilnikom skupine
- Pritisnite tipki Win + R skupaj na tipkovnici in vnesite:
gpedit.msc
Pritisnite Enter.

- V urejevalniku pravilnika skupine pojdite naKonfiguracija uporabnika> Skrbniške predloge> Komponente sistema Windows> Raziskovalec datotek> Pogosto pogovorno okno odprte datoteke.

- Omogočite možnost pravilnikaElementi, prikazani v vrstici mest.

- SpodajKraji za prikaz, določite nove lokacije od 1 do 5 elementov, ki jih želite prikazati v vrstici mest.

- KliknitePrijavite seinv redu.
Končali ste!
Če želite razveljaviti spremembe, ki jih ste naredili, samo nastavite omenjeni pravilnik naNi konfigurirano.
To je to!