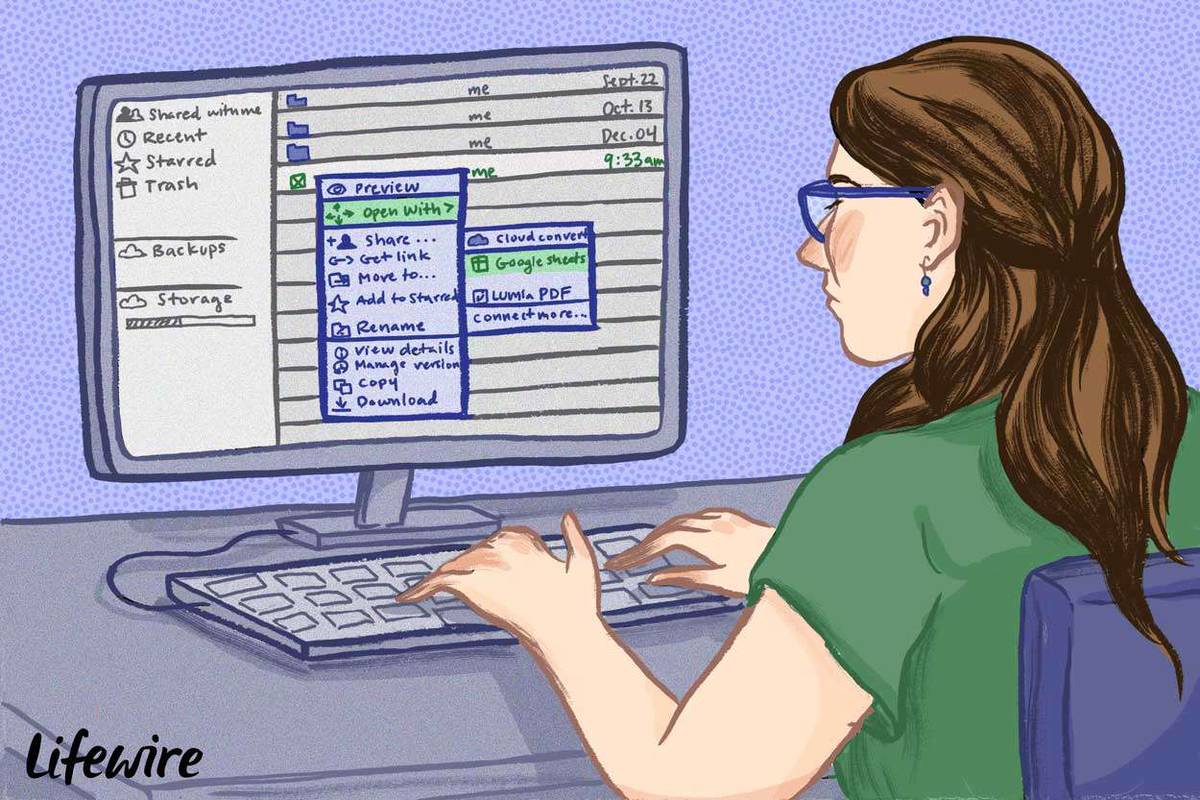Če ste kot večina ljudi, imate verjetno svoj računalnik nastavljen tako, da preide v stanje spanja po obdobju nedejavnosti. Vendar pa lahko včasih miška ali tipkovnica pomotoma prebudi računalnik, zaradi česar ta porabi nepotrebno energijo in lahko moti vaše delo.

Na srečo obstaja preprost način, da preprečite, da bi se to zgodilo.
Ta članek vam bo pokazal, kako na več načinov preprečite, da bi miška prebudila vaš računalnik z operacijskim sistemom Windows.
Ustavite miško, ki prebuja Windows
Zmožnost vašega računalnika, da se prebudi iz načina spanja, je lahko koristna ali moteča, odvisno od situacije.
Ko je uporaben, je to zato, ker lahko takoj dobite dostop do nečesa, kar potrebujete, ne da bi morali čakati, da se računalnik zažene. Na primer, če prejmete e-pošto ali sporočilo, medtem ko vaš računalnik spi, se lahko preprosto dotaknete miške ali pritisnete tipko na tipkovnici. Vaš računalnik se bo vklopil, da ga boste lahko prebrali brez odlašanja.
Vendar je to vedenje lahko tudi moteče, na primer, ko poskušate imeti monitor izklopljen. Tudi če pomotoma pomečkate miško, se bo računalnik prebudil, ko bo monitor zasvetil.
Na srečo vam Windows ponuja načine, kako onemogočiti miško, da prebudi vaš računalnik.
Poglejmo, kako vsak deluje glede na različico sistema Windows, nameščeno na vašem računalniku.
Onemogoči prebujanje miške Windows 10
Če uporabljate Windows 10, obstajata dva različna načina, da miški preprečite, da bi zbudila vaš računalnik.
kako izbrisati messenger sporočila na iphone 6
Onemogočanje prebujanja miške prek lastnosti miške Windows 10
Okno z lastnostmi miške je nadzorna plošča, ki vam omogoča spreminjanje delovanja miške.
Če želite preprečiti, da bi miška zbudila računalnik v načinu spanja:
- Kliknite logotip Windows v spodnjem levem kotu in v iskalno vrstico vnesite »Miška«.

- Izberite gumb »Odpri«, da odprete nastavitve miške.

- Pojdite na »Dodatne možnosti miške« pod »Sorodne nastavitve«. To bi moralo odpreti okno z lastnostmi miške.

- Preklopite na zavihek »Strojna oprema« v zgornjem desnem kotu okna z lastnostmi miške.

- Na seznamu izberite miško, ki jo želite upravljati, in nato kliknite »Lastnosti«.

- Kliknite »Spremeni nastavitve« in odprite zavihek »Upravljanje napajanja«.

- Počistite polje zraven »dovoli tej napravi, da zbudi računalnik«.

In to je to! Vaša miška bo zdaj neobčutljiva na dotik, ko je računalnik v načinu spanja. Vendar to ne bo vplivalo na njegove druge lastnosti, vključno s hitrostjo kolesa, hitrostjo kazalca, natančnostjo in konfiguracijo gumbov.
Onemogočanje prebujanja miške prek upravitelja naprav Windows 10
Če imate računalnik z operacijskim sistemom Windows, ste morda opazili, da miška prebudi zaslon (in vaš stroj po drugi strani), tudi če jo nehote udarite. To je lahko nadležno, še posebej, če delate na nečem stran od svojega računalnika in ne želite, da vas motijo. K sreči obstaja način, da prek upravitelja naprav preprečite, da bi miška to počela. Takole:
- Odprite upravitelja naprav prek menija Start ali s pritiskom na »Windows + R« in nato vnesite »devmgmt.msc«.

- Dvokliknite »Miške in druge kazalne naprave«.

- Z desno miškino tipko kliknite miško in izberite »Lastnosti«.

- Pojdite na zavihek »Upravljanje porabe« in počistite polje zraven »Dovoli tej napravi, da prebudi računalnik«.

- Kliknite »V redu«, da shranite spremembe.

Zdaj vaša miška ne bi smela več zbuditi računalnika z operacijskim sistemom Windows. Če boste kdaj morali razveljaviti te spremembe, sledite zgornjim korakom in potrdite polje zraven »Dovoli tej napravi, da prebudi računalnik«.
Onemogoči prebujanje miške Windows 11
Nekateri uporabniki računalnikov menijo, da je v pomoč onemogočanje funkcije prebujanja miške na njihovih napravah s sistemom Windows 11. To lahko storite prek upravitelja naprav ali okna z lastnostmi miške.
Onemogočanje prebujanja miške prek upravitelja naprav Windows 11
Če uporabljate računalnik z operacijskim sistemom Windows 11, boste morda želeli onemogočiti funkcijo »prebujanje miške«, da se izognete zgodnjemu izhodu iz načina spanja ali celo prihranite energijo. Onemogočite ga lahko prek upravitelja naprav.
stari kalkulator za Windows 10
Koraki so naslednji:
- Odprite upravitelja naprav. To lahko storite tako, da v pogovorno okno Zaženi vnesete »devmgmt.msc« in pritisnete Enter.

- V upravitelju naprav kliknite »Miške in druge kazalne naprave«.

- Poiščite miško na seznamu naprav in jo kliknite z desno tipko miške.

- V meniju, ki se prikaže, izberite »Lastnosti«.

- Pojdite na zavihek »Upravljanje napajanja«.

- Počistite polje zraven »Dovoli tej napravi, da zbudi računalnik«.

- Kliknite »V redu«, da shranite spremembe.

Zdaj bi morali ugotoviti, da miška ne bo več zbudila računalnika, ko jo premikate.
Onemogočanje prebujanja miške prek lastnosti miške Windows 11
V računalniku z operacijskim sistemom Windows 11 lahko onemogočite funkcijo prebujanja miške prek okna Mouse Properties. Takole:
- Odprite meni Start in v iskalno polje vnesite »miška«.

- Kliknite povezavo »Miška«, ki se prikaže v rezultatih iskanja.

- Pojdite na zavihek »Strojna oprema«.

- Na seznamu naprav izberite miško in kliknite gumb »Lastnosti«.

- Kliknite »Power Management«.

- Počistite polje zraven »Dovoli tej napravi, da zbudi računalnik«.

- Kliknite na gumb 'V redu'.

Zdaj bi morali ugotoviti, da vaša miška ne more več zbuditi računalnika iz načina spanja.
Kako preprečiti, da sledilna ploščica prebudi Windows prek upravitelja naprav
Ko gre za kazalne naprave, obstajata dva glavna tabora: uporabniki miške in uporabniki sledilne ploščice.
Uporabniki miške cenijo natančnost, ki jo ponuja miška, zlasti ko gre za opravila, kot sta grafično oblikovanje ali igranje iger. Prav tako se jim zdi udobnejša za dolgotrajno uporabo. Uporabniki sledilne ploščice na drugi strani cenijo njeno kompaktnost in prenosljivost. Lažje jih je uporabljati tudi s prenosniki, saj ne potrebujejo dodatne površine.
Bistvo pa je, da obe napravi delujeta enako in sta privzeto zasnovani tako, da vam pomagata onemogočiti način spanja in hitro nadaljevati z delom, namesto da znova zaženete računalnik po izklopu.
Če ne želite, da vaša sledilna ploščica prebudi sistem Windows, ko se po njej pomotoma dotaknete dlani, lahko to težavo odpravite tako, da spremenite njene nastavitve v upravitelju naprav.
Storiti to:
- Odprite upravitelja naprav tako, da pritisnete »Windows + X« in kliknete »Upravitelj naprav«.

- Poiščite sledilno ploščico na seznamu naprav in dvokliknite nanjo, da odprete njeno okno »Lastnosti«.

- Pojdite na zavihek »Upravljanje porabe« in počistite polje zraven »Dovoli tej napravi, da prebudi računalnik«.

Preprečite nenamerno prebujanje v računalniku z operacijskim sistemom Windows
Če ste utrujeni od tega, da se vaš računalnik zbuja iz načina spanja vsakič, ko pomotoma povlečete miško, uporabite zgornje trike, da onemogočite to specifično funkcijo miške, ne da bi spremenili njene druge lastnosti.
Vendar ne pozabite, da lahko tipkovnica, sledilna ploščica in gumb za vklop prav tako prekinejo način mirovanja, zato bi jih verjetno tudi morali onemogočiti.
Ali ste poskusili onemogočiti funkcijo prebujanja miške s katero od metod, obravnavanih v tem članku? Kako je šlo?
Sporočite nam v komentarjih.