YouTube ponuja široko paleto uporabniku prijaznih funkcij, s katerimi lahko sami prevzamete svojo izkušnjo gledanja. Omejeni način je ena takih nastavitev. Ko je omogočena, preprečuje, da bi se na vaši domači strani pojavila potencialno neprimerna vsebina.
Če pa najdete funkcijotudiomejevanje, ga lahko izklopite v nekaj preprostih korakih. V tem članku vam bomo pokazali, kako onemogočite omejeni način med brskanjem po YouTubu v različnih napravah, in razložili, kako deluje nastavitev.
Kako onemogočiti omejeni način med brskanjem po YouTubu?
Omejeni način je neobvezna nastavitev, ki z vaše YouTubove domače strani odstrani zrelo ali neprimerno vsebino. Ko ga vklopite, ne boste imeli dostopa do nobenega videoposnetka, ki je v nasprotju z YouTubovimi smernicami za skupnost.
Postopki vklopa ali izklopa omejenega načina so praktično enaki. V obeh primerih morate to storiti ročno prek nastavitev računa. Omejeni način med brskanjem po YouTubu onemogočite tako:
- Odprite brskalnik in pojdite na youtube.com .
- Kliknite sliko profila v zgornjem desnem kotu, da se odpre spustni meni.
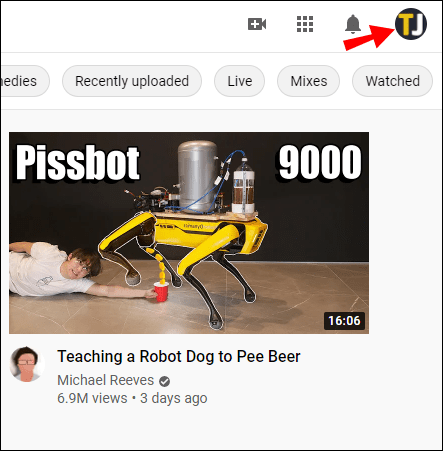
- Na dnu seznama poiščite preklopni način. Če je vklopljeno, bo besedilo prikazano v modri barvi. Kliknite ga, da ga onemogočite.
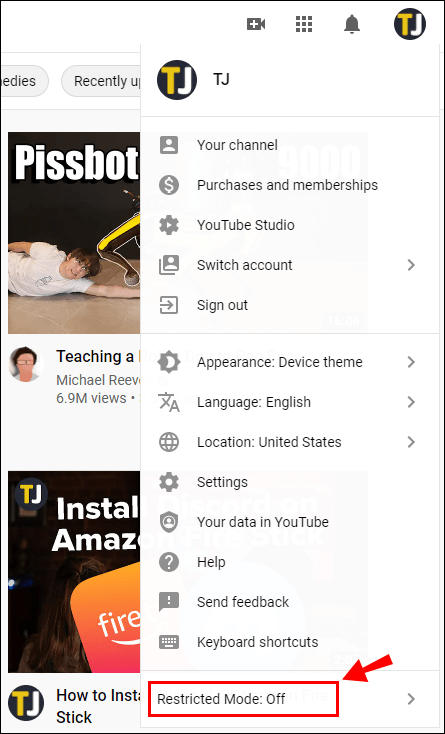
Ko uspešno onemogočite omejeni način, bo besedilo postalo sivo. Zdaj si lahko ogledate kateri koli videoposnetek v YouTubu, ne glede na naravo njegove vsebine.
Omejeni način lahko deluje samo na lokalni ravni. To pomeni, da ga morate ročno izklopiti za vsako napravo ali brskalnik posebej. Če želite v telefonu onemogočiti omejeni način, morate uporabiti aplikacijo YouTube. To storite tako:
- Kliknite ikono YouTube, da odprete aplikacijo.
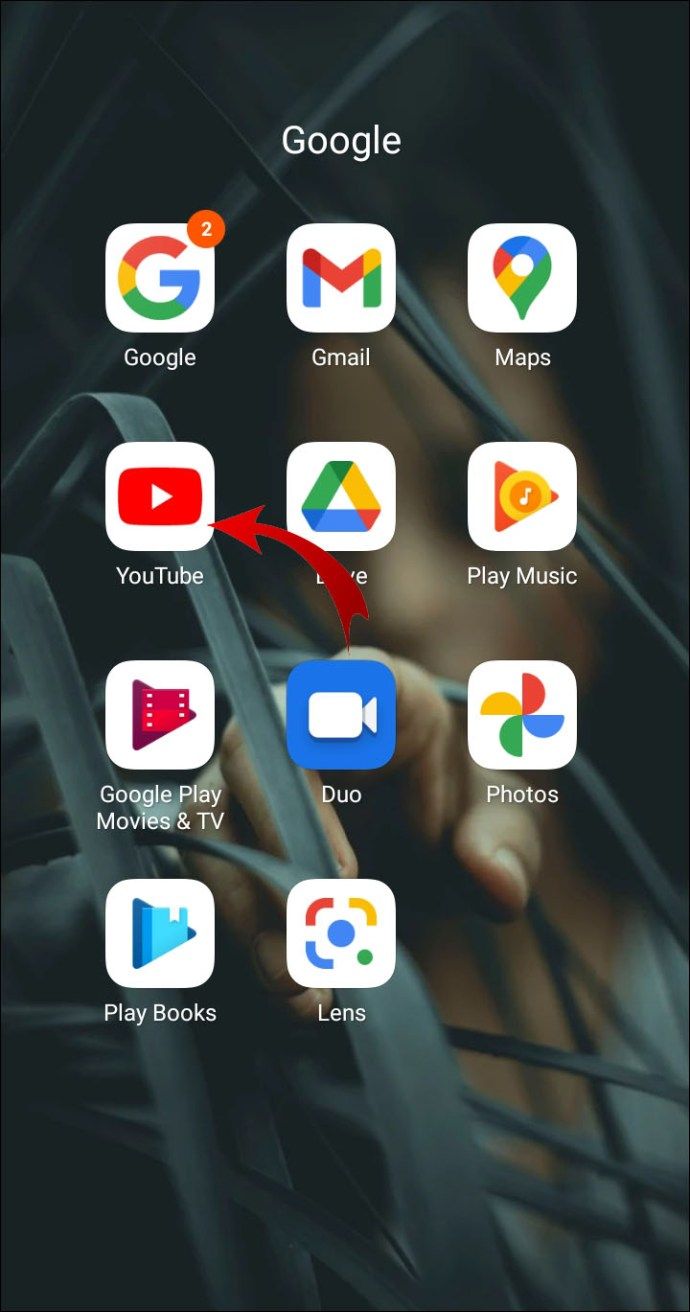
- V zgornjem desnem kotu se dotaknite slike profila.
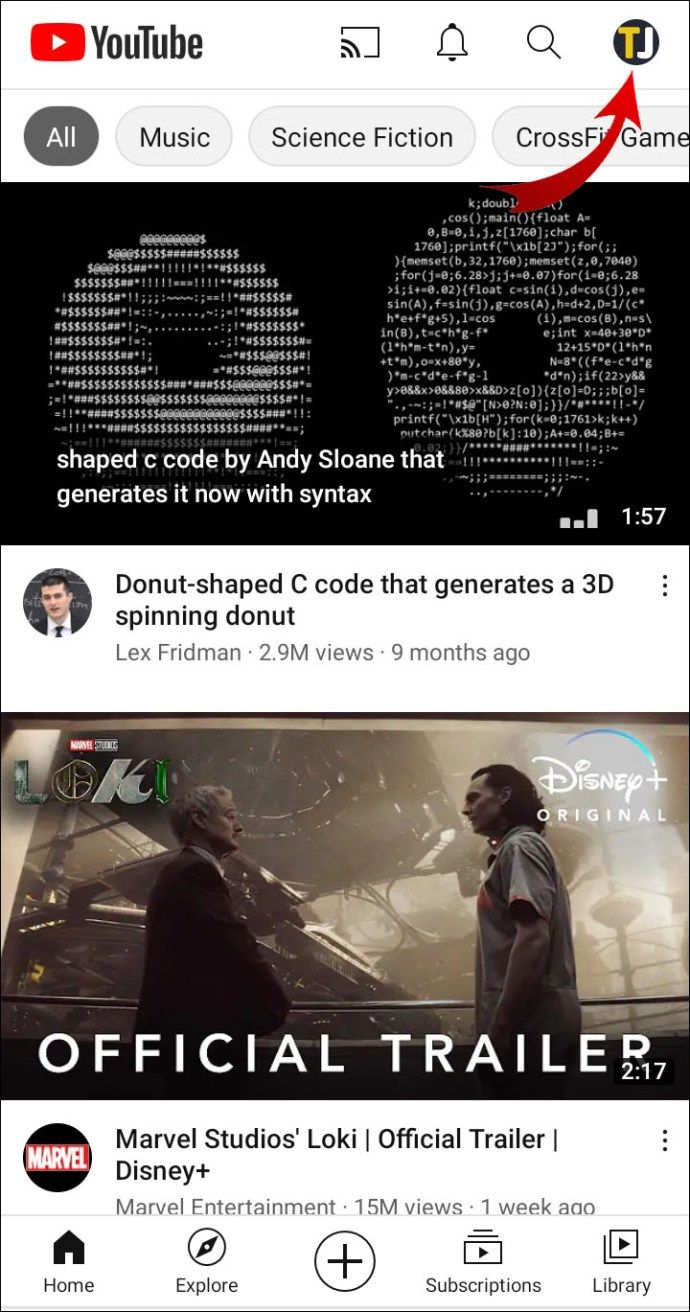
- Prikaže se spustni meni. Pomaknite se navzdol in na seznamu možnosti izberite Nastavitve.
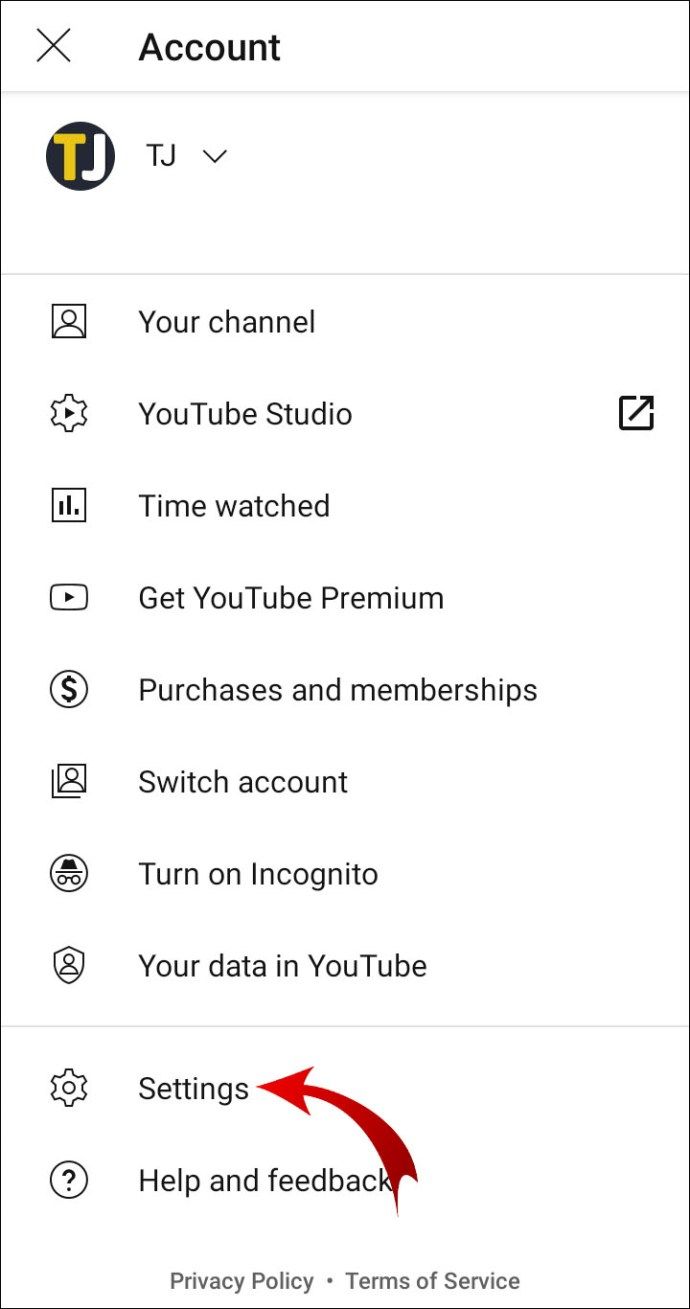
- Odprite razdelek Splošne nastavitve.
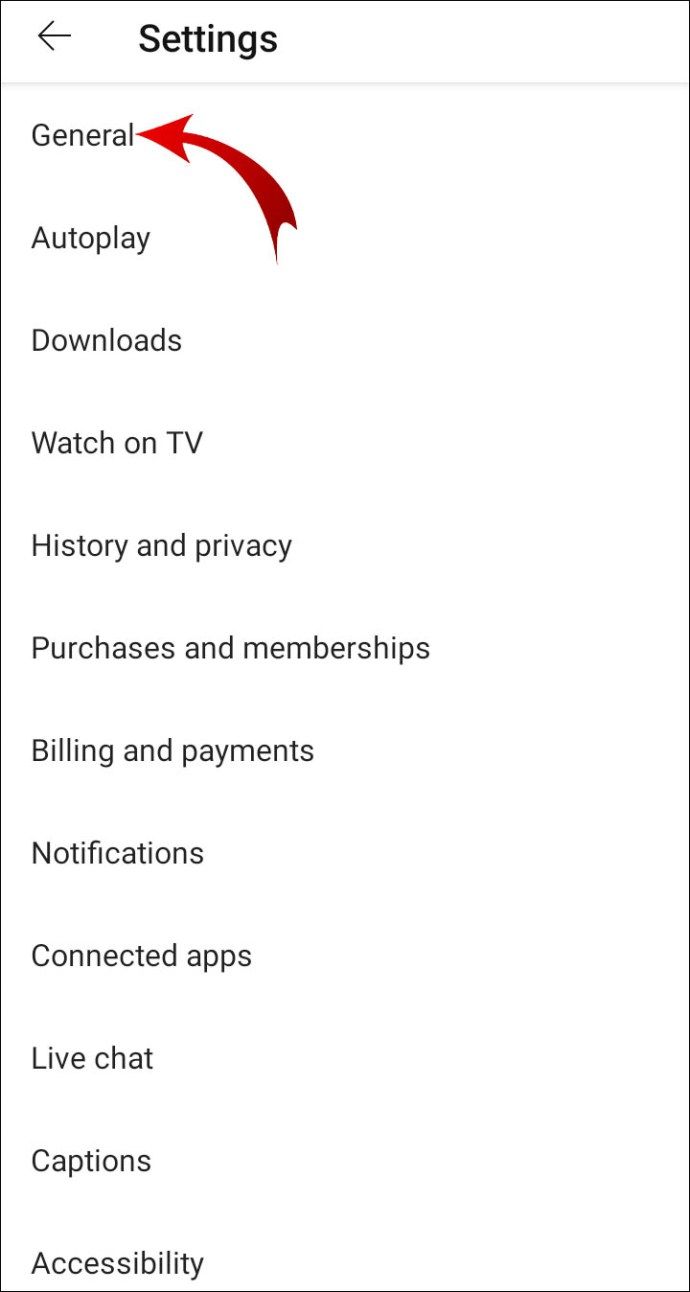
- Dotaknite se stikala poleg Omejeni način, da ga izklopite.
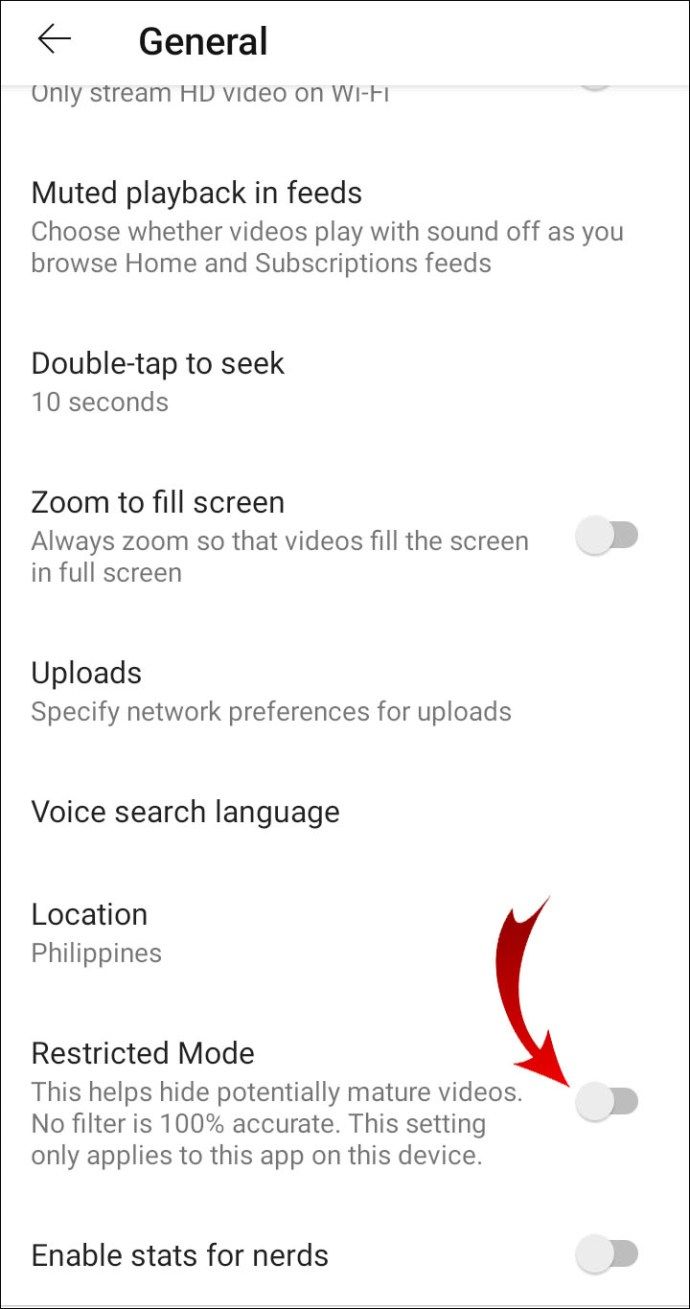
Dodatna pogosta vprašanja
Kako onemogočim aplikacijo YouTube?
Večina Googlovih aplikacij je že nameščenih v napravah s sistemom Android, vključen pa je tudi YouTube (ki je v lasti Googla). Vendar to ne pomeni, da ne morete spremeniti nastavitev aplikacije. V večini primerov lahko YouTube onemogočite in odstranite v samo nekaj preprostih korakih.
To storite tako:
1. Odprite aplikacijo Nastavitve.

2. Odprite razdelek Aplikacije in izberite možnost Upravljanje aplikacij.

3. Na dnu zaslona se prikaže seznam aplikacij. Pomaknite se, dokler ne najdete YouTuba, nato tapnite, da ga odprete. Uporabite lahko tudi pogovorno okno za iskanje.

4. Pod ikono aplikacije tapnite gumb Onemogoči.
Upoštevajte, da naprave Android, ki delujejo na MIUI, ne omogočajo onemogočanja vnaprej nameščenih aplikacij. Namesto tega lahko uporabite funkcijo Force Stop.
Če želite aplikacijo popolnoma odstraniti, lahko to storite na dva načina.
Aplikacijo YouTube odstranite v nastavitvah tako:
1. Odprite Nastavitve> Aplikacije.

2. Odprite razdelek Upravljanje aplikacij.

3. Poiščite aplikacijo YouTube in jo kliknite.

4. Izberite gumb Odstrani. Potrdite z OK.

Drugi način za odstranitev YouTube je z uporabo Trgovina Google Play app. Takole:
1. Odprite aplikacijo Trgovina Google Play.

2. V zgornjem levem kotu zaslona kliknite tri vodoravne črte. V spustnem meniju izberite zavihek Moje aplikacije in igre.

3. Dotaknite se razdelka Nameščeno. Vse vaše prej nameščene aplikacije bodo prikazane na spodnjem seznamu. Pomaknite se navzdol in poiščite YouTube. Aplikacije so običajno navedene v abecednem vrstnem redu.

4. Tapnite, da odprete YouTube. Pod imenom aplikacije kliknite gumb Odstrani. Pojavilo se bo majhno pojavno okno, v katerem boste morali potrditi. Pritisnite Uninstall, da dokončate postopek.

Če uporabljate iOS, preprosto pridržite ikono YouTube in nato tapnite Onemogoči.
Kaj je »omejeni način« v YouTubu?
Leta 2010 je YouTube na svoj seznam vgrajenih funkcij dodal Omejeni način. Izbirna nastavitev je bila zasnovana tako, da ima občinstvo več nadzora nad izkušnjo gledanja. Ko bo omogočena, bo z vaše domače strani v YouTubu odstranila vse vsebine za odrasle.
Kaj torej pomeni omejeni video? YouTube algoritem za filtriranje vsebine uporablja različne signale. To vključuje analizo opisa, naslova, metapodatkov in starostnih omejitev videoposnetka. Če videoposnetek prepoznamo kot zrel ali potencialno neprimeren, ga gledalci z vklopljenim omejenim načinom ne bodo mogli videti.
Ko se videoposnetek ne ujema s smernicami skupnosti YouTube, je omejen na določeno občinstvo. Naslednji seznam pojasnjuje, kaj je prepoznano kot vsebina za odrasle:
• Zloraba drog in alkohola. Tudi pogovori o zlorabi mamil in alkohola se štejejo za zrelo vsebino.
• Sodelovanje v spolni dejavnosti ali opisovanje nazornih spolnih situacij. Če je video izobraževalne narave, lahko Omejeni način to dovoli. To se večinoma nanaša na razprave o spolnosti in spolni vzgoji. Poljubljanje in druge oblike neseksualne naklonjenosti se ne štejejo za vsebino za odrasle.
• upodobitev naravnih nesreč in tragedij (npr. Potresi, poplave, izbruhi vulkanov).
• upodobitev nazornih nasilnih dejanj, tudi če je to del novic.
• Razprava o odkrito zrelih temah. To vključuje omembe vojne, zločina, terorističnih dejanj, političnih sporov, ki so se končali z nasiljem (npr. Atentati). Takšni videoposnetki ne smejo vsebovati posnetkov, da bi bili prepoznani kot zreli.
• Uporaba zažigalnega in poniževalnega jezika. To se nanaša na vse, kar lahko razlagamo kot vnetljivo ali ponižujoče do določene skupine ali posameznika (npr. Rasne blate).
• Uporaba profanega in zrelega jezika. Sem spadajo kletvice in druge oblike žaljivih izrazov.
Razlaga smernic skupnosti je seveda odvisna od kulturnih standardov in občutljivosti. Na primer, isti videoposnetek je dovoljen v eni državi in omejen v drugi.
Prav tako starostna omejitev ne nadomešča omejenega načina. Video je lahko dovoljen za občinstvo vseh starosti in je še vedno prepovedan, če je nastavitev omogočena.
Kako onemogočim omejeni način v YouTubu za iPhone?
Čeprav YouTube v napravah iOS ni več vgrajena aplikacija, je omejeni način še vedno na voljo. Lahko ga vklopite ali izklopite kot v računalniku. Tako onemogočite omejeni način v YouTubu v iPhonu:
ikona facebook na namizju Windows 7
1. Odprite aplikacijo YouTube in kliknite ikono profila.

2. V spustnem meniju izberite Nastavitve.

3. Pomaknite se navzdol in poiščite zavihek Filtriranje v omejenem načinu. Dotaknite se, da odprete.

4. Če želite onemogočiti omejeni način, izberite možnost Ne filtriraj.

Kako omogočiti način brez beleženja zgodovine v YouTubu?
Način brez beleženja zgodovine vam omogoča brskanje po YouTubu, ne da bi spreminjali zgodovino iskanja ali ogledov. Če želite omogočiti način brez beleženja zgodovine, morate posodobiti aplikacijo YouTube, da dobite najnovejšo različico. To storite tako:
1. Odprite aplikacijo Trgovina Google Play in v pogovorno okno za iskanje vnesite youtube.
2. V rezultatih iskanja izberite YouTube.
3. Dotaknite se gumba Posodobi pod imenom aplikacije.
Ko prenesete posodobljeno različico, lahko zdaj v mobilni aplikaciji omogočite način brez beleženja zgodovine. To storite tako:
1. Dotaknite se ikone YouTube, da odprete aplikacijo.
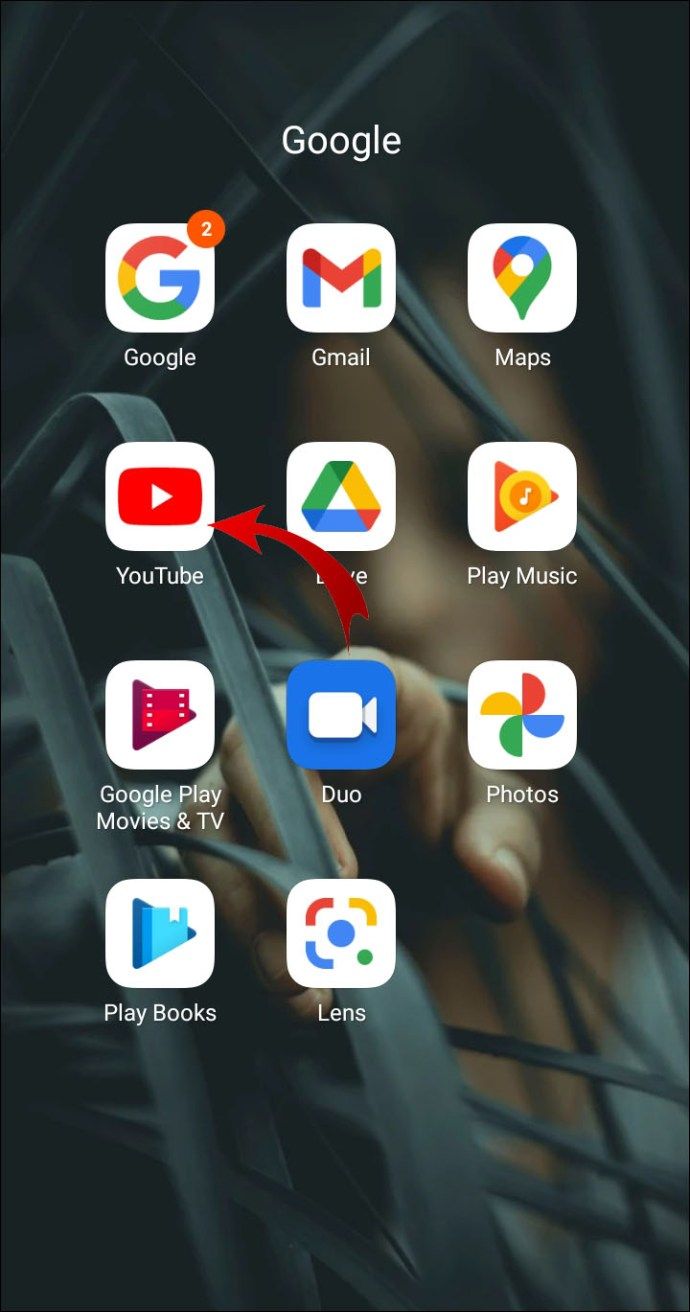
2. Kliknite ikono profila, da odprete spustni meni.
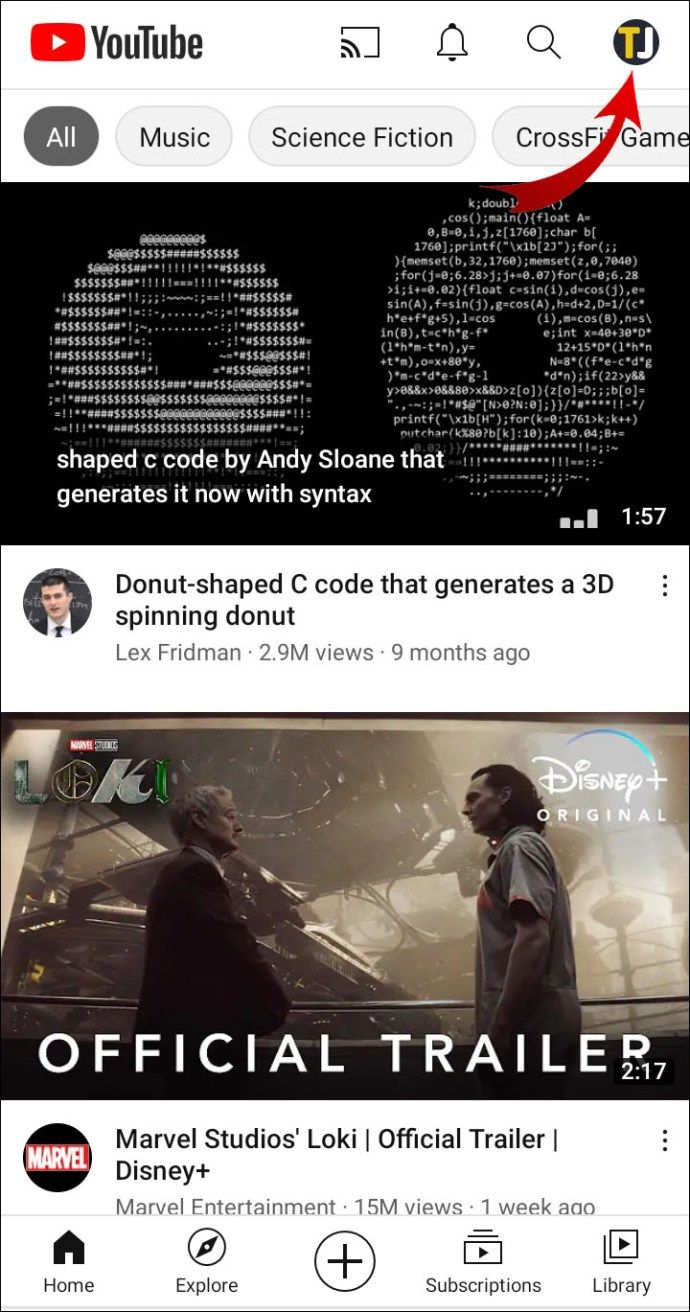
3. Na seznamu možnosti izberite Vklopi brez beleženja zgodovine.

Način brez beleženja zgodovine se samodejno izklopi po 90 minutah nedejavnosti.
Od zdaj je način brez beleženja zgodovine na voljo samo za naprave Android. Če želite v računalniku brskati po YouTubu v načinu brez beleženja zgodovine, lahko zaustavite zgodovino ogledov. Takole:
1. Odprite brskalnik in obiščite youtube.com.
2. V zgornjem levem kotu kliknite tri vodoravne črte.

3. V spustnem meniju izberite History.

4. Kliknite ikono za premor ob možnosti Začasno ustavi zgodovino ogledov.

Videoposnetki, ki si jih ogledate po zaustavitvi zgodovine ogledov, ne bodo prikazani v dnevniku vašega računa.
Zakaj je moj YouTube v omejenem načinu?
Omejeni način je običajno privzeto onemogočen. Če ga želite vklopiti, morate to storiti ročno. Kaj pa, če je nastavitev že omogočena v določeni napravi ali brskalniku? Tu je seznam možnih vzrokov:
· Omrežne omejitve. Če je vaša naprava povezana v javno omrežje, je omejeni način verjetno samodejno omogočen. Lahko ga poskusite izklopiti ročno. Če to ne deluje, preklopite na drugo omrežje.
· Starševski nadzor. Aplikacije, kot so Family Link dovolite staršem, da spremenijo nastavitve otrokovega računa YouTube. Če otrok uporablja napravo, ki je povezana z aplikacijo, ne more onemogočiti omejenega načina. To lahko stori samo starš prek svojega računa Family Link.
· Omejitev računa. Če uporabljate šolski račun, je sistemski skrbnik morda omogočil način omejevanja. To je običajna praksa v javnih zavodih. Na žalost to pomeni, da ga ne morete izklopiti sami.
· Nalaganje predpomnilnika. Včasih lahko presežek neželenih datotek povzroči spremembe v nastavitvah računa. Počistite predpomnilnik iz brskalnika ali aplikacije in ponastavite nastavitve.
· Napake v aplikaciji. Tako kot večina aplikacij tudi YouTube ni imun na napake in napake. To je pogosteje za mobilno aplikacijo YouTube. Lahko poskusite odstraniti in nato znova, da odpravite težavo.
Zakaj ne morem onemogočiti omejenega načina?
Javne ustanove, kot so šole, knjižnice in arhivi, skoraj vedno uporabljajo omejeni način na svojih institucionalnih napravah. Kot gostujoči uporabnik ga ne smete vklopiti ali izklopiti. Samo sistemski skrbnik ima pooblastilo za onemogočanje omejenega načina.
Če v svoji osebni napravi ne morete onemogočiti omejenega načina, je to verjetno posledica motenj tretjih oseb. Na primer, nekdo iz vašega gospodinjstva je morda uporabil aplikacijo za spreminjanje nastavitev računa brez vaše vednosti.
Naučite se osvoboditi se
Omejeni način je izvrstno orodje za filtriranje vsebine v YouTubu. Z nekaj preprostimi kliki ga lahko omogočite in onemogočite.
V nekaterih primerih pa ga ne morete izklopiti ročno. Kraji, kot so javne knjižnice, šole in fakultete, imajo stroge omejitve omrežja in računov za svoje javne naprave.
Ali uporabljate omejeni način v svojem računu YouTube? Kaj menite o YouTubovih smernicah za skupnost? Komentirajte spodaj in nam povejte, kakšne videoposnetke najraje gledate.

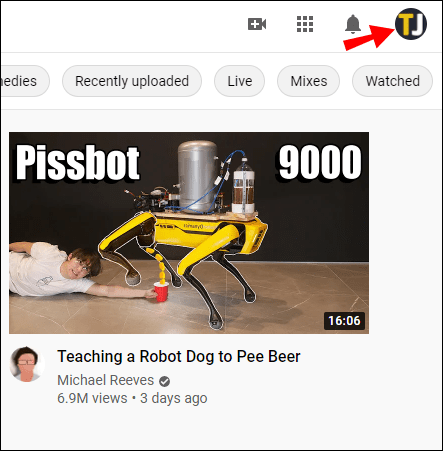
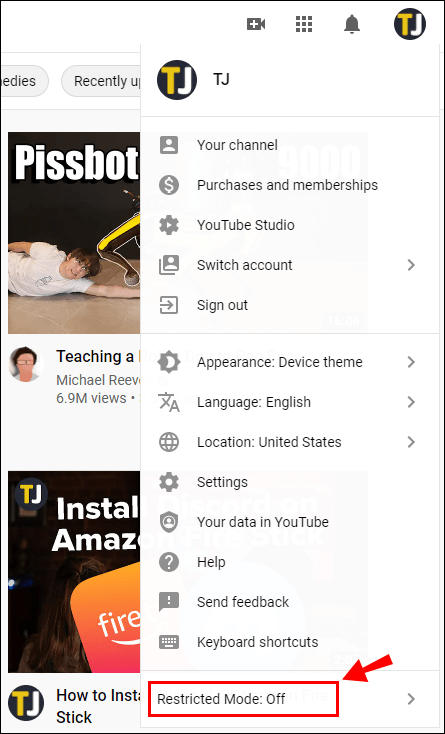
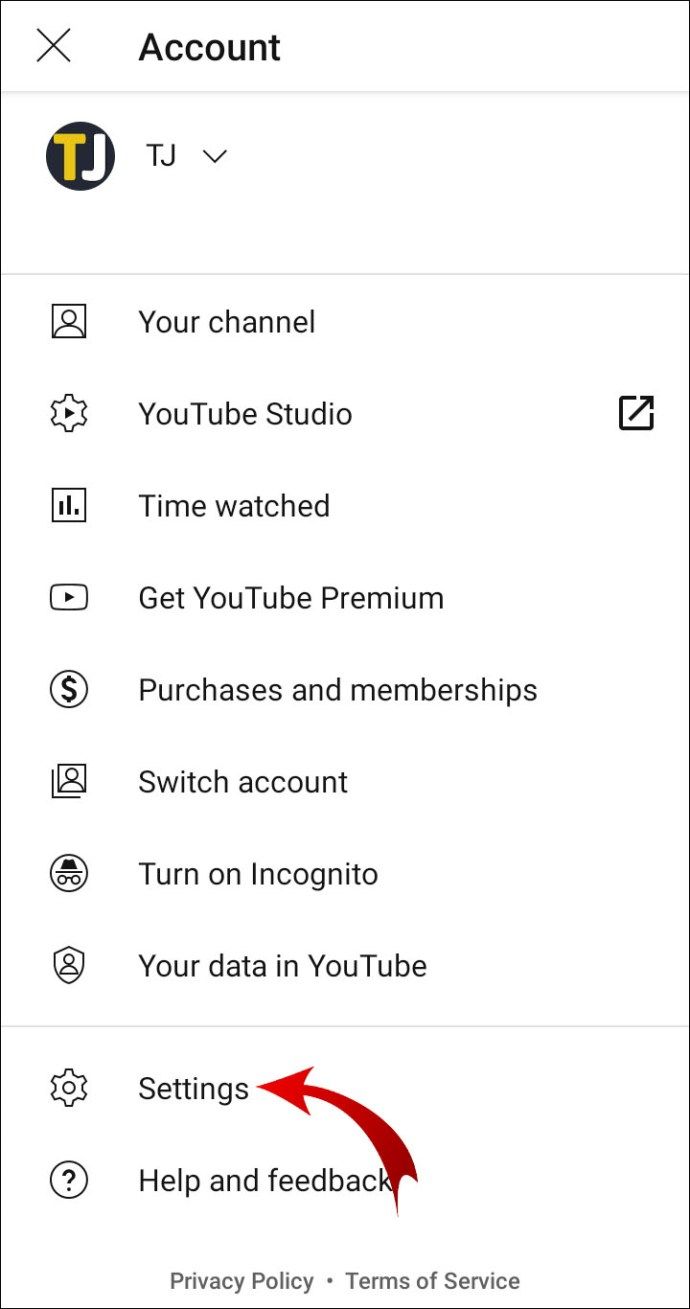
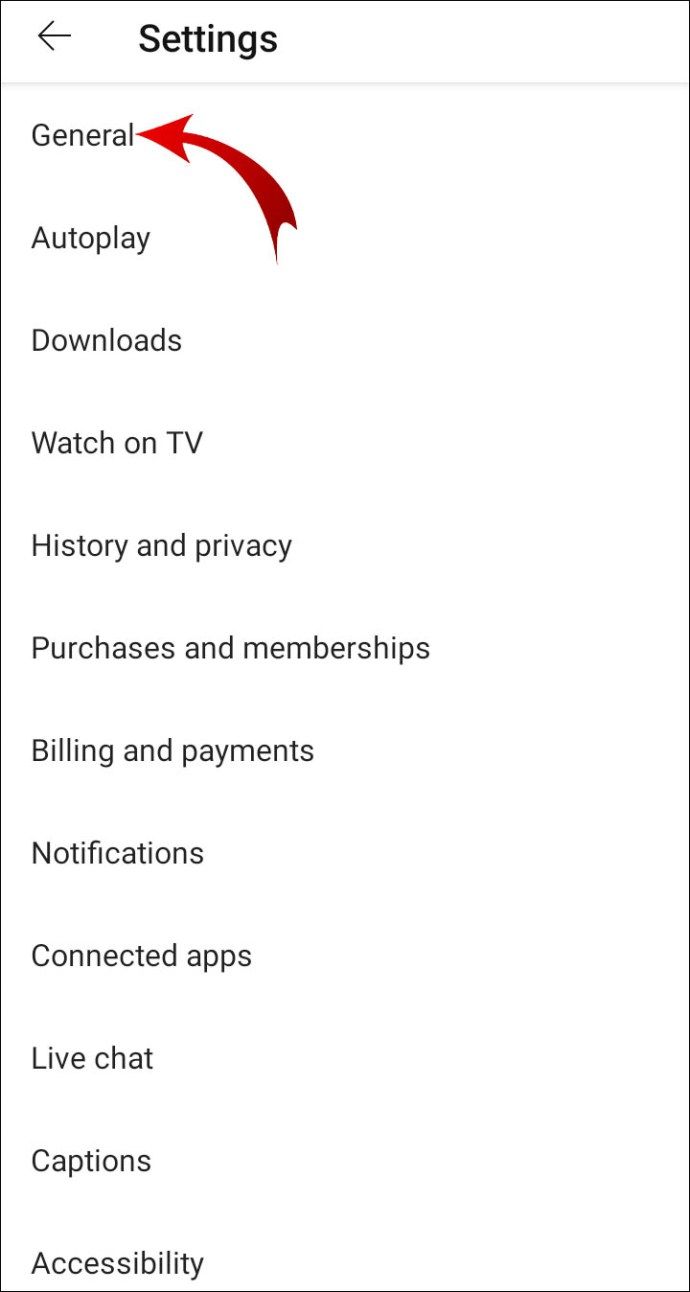
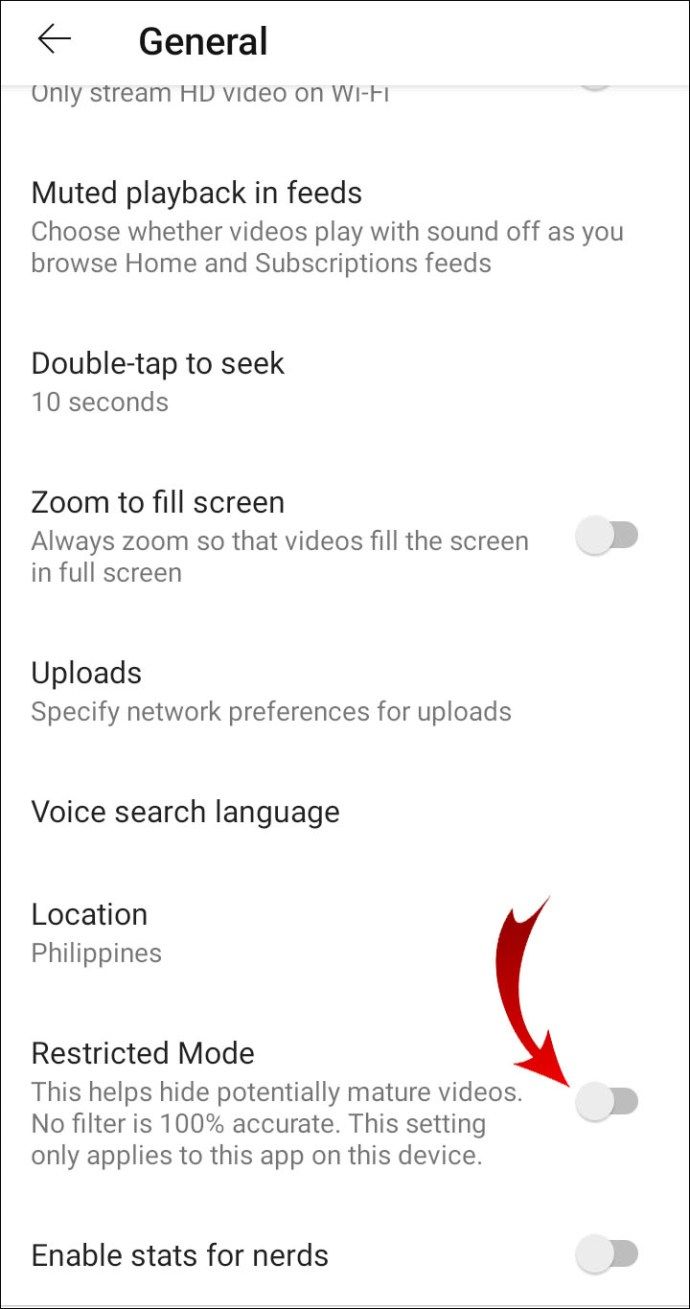

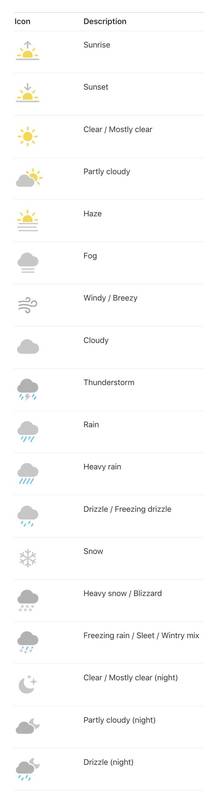

![Kako prenesti in shraniti videoposnetke s Facebooka [marec 2020]](https://www.macspots.com/img/mac/52/how-download-save-facebook-videos.jpg)




