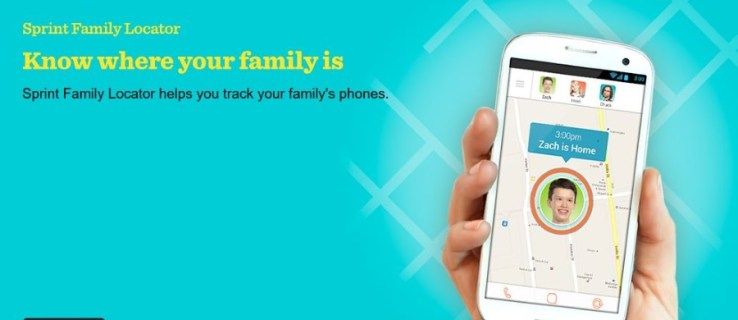Kot ena od sprememb uporabniškega vmesnika na začetnem zaslonu v sistemu Windows 11 je Microsoft naredil ikone opravilne vrstice privzeto na sredini. Sredinska poravnava gumba »Start« in ikon v opravilni vrstici rešuje težavo oblikovanja za uporabnike velikih monitorjev in tabličnih računalnikov. Prejšnja postavitev je pomenila, da so morali »potovati« za interakcijo z gumbom za zagon.

Na srečo ni treba ostati na sredini. Če želite, da so ikone na skrajni levi strani, preberite, kako jih prestaviti.
Kar zadeva premikanje celotnega menija Start v desno, levo ali na vrh, to ni mogoče, vsaj ne neposredno.
Kako premakniti ikone opravilne vrstice na levo
Sledite tem korakom, da premaknete ikone opravilne vrstice spodaj levo:
- Zaženite Windows 11 in z desno miškino tipko kliknite opravilno vrstico.

- V pojavnem meniju izberite »Nastavitve opravilne vrstice«.

- Poiščite razdelek »Vedenja opravilne vrstice« in izberite »Poravnava opravilne vrstice«.

- Nastavite poravnavo na »Levo«.

Kako premakniti opravilno vrstico na vrh, levo ali desno stran zaslona
Kot že omenjeno, v sistemu Windows 11 ni neposrednega načina za premikanje celotne opravilne vrstice. Prišlo je do vdora v register, ki vam je omogočil spreminjanje lokacije opravilne vrstice, vendar je bil odstranjen v gradnji sistema Windows 22H2 2022. je od takrat odstranil Microsoft. spodaj je bilo za Opravilno vrstico lahko premaknete tudi na vrh zaslona. Takole:
- Pritisnite tipki 'Windows + R' in v iskalno polje vnesite 'regedit'.

- V polje za naslov lokacije vnesite naslednje:
HKEY_CURRENT_USER\Software\Microsoft\Windows\CurrentVersion\Explorer\StuckRects3
- Dvokliknite »Nastavitve«, nato dvokliknite celico »03« in jo spremenite v »01«, nato kliknite »V redu«.

- Ko znova zaženete Windows, bo vaša opravilna vrstica na vrhu zaslona.
Kako premakniti opravilno vrstico na drugi monitor
Uporaba več monitorjev vam omogoča, da se odločite, na katerega boste postavili opravilno vrstico. Tukaj so koraki:
- Pritisnite tipki 'Windows + I', da zaženete 'Nastavitve'.

- Pomaknite se do »Sistem« in »Zaslon«.

- Na plošči »Nastavitve« izberite drugi monitor.
- Nato razširite razdelek »Več zaslonov«.
- Označite potrditveno polje »Naj bo to moj glavni zaslon«.
- Nato na začetnem zaslonu z desno miškino tipko kliknite opravilno vrstico, da počistite možnost »Zakleni opravilno vrstico«.
- Na koncu izberite in pridržite opravilno vrstico, da jo povlečete na svoj drugi monitor.
Windows 11 Kako spremeniti ozadje
Ozadje lahko prilagodite tako, da nastavite drugo sliko ozadja, izberete enobarvno ali konfigurirate stransko predstavo; naslednji so koraki:
Če želite spremeniti ozadje namizja:
- Izberite »Nastavitve« in nato »Prilagajanje«.

- Na desni izberite stran »Ozadje«.

- Nato v možnosti »Prilagodite svoje ozadje« izberite »Slika«.

- Kliknite na gumb 'Prebrskaj fotografije'.

- Izberite sliko, ki jo želite uporabiti kot ozadje namizja.

- Kliknite »Izberi sliko« in prikazana bo kot vaše ozadje.

Če želite nastaviti enobarvno namizje:
- Pojdite na »Nastavitve«, »Prilagajanje« in izberite stran »Ozadje«.

- Pri nastavitvi »Prilagodite svoje ozadje« izberite možnost »Enobarvno«.

- Izberite barvo ozadja.

- Druga možnost je, da ustvarite svoj odtenek barve, izberite »Barve po meri« in kliknite gumb »Ogled barv«.

- Ustvarite barvo po meri in pritisnite »Končano«. Prikazana bo enobarvna barva, ki jo izberete.

Če želite nastaviti diaprojekcijo na namizju:
- Pojdite na »Nastavitve« in izberite »Prilagajanje«.

- Na desni izberite »Ozadje«.

- Pri »Prilagodite svoje ozadje« izberite možnost »Diaprojekcija« in nato »Prebrskaj«.

- Izberite mapo s slikami, ki jih želite prikazati v diaprojekciji, in izberite gumb »Izberi to mapo«.

- Nato se odločite, kako pogosto naj se slike obračajo, tako da izberete možnost v nastavitvi »Spremeni sliko vsake«.

- Ko ste zadovoljni z nastavitvami, bo namizje zavrtelo vaše slike na namizju v izbranih intervalih.
pogosta vprašanja
Kako spremenim velikost ikon na namizju v sistemu Windows 11?
Tukaj so koraki za spreminjanje velikosti ikon na namizju v sistemu Windows 11:
1. Kliknite kjer koli na namizju in izberite »Pogled«.
kako priti do jave na
2. V meniju »Pogled« izberite velikost, ki bo takoj uporabljena.
Kako pripnem ikono v opravilno vrstico?
Za pripenjanje ikone v opravilno vrstico sledite tem korakom:
1. Z desno miškino tipko kliknite aplikacijo, preden jo zaženete, nato izberite »Pripni v opravilno vrstico«.
2. Ko zaženete aplikacijo, jo kliknite z desno tipko miške v opravilni vrstici.
3. Med možnostmi izberite »Pripni na opravilno vrstico«.
4. Če jo želite odpeti, z desno miškino tipko kliknite aplikacijo v opravilni vrstici in izberite »Odpni iz opravilne vrstice«.
Kako skrijem gumbe v opravilni vrstici?
Sledite tem korakom, če želite skriti privzete gumbe opravilne vrstice, kot so »Iskanje«, »Pogled opravil«, »Pripomočki« in »Klepeti:«.
1. Z desno miškino tipko kliknite opravilno vrstico in izberite »Nastavitve opravilne vrstice«.
2. V »Elementih opravilne vrstice« poleg gumba opravilne vrstice lahko vklopite ali izklopite drsnik, da prikažete ali skrijete gumb.
Če želite prilagoditi, katere ikone so prikazane v kotu opravilne vrstice in katere so skrite v prelivnem meniju opravilne vrstice:
1. Pojdite na razdelek »Prelivanje kota opravilne vrstice«.
2. Nato vklopite ali izklopite drsnik poleg ikone, ki jo želite prikazati ali skriti.
Kako prilagodim obnašanje opravilne vrstice?
V razdelku »Vedenje opravilne vrstice« je na voljo veliko možnosti za prilagajanje delovanja opravilne vrstice. Tukaj so koraki:
1. Z desno miškino tipko kliknite opravilno vrstico, izberite »Opravilna vrstica« in nato »Nastavitve« v pojavnem meniju.
2. Poiščite razdelek »Vedenje opravilne vrstice« in tam boste imeli naslednje možnosti:
• “Poravnava opravilne vrstice.”
• »Samodejno skrij opravilno vrstico.«
• »Pokaži značke (števec neprebranih sporočil) v aplikacijah opravilne vrstice.«
• »Pokaži mojo opravilno vrstico na vseh zaslonih.«
• »Za prikaz namizja izberite skrajni kot opravilne vrstice.«
3. Uporabite preklopni drsnik poleg vedenja, da ga omogočite ali onemogočite.
Kako spremenim barvo opravilne vrstice?
Sledite tem korakom, da spremenite barvo opravilne vrstice:
1. Pomaknite se do »Start«, »Settings«, »Personalization«, nato »Colors«.
2. Izberite »Accent color«, nato aktivirajte »Show accent color on Start and taskbar«.
3. Če je ta možnost zatemnjena, pojdite na »Izberi svoj način« in jo v spustnem meniju spremenite v »Temno«.
4. Druga možnost je, da način spremenite v »Custom« in nato v »Choose your default Windows mode« nastavite na »Dark«.
Prilagajanje sistema Windows 11
Microsoftov najnovejši operacijski sistem je podoben Applovemu domačemu zaslonu s sredinsko poravnano opravilno vrstico. Na srečo, če vam je ljubša opravilna vrstica na levi strani zaslona, jo lahko premaknete tja. Vendar pa spreminjanje velikosti ikon v opravilni vrstici ni tako preprosto kot Windows 10 in jih boste morali spremeniti v »Registru«. Windows 11 ponuja številne možnosti prilagajanja, zato upajmo, da se boste zabavali ob preizkušanju različnih videzov uporabniškega vmesnika.
Kako se vam do zdaj zdi Windows 11? Kaj vam je na njem všeč in kaj ne? Povejte nam vse o svoji izkušnji s sistemom Windows 11 v spodnjem razdelku za komentarje.