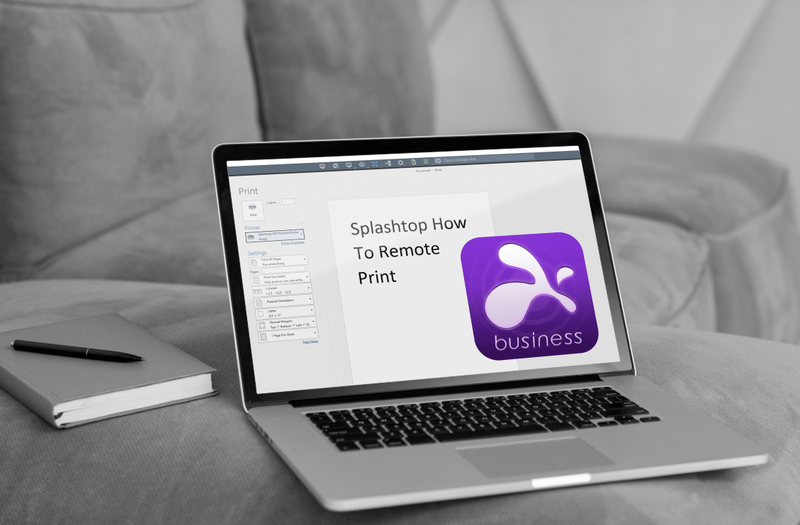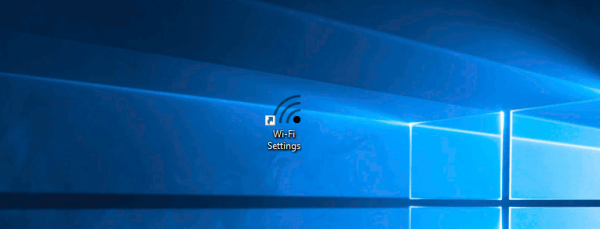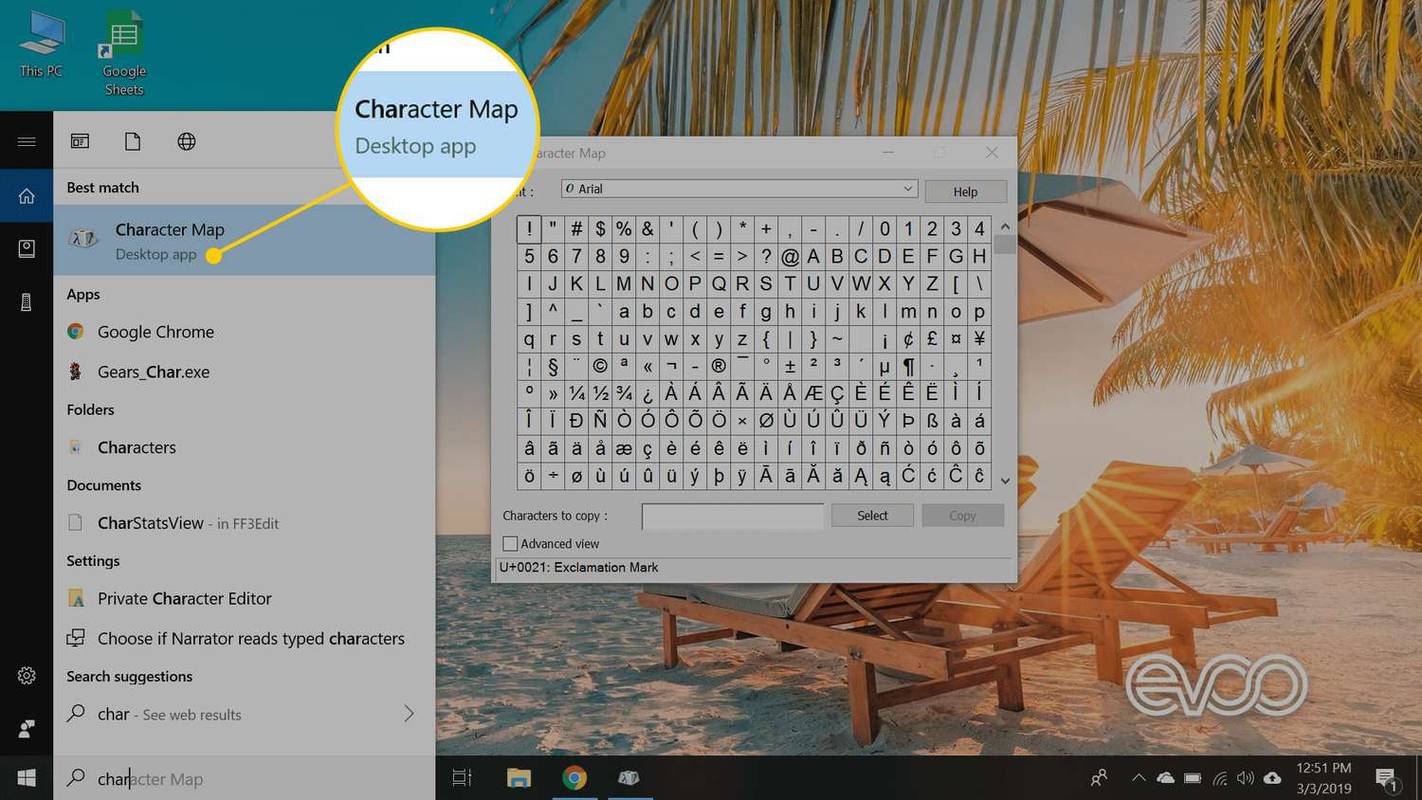Danes je uporaba dvojnih monitorjev zelo pogosta, zlasti med profesionalnimi uporabniki računalnikov - programerji, pisatelji, raziskovalci in drugi. Tudi resne igralne opreme si ne predstavljamo brez vsaj enega dodatnega monitorja.

Včasih pa vam lahko ovira opravilna vrstica na drugem monitorju, še posebej, če želite povečati razpoložljivi prostor. Oglejmo si, kako to odstraniti s sistemov Windows in Mac OS X.
Skrivanje opravilne vrstice na drugem monitorju v sistemu Windows
Prosimo, upoštevajte, da privzeto, ko imatePokaži opravilno vrstico na vseh zaslonihnastavljeno na Izklopljeno, da še vedno prikaže opravilno vrstico na vašem glavnem monitorju, razen če je v sistemu Windows določeno drugače. Ti koraki bodo torej obravnavali vprašanje skrivanja opravilne vrstice na drugem monitorju.
Windows 10
Če morate na drugem monitorju sprostiti prostor za celozaslonsko predstavitev v računalniku z operacijskim sistemom Windows 10, lahko to storite prek vseprisotnega menija Nastavitve. Upoštevajte, da je ta metoda uporabna samo, če se sekundarni zaslon ali zasloni izvajajo v razširjenem načinu.
Za odstranitev opravilne vrstice sledite tem korakom:
- Pritisnite tipko Windows na tipkovnici ali kliknite ikono sistema Windows, da zaženete meni Start in kliknite ikono nastavitev v meniju ob levem robu zaslona.

- Ko se odpre okno z nastavitvami sistema Windows, kliknite zavihek Prilagajanje, prav tako lahko z desno miškino tipko kliknete namizje in izberete Prilagodi.

- Tam v meniju na levi strani okna izberite možnost opravilne vrstice.

- Pomaknite se navzdol po meniju opravilne vrstice. Ko pridete do razdelka Več prikazov, kliknite stikalo pod možnostjo Pokaži opravilno vrstico na vseh zaslonih.

V razdelku Več prikazov v meniju opravilne vrstice lahko nastavite tudi svoje nastavitve glede gumbov opravilne vrstice. Gumbe opravilne vrstice lahko kombinirate tudi na drugih opravilnih vrsticah.
iphone ne more dobiti pošte, povezava s strežnikom ni uspela
Če ste svoj drugi monitor nastavili v načinu podvojene, uporabite možnost Samodejno skrij.
Če želite to narediti, sledite tem korakom:
- Zaženite meni Start na namizju in kliknite ikono zobčka blizu levega roba zaslona.

- V oknu z nastavitvami sistema Windows izberite jeziček Prilagajanje.

- Nato v meniju na levi strani okna izberite razdelek opravilne vrstice.

- Kliknite stikalo pod možnostjo z oznakoSamodejno skrij opravilno vrstico v namiznem načinu.

Stikalo bi moralo postati modro in opravilna vrstica bi morala izginiti z vseh povezanih zaslonov.
Windows 8
Če uporabljate kopijo sistema Windows 8 na ploščadi za večzaslonski računalnik, lahko tudi sami izberete, katera bo prikazala opravilno vrstico in katera ne. Tu je opisano, kako skriti opravilno vrstico na drugem monitorju v računalniku s sistemom Windows 8.
- Z desno miškino tipko kliknite opravilno vrstico.
- V pojavnem meniju izberite možnost Lastnosti.
- Ko se odpre okno Lastnosti opravilne vrstice, se pomaknite na zavihek opravilne vrstice.
- Tam počistite polje pred možnostjo Pokaži opravilno vrstico na vseh zaslonih. Nahaja se v razdelku Več prikazov na zavihku.

- Za potrditev kliknite gumb V redu.
Poleg vklopa in izklopa opravilne vrstice na sekundarnem zaslonu lahko prilagodite tudi druge možnosti. Izberete lahko na primer, kje želite, da Windows prikaže gumbe v opravilni vrstici. Prav tako lahko izberete kombinacijo gumbov na drugih opravilnih vrsticah ali ne.
Windows 7
Uporabniki sistema Windows 7 nimajo sreče, ko gre za več monitorjev in prilagajanje opravilne vrstice. Trajna Win 7, čeprav ima izvorno podporo za več monitorjev, uporabnikom ne omogoča spreminjanja načina prikaza na sekundarnem monitorju ali monitorjih. Namesto tega se lahko uporabniki sistema Windows 7 zanesejo na eno od več neodvisnih aplikacij, razvitih za lažji postopek nastavitve več monitorjev in upravljanja opravilnih vrstic na njih.

Dejanski več monitorjev je del serije programov Actual Tools, ki jih je razvila družba Actual Tools. Podpira 32- in 64-bitno različico sistema Windows 7 in ima 30-dnevno brezplačno preskusno različico. Najboljša stvar trenutno aktivne različice 8.14 je, da jo lahko uporabljajo tudi uporabniki operacijskega sistema Windows 8 in Windows 10.
Druga možnost je Ultramon . Trenutno v različici 3.4.1 Ultramon razvija Realtime Soft. Ponuja več možnosti prilagajanja monitorjev in možnost nastavitve različnih nastavitev opravilne vrstice za različne monitorje. Deluje z vsemi trenutno aktivnimi operacijskimi sistemi Windows, vključno s 7.
Skrivanje opravilne vrstice na drugem monitorju v sistemu Mac OS X
V tem razdelku si bomo ogledali, kako izklopiti vrstico z meniji na drugem monitorju v Macu.
Sledite tem korakom:
- Odprite meni Apple.
- Izberite Sistemske nastavitve.
- Nato izberite Nadzorna plošča misije.
- Poiščite možnost Zasloni imajo ločene presledke in jo počistite.
- Odjavite se iz računa in se znova prijavite, da bodo spremembe, ki ste jih izvedli, postale vidne. Po želji lahko znova zaženete Mac.
Drugi monitorji na različicah OS X X Mavericks, Yosemite in El Capitan bodo delovali v redu, vendar ne pozabite, da bo zaslon brez vrstice z menija imel težave s prikazom aplikacij v celozaslonskem načinu. Zato boste morda želeli premisliti o svoji odločitvi, da izklopite menijsko vrstico za drugi zaslon.
Če ste prepričani, da se ne želite vrniti na privzeto nastavitev, boste morda želeli še enkrat razmisliti o nastavitvi primarnega zaslona. Če to storite, se na njem prikaže meni Dock in Mac. Poleg tega bo zaslon, ki ste ga nastavili kot primarni, prikazal pogovorna okna z opozorili in nova okna.
kako naredim svoj lastni snapchat filter
Tu je opisano, kako izbrati primarni zaslon v sistemu Mac OS X.
- Zaženite meni Apple.
- Kliknite ikono zaslona.
- Pojdite na razdelek Aranžma.
- Kliknite belo vrstico in jo pridržite.
- Povlecite ga na monitor, ki ga želite nastaviti kot primarnega.

- Zaprite zaslon, da shranite nastavitve.
Opravilna vrstica stran!
Čeprav se je povprečna velikost računalniških monitorjev v zadnjih 10 letih znatno povečala, je pomemben vsak kvadratni centimeter prostora. To še posebej velja, če pripravljate pomembno predstavitev za šolo ali službo.
Ali uporabljate dodatne monitorje? Kako vam je všeč prikazana opravilna vrstica - na obeh, samo na eni ali samodejno skrivanje na obeh? Povejte nam v komentarjih spodaj.