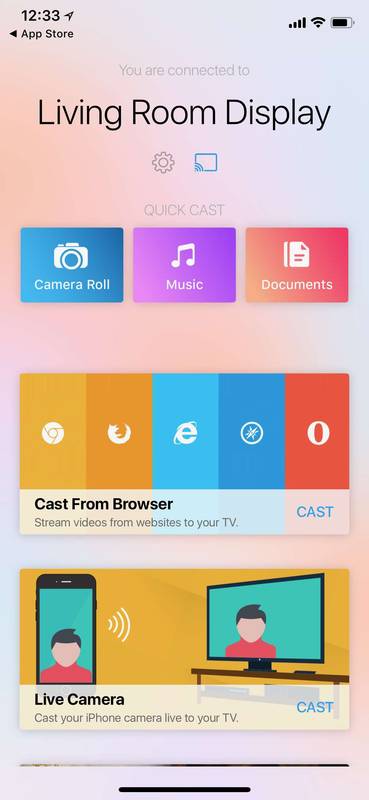Če težko usklajujete svoje naloge in izpolnjujete roke, je lahko blokiranje časa v Google Koledarju odlična rešitev. Pomagal vam bo učinkoviteje upravljati svoj čas in organizirati delovni urnik.

Na srečo je blokiranje časa v Google Koledarju relativno enostavno za uporabo. Ta članek bo razložil, kako blokirati določene časovne reže, da boste lažje dosegli svoje kratkoročne in dolgoročne cilje.
Google Koledar – Kako blokirati čas
Preden začnete, morate našteti svoje naloge in se odločiti, koliko časa potrebujete za vse. Naslednji korak je uporaba funkcije za blokiranje časa.
- Preverite svoj urnik za morebitne razpoložljive časovne intervale, v katerih lahko dokončate vsako nalogo.
- Kliknite na začetni čas svojega prvega časovnega bloka.

- Kliknite »Dodaj naslov« in vnesite ime svojega opravila ter pritisnite enter.

- Spremenite končni čas svojega časovnega bloka, da nastavite trajanje časa.

- Kliknite atribut časa za »do« in prikazal se bo spustni meni s potencialnimi časi in trajanjem.

- Kliknite »Shrani« in vaš časovni blok bo shranjen v vaš koledar.

Z Googlovim časovnim blokom lahko dodate opise vsem svojim opravilom, tako da imate vse informacije, ki jih potrebujete, da naredite, kar je treba storiti. Za ponavljajoča se opravila, kot so tista, ki jih opravljate vsak dan, lahko ustvarite različne kategorije opravil.
kako ugotoviti, ali vaša grafična kartica umira
Ustvarjanje nalog
Če želite ustvariti dogodek ali opravilo, naredite naslednje:
- Kliknite na prazno časovno režo v mreži koledarja in kliknite »Ustvari« ali pojdite na »Moje naloge« in dodajte nalogo.

- Določite rok tako, da izberete dan in uro, do katerega želite, da je naloga opravljena.

- Označite svoje naloge kot dokončane, da boste lahko spremljali vse, kar ste naredili.

Nastavite lahko ponavljajoče se opravilo za vse stvari, ki jih počnete vsak dan, na primer preverjanje e-pošte, spremljanje strank, klicanje itd. To se naredi tako:
- Kliknite »Ne ponavlja se«, oglejte si svoje možnosti in nato izberite ponavljanje dogodka dnevno, tedensko, letno ali ustvarite urnik po meri.
Ne pozabite uporabiti posebnih imen dogodkov. Razlog je v tem, da lahko Google Koledar vidijo drugi ljudje v vaši organizaciji. Jasne oznake bodo pomagale vašim sodelavcem ali zaposlenim videti vašo razpoložljivost.
Če želite opraviti pomembno delo in se izogniti motnjam svojih sodelavcev ali zaposlenih, lahko nastavite svoj status na Ne moti. Tako bodo vedeli, da niste dosegljivi. S tem tudi utišate vsa vaša obvestila. Dodate lahko tudi status, da prilagodite, kaj bo kdo videl, ko bo poskušal stopiti v stik z vami.
Vrhunska funkcija, ki se vam bo morda zdela uporabna, je zlaganje več koledarjev v enem pogledu, da bodo vsi obveščeni s koledarji v skupni rabi.
Barvno kodiranje vaših dogodkov ali nalog
Če se vsi vaši blokirani časi ujemajo, bi bilo dobro uporabiti možnost barvnega kodiranja. To lahko storite s klikom na barvni krog na dnu pojavnega okna. Nato izberite barvo, ki jo želite uporabiti. Izberite posebne barvne bloke za določene naloge, da jih boste zlahka opazili na prvi pogled.
Tudi za časovne bloke, ki ne zahtevajo motenj, jih lahko obarvate rdeče, tako da vsak, ki jih vidi, ve, da takrat niste dosegljivi.
Dodajanje prilog vašim blokiranim časom
Če morate v svoje urnike dodati referenčni dokument, ki si ga lahko ogledajo drugi, vam lahko Google Koledar pomaga. Če želite dodati priponko, ustvarite dogodek in kliknite na dodaj priponko. Priložite lahko tudi datoteko iz Google Drive.
koliko jih lahko gleda disney plus
Uporaba funkcije povleci in spusti
Svoje dogodke in opravila lahko premikate ali urejate tako, da povlečete blok ali kliknete in ga premaknete v drug časovni blok.
Druge kul funkcije
Pogled razporeda
To je super, če želite videti vse koledarje svojih sodelavcev hkrati.
- Pojdite na stransko vrstico na levi in dodajte koledarje svojih sodelavcev.

- V zgornjem levem meniju Google Koledarja kliknite dnevni pogled.

- Kliknite na kljukico poleg koledarja sodelavcev.

Nato si boste lahko na enem mestu ogledali njihov urnik skupaj s svojim. Če si želite ogledati drug dan, pojdite na mini koledar v levi stranski vrstici, da izberete želeni dan, ali uporabite pomikanje z zgornjimi puščicami, da presejete dnevne dogodke. To vam omogoča, da na prvi pogled preverite razpoložljivost drugih ljudi.
Funkcija Out of Office
Namesto da bi morali brskati po koledarju in preklicati vse sestanke, lahko uporabite funkcijo Google Koledarja za odsotnost iz pisarne. Ta funkcija samodejno zavrne nova in obstoječa srečanja.
Sledite času s funkcijo svetovne ure
Z naraščanjem dela na daljavo delajo ljudje z vsega sveta. Da bi se izognili težavam z različnimi časovnimi pasovi, ima Google Koledar v stranski vrstici svetovno uro. Če želite uporabljati to funkcijo, morate omogočiti svetovno uro Google Koledarja.
- Zgoraj desno kliknite ikono zobnika.

- Izberite »Nastavitve«.

- V podoknu svetovne ure na dnu zaslona izberite »Pokaži svetovno uro«.

- Kliknite Dodaj časovni pas in izberite čas, ki si ga želite ogledati.

Nato boste lahko videli trenutni čas za vse v vaši ekipi na eni strani.
Uporabite napredno iskanje
Če želite uporabiti to funkcijo, naredite naslednje:
- Izberite ikono za iskanje in vnesite, kaj iščete. Google išče stike in dogodke, ki se ujemajo z vašim vnosom.

- Za ogled kliknite dogodek in izberite stik. Google Koledar bo prikazal seznam vseh dogodkov, povezanih s tem stikom.

- Če želite poiskati določen dogodek, kliknite puščico navzdol na desni strani iskalnega polja. To bo odprlo Napredno iskanje Google Koledarja. Nato lahko izberete koledarje za iskanje.

Z blokiranjem časa v Google Koledarju postanete delovni ninja
Borite se proti utrujenosti, pritisku in stresu tako, da zmanjšate motnje in se učinkoviteje osredotočite na svoje naloge z Google Koledarjem. Prihranite čas, izogibajte se odlašanju in zagotovite, da si v dnevu vzamete dovolj časa, da naredite vse, kar je treba postoriti. Vse našteto lahko dosežete z uporabo funkcije za blokiranje časa Google Koledarja.
Ali uporabljate funkcijo blokiranja časa Google Koledarja? Ali je pomagalo izboljšati vaše sposobnosti upravljanja s časom? Sporočite nam v spodnjem oddelku za komentarje.


![Kako upravljati podnapise na Disney Plus [Vse glavne naprave]](https://www.macspots.com/img/smartphones/15/how-manage-subtitles-disney-plus.jpg)