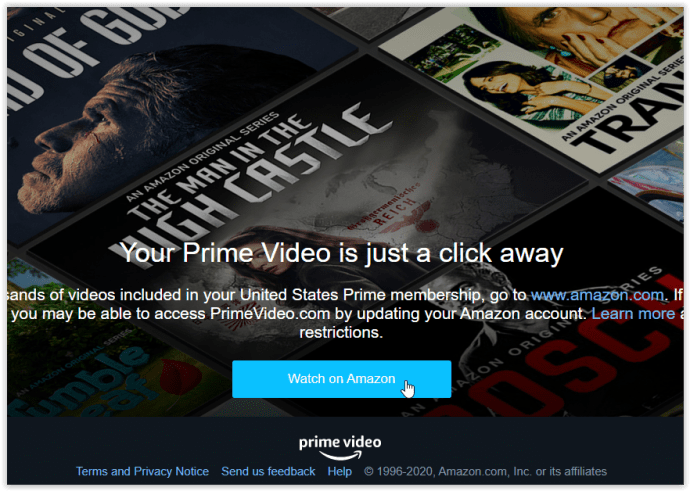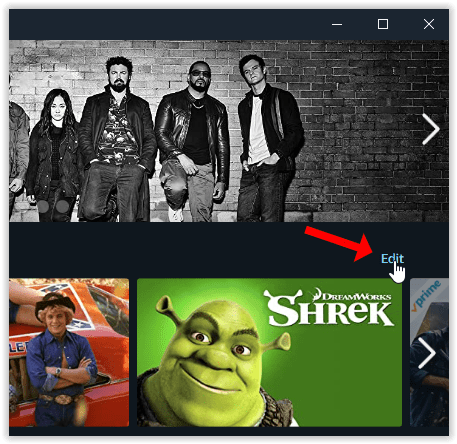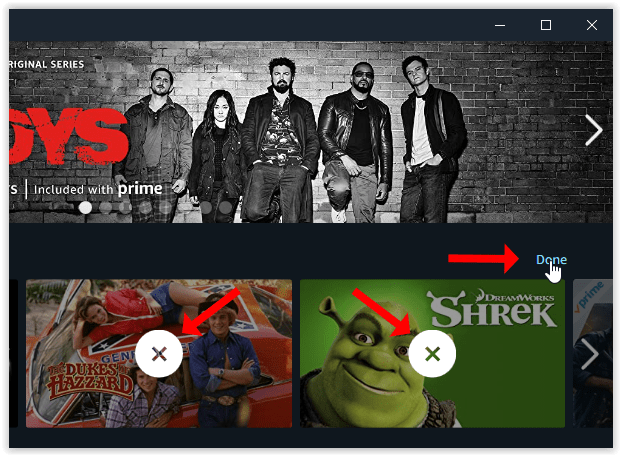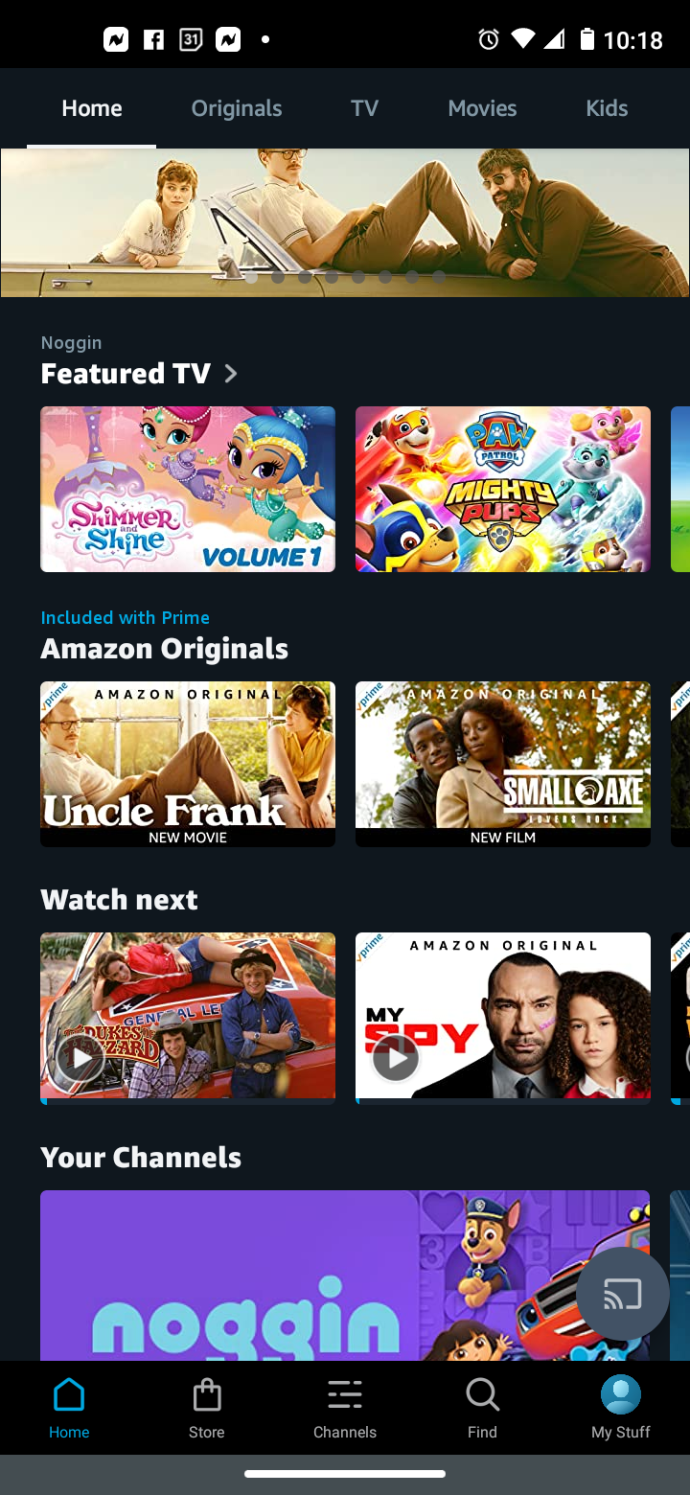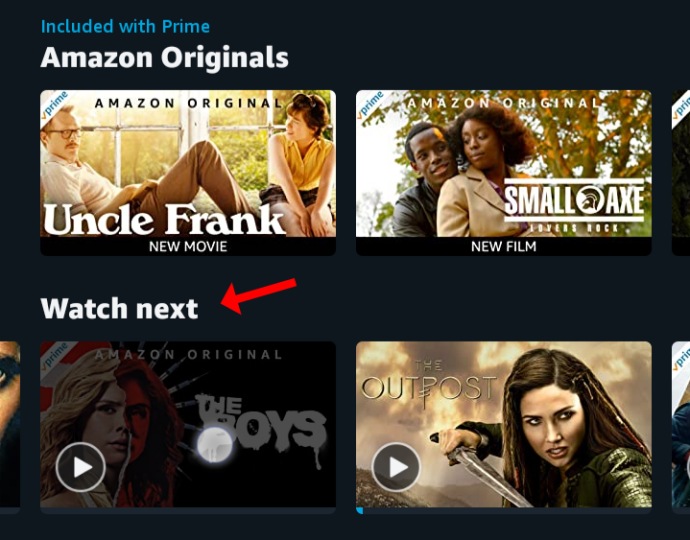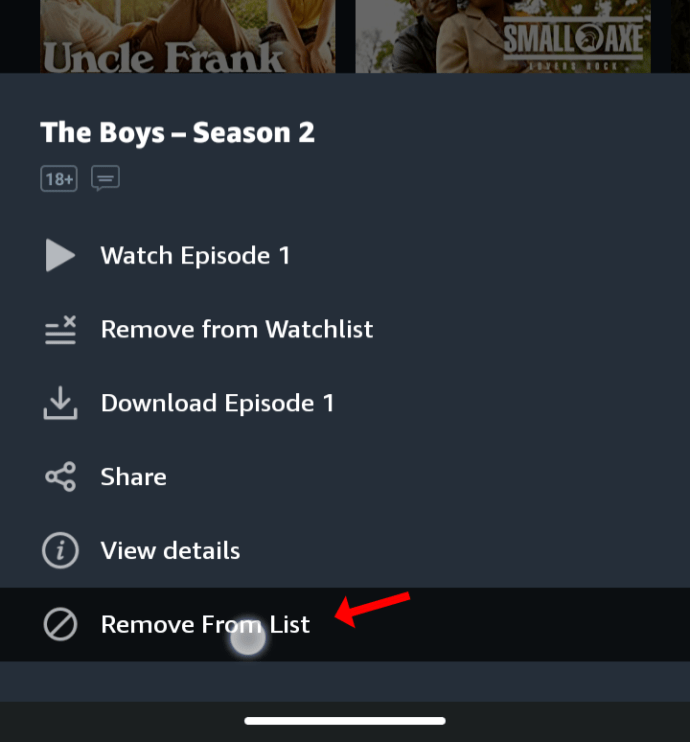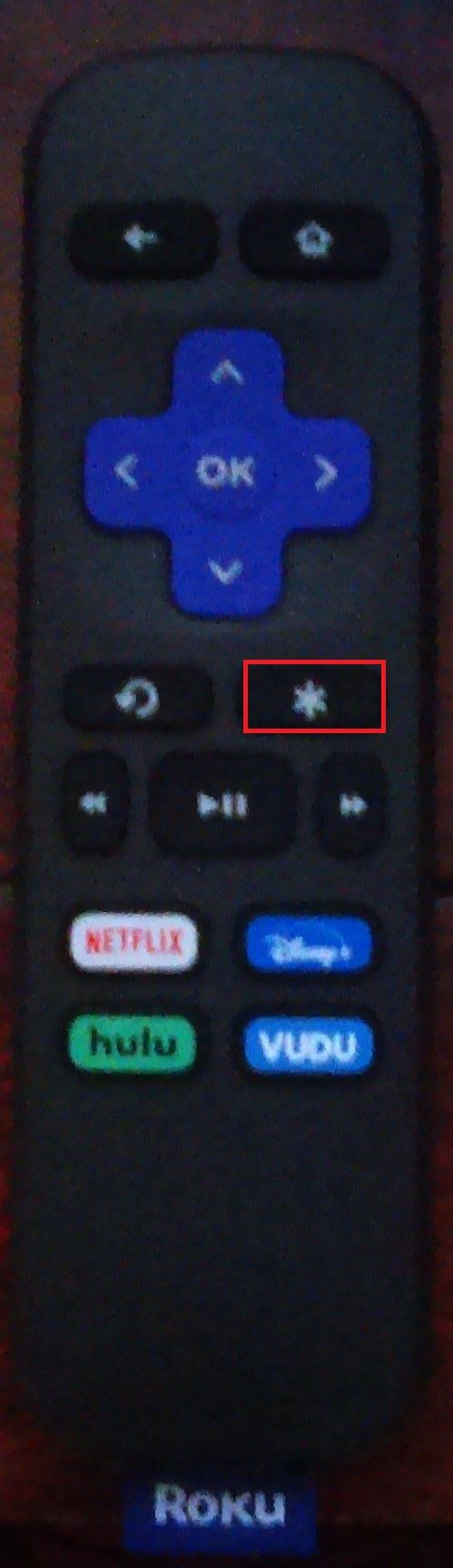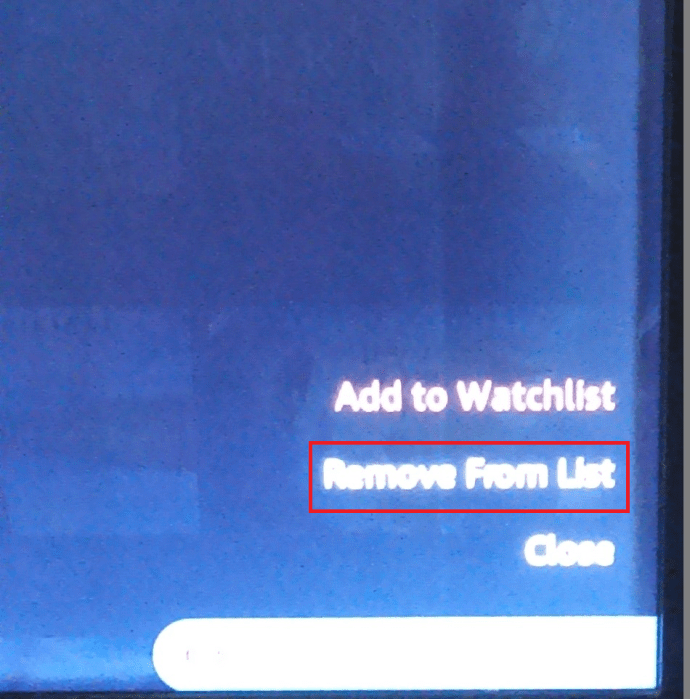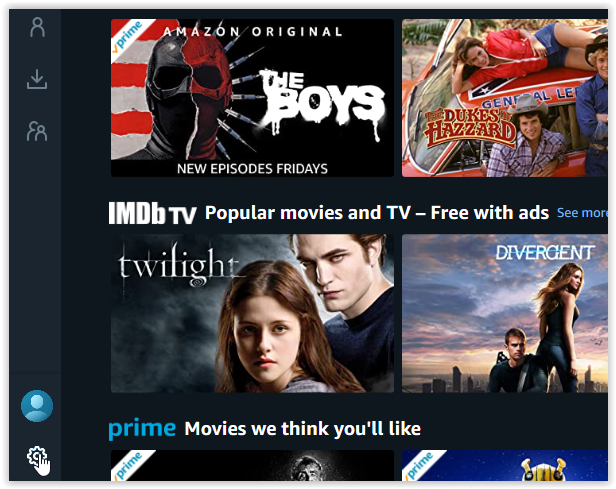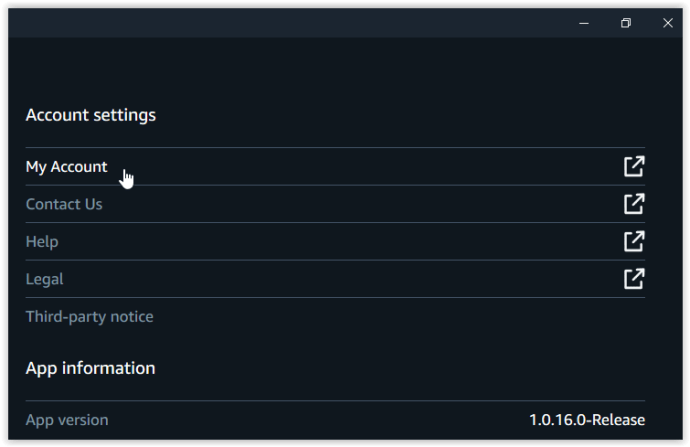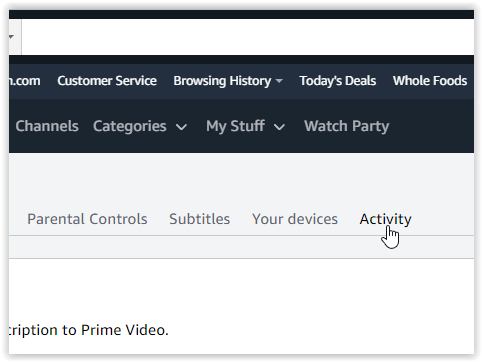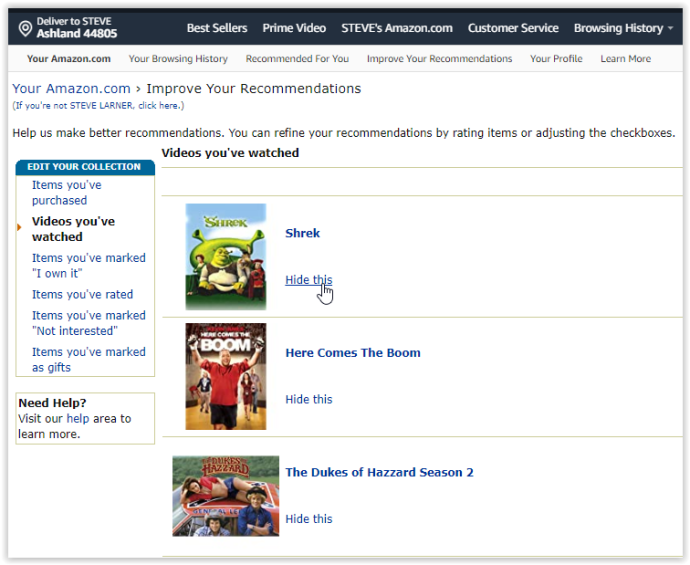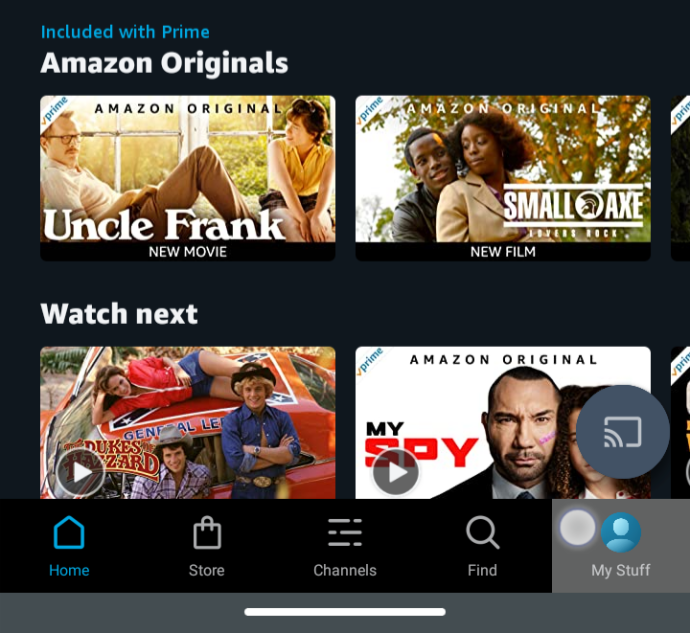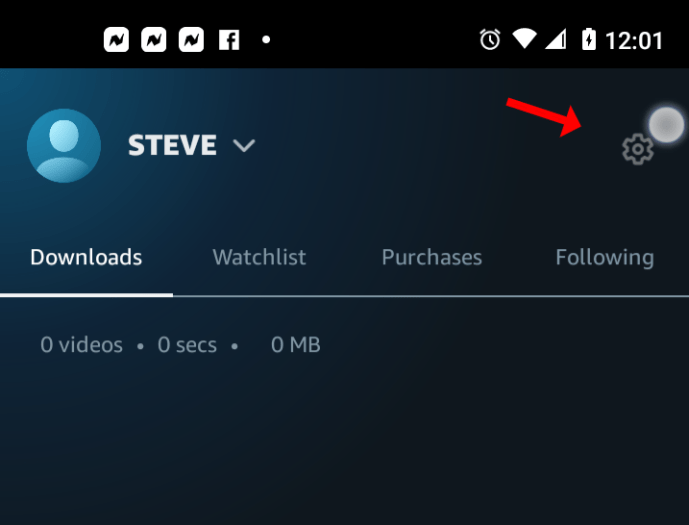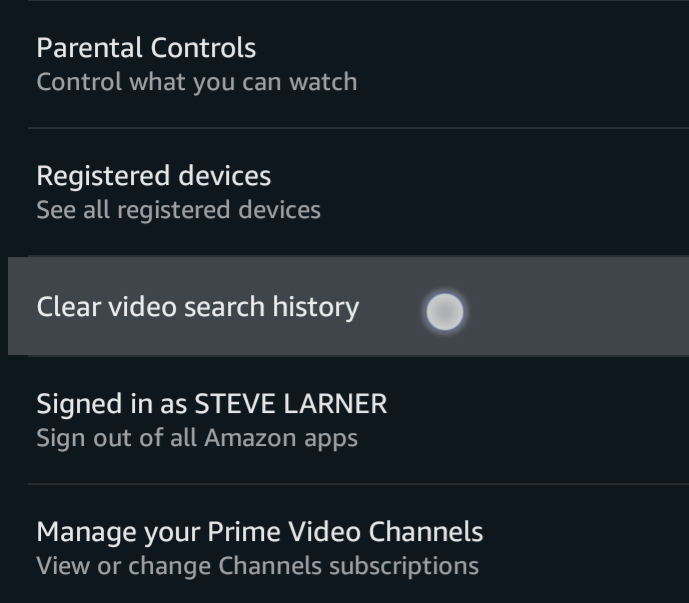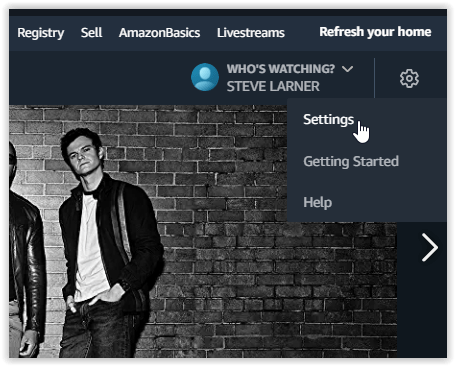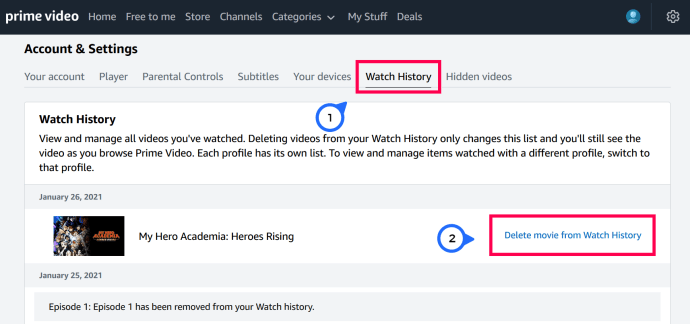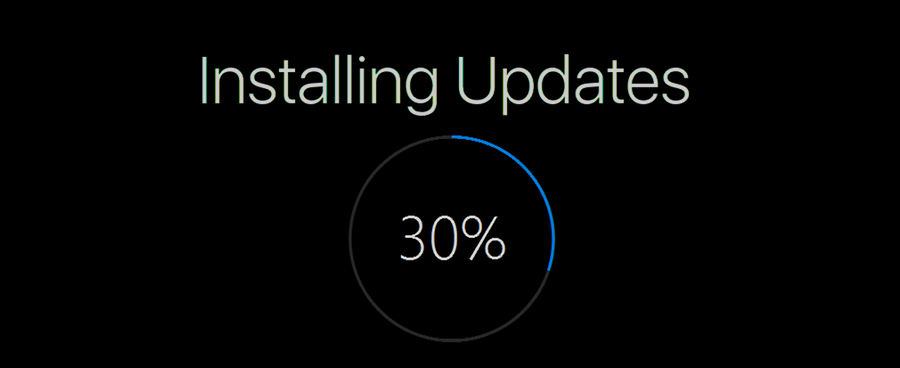Amazon Prime Video nenehno izboljšuje svoje storitve in ponuja nove funkcije in izdelke za izboljšanje izkušnje. Na spletnem mestu lahko gledate svoje najljubše oddaje ali filme Chromecast , Fire TV Stick, osebni računalnik, tablični računalnik ali pametni telefon. Čeprav lahko v svoj račun dodate profile (na izbranih napravah), tako da ima vsak član gospodinjstva svoj osebni oddelek, drugi lahko še vedno uporabljajo vašo in si ogledujejo zgodovino ogledov in seznam za spremljanje . Ta scenarij je posledica uporabe enega računa za več profilov.

Ta članek prikazuje, kako izbrišete videoposnetke in podatke iz vašega Pazi naprej oddelek, Seznam za spremljanje in vaš zgodovino . Ni pomembno, ali poskušate skriti, kolikoAmerica's Next Top Modelste gledali ali želite odstraniti oddaje, ki so si jih prijatelji in družina ogledali v računu. Naučili se boste, kako lahko izbrišete predmete iz zgodovine ogledov Amazon Prime Video in svoje Pazi naprej na glavni strani. Tukaj je opisano, kako to storiti.
Odstranjevanje naslednjih elementov iz Amazon Prime Video
The Pazi naprej kategorija, ki jo najdete na domači strani, in v vsaki kategoriji v brskalniku bo prikazana galerija palcev v obliki vrtiljaka nedavno gledani, nedokončani filmi in epizode / sezone . Ta razdelek je na zgornji polovici strani, obdan z drugimi drsnimi vrtiljaki za vrhunske filme, brezplačne filme, televizijo in še več. Vsak, ki uporablja račun, si lahko z lahkoto ogleda ogledane predmete in jih celo doda na seznam, ko uporablja vaš račun.
Na srečo je odstranjevanje videoposnetkov iz naslednjega odseka spletnega mesta ali aplikacije Watch zelo enostavno.
Odstranite naslednje predmete Amazon Prime Watch iz brskalnika ali aplikacije Windows 10
- Odprite aplikacijo Windows 10 Prime Video in preskočite na 2. korak ali odprite svojo Amazon Prime račun v brskalniku in nato kliknite Pazi na Amazonki gumb za ogled vašega Prime Domov strani. Lahko tudi neposredno obiščete amazon.com, vendar vas hitreje pripeljejo tja, kjer potrebujete.
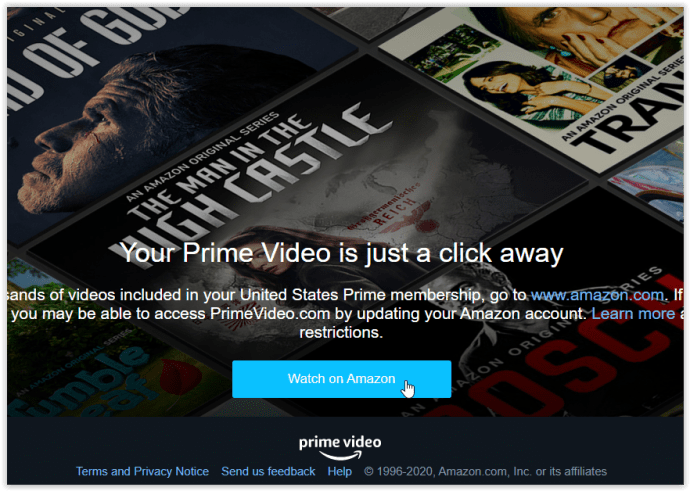
- V Pazi naprej kliknite modro Uredi v zgornjem desnem kotu drsnega vrtiljaka.
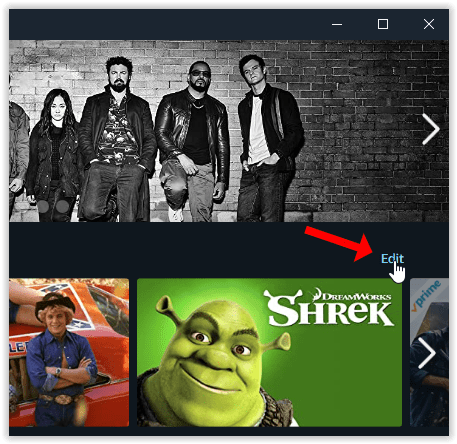
- Velik obkrožen X se prikaže na sredini vsake sličice v drsnem vrtiljaku. Kliknite X na vsakem naslovu, ki ga želite odstraniti, in nato kliknite Končano zgoraj desno.
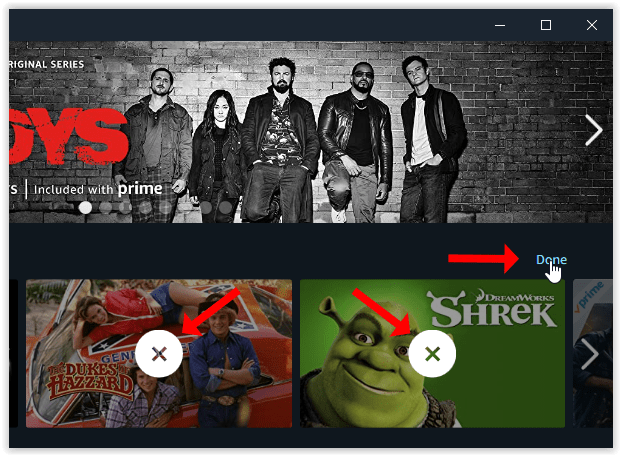
The Pazi naprej na domači strani in vse Kategorije strani ne bodo več prikazovale naslovov, ki ste jih pravkar odstranili.
Če si boste kakšno oddajo v prihodnosti ogledali, se bo spet pojavila na seznamu. Nič ne skrbi, saj ga lahko znova odstranite po zgornjih korakih.
Brisanje elementov seznama za ogled videoposnetkov iz brskalnika ali aplikacije Windows 10
Lahko tudi izbrišete Seznam za spremljanje po enakih zgornjih postopkih, razen če kliknete na Moje stvari namesto zavihka Domov zavihek. Če premaknete miškin kazalec na element, se prikaže ikona za odstranitev, ki je videti kot beležka s kljukico.
Odstranite naslednje predmete Amazon Prime Watch iz aplikacije Android ali iOS
- Zaženite aplikacijo Prime Video iz naprave iOS ali Android.
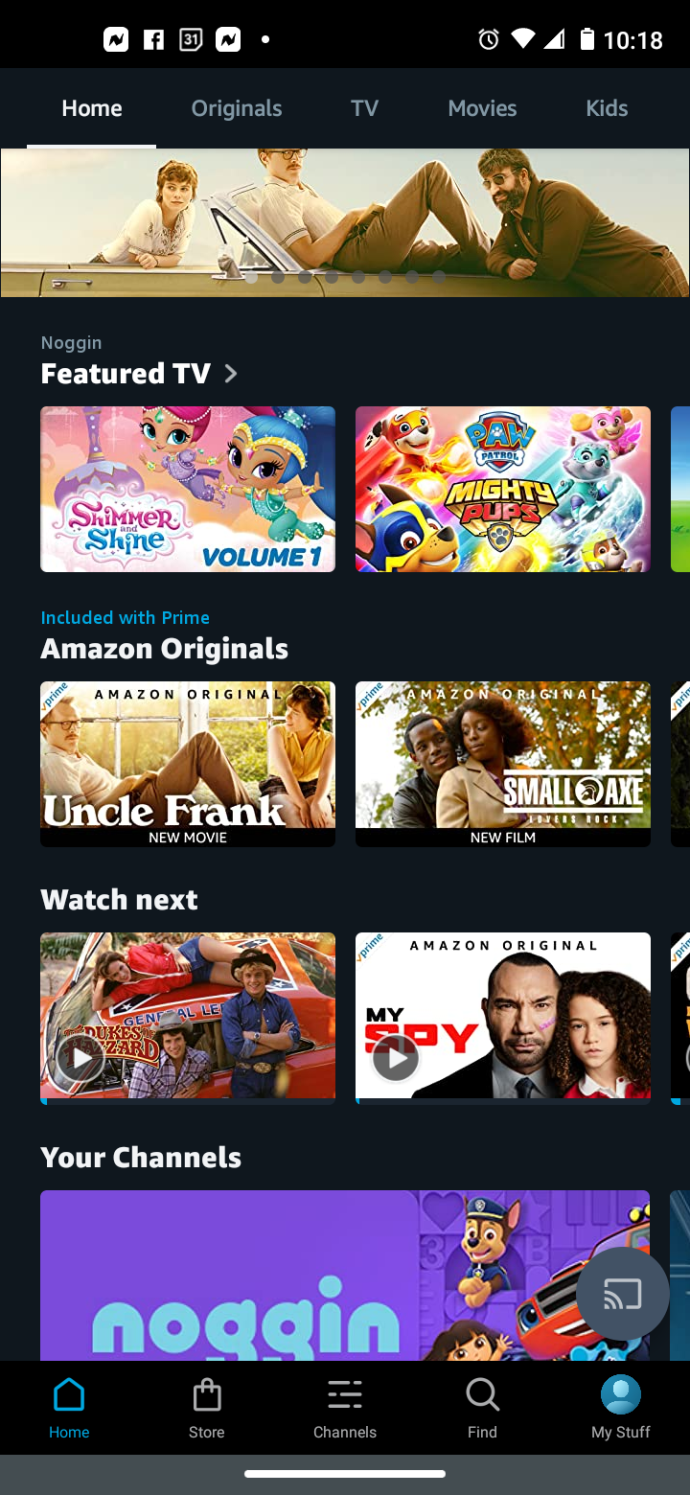
- V Pazi naprej pritisnite in pridržite predmete, ki jih želite izbrisati s seznama.
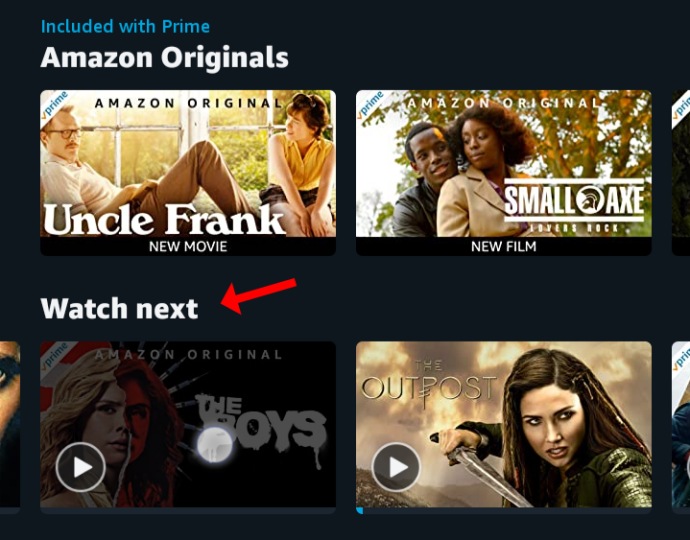
- V pojavnem meniju izberite Odstrani s seznama za Android oz Ne zanima me za iOS.
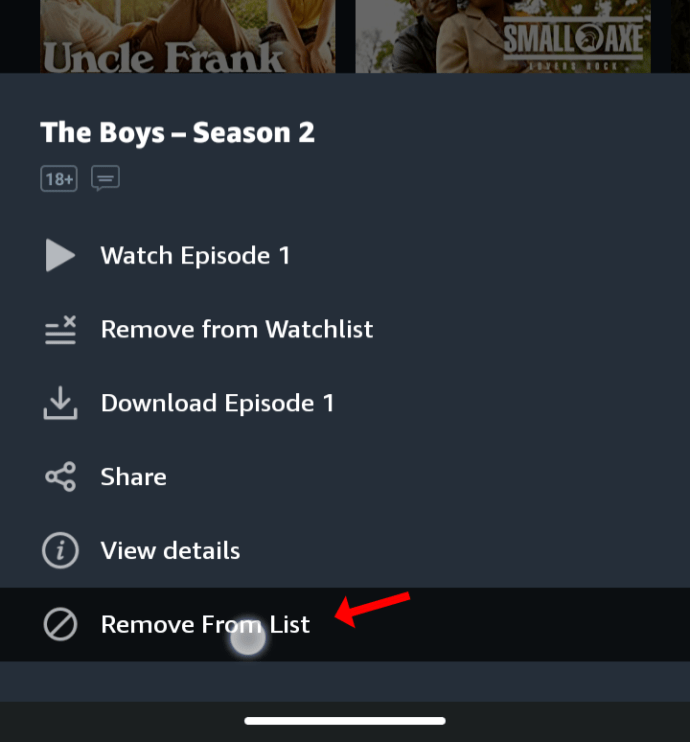
Odstranite elemente seznama za spremljanje Amazon Prime v aplikaciji Android ali iOS
Brisanje Seznam za spremljanje Elementi v aplikaciji Android Video ali iOS Prime Video za brisanje uporabljajo enak postopek kot zgoraj Pazi naprej elementov, razen če se pomaknete do Moje stvari> Seznam za spremljanje in kliknite ikono navpične elipse (3 pike) in izberite Odstrani s seznama za spremljanje. 
Odstranite Amazon Prime Nadaljujte z gledanjem predmetov v napravi Roku
- Na domači strani aplikacije Prime Video se pod ikono pomaknite navzdol do elementa, ki ga želite odstraniti Nadaljujte z gledanjem in kliknite gumb * na daljinskem upravljalniku Roku, da odprete meni.
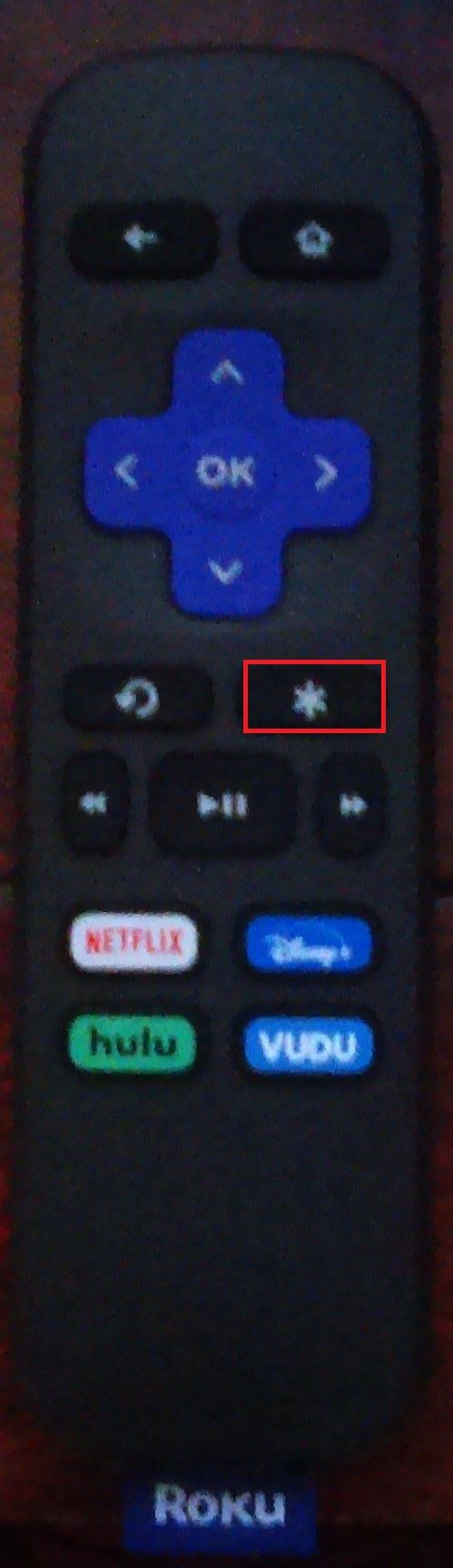
- Zdaj se pomaknite navzgor in izberite Odstrani s seznama s seznama možnosti.
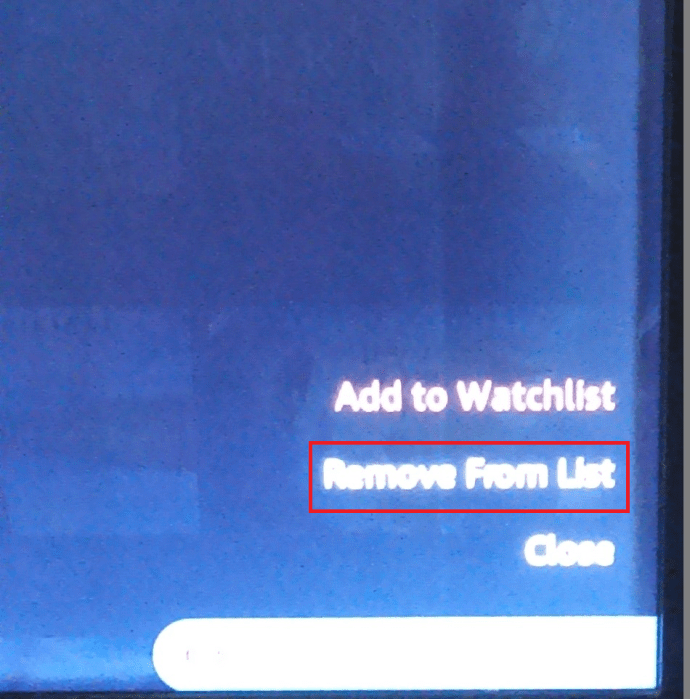
Tako enostavno je
Odstranjevanje ogledane zgodovine iz Amazon Prime Video
Prime uporablja vašo zgodovino za dajanje priporočil in prilagajanje vaše izkušnje. Če drugi uporabljajo vaš račun, se shranjujejo tudi njihove dejavnosti. Vaši prejšnji pogledi se ne uporabljajo za določeno kategorijo, še posebej od Prime v vmesniku nima razdelka z zgodovino —Samo Pazi naprej oddelek, ki vzdržuje delno gledano vsebino, kot so tiste sezone televizijskih oddaj, filmi in dokumentarni filmi.
Če izbrišete zgodovino ogledov v aplikaciji Amazon Prime Video, jo še vedno ohranite, če želite pozneje razveljaviti izbris. Amazon ima še vedno dostop do informacij za prihodnjo uporabo, če se odločite razveljaviti svoja dejanja in še naprej prilagajate svoje izbire in izboljšujete svojo izkušnjo.
Ne glede na razlog, zaradi katerega želite izbrisati zgodovino Amazon Prime, je to mogoče storiti v aplikacijah za Windows 10, iOS in Android ter na spletnem mestu.
Brisanje zgodovine videoposnetkov Amazon Prime v brskalniku ali aplikacijah iOS, Android in Windows 10
Zgodovina je drugačna od kategorije Watch next. Postopek brisanja naslovov gledanih videoposnetkov je enak, ne glede na to, ali do njega dostopate iz aplikacije iOS, Android ali Windows 10 ali uporabljate brskalnik. Pravzaprav se lahko vaša zgodovina Prime Video izbriše samo prek vašega računa v brskalniku, vendar lahko do te možnosti dostopate tudi prek aplikacij.
Izbrišite Amazon Prime History v aplikaciji Windows 10
- V aplikaciji Windows 10 kliknite ikono zobnika v spodnjem levem kotu, da se odpre Nastavitve računa . Za brskalnike pojdite na 3. korak.
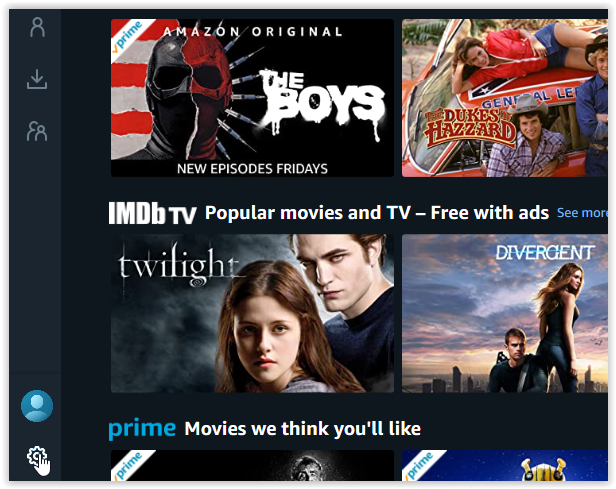
- Medtem ko v Nastavitve računa v meniju kliknite Moj račun da odprete spletno stran.
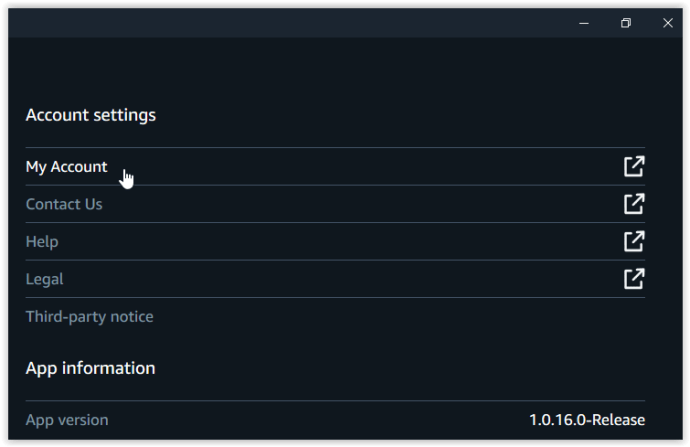
- Spletna stran (za dostop do vašega računa) je edini način za urejanje vaše zgodovine. Spodaj Račun in nastavitve, kliknite Dejavnost zavihek.
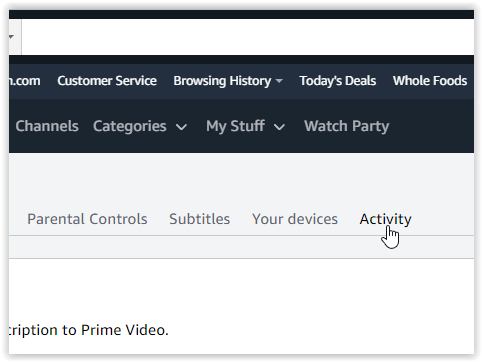
- Kliknite na Ogled zgodovine ogledov .

- Če želite odstraniti izbrane elemente zgodovine, kliknite Skrij to . Videoposnetek bo izginil s seznama.
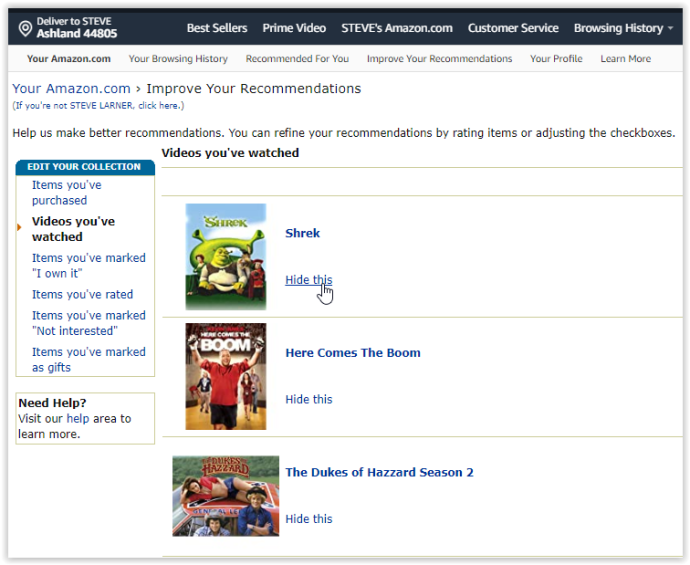
Upoštevajte, da zgodovine dejansko ne brišete povsem, ampak jo skrivate. Amazon še vedno beleži, kaj ste si ogledali. Vsaj to skriva pred drugimi ali pomaga zmanjšati seznam. Brisanje lahko razveljavite s klikom Skriti videoposnetki Spodaj Zgodovina ogledov prikazano v koraku 4 zgoraj .
Brisanje Amazon Video History iz Android in iOS
Aplikacija Amazon Prime za pametne telefone in tablične računalnike Android in iOS ne ponuja možnosti brisanja zgodovine in vas ne preusmeri v brskalnik prek nobene možnosti.
Zgodovino iskanja pa lahko izbrišete .
- V napravi iOS ali Android odprite aplikacijo Prime Video in tapnite Moje stvari v spodnjem desnem delu.
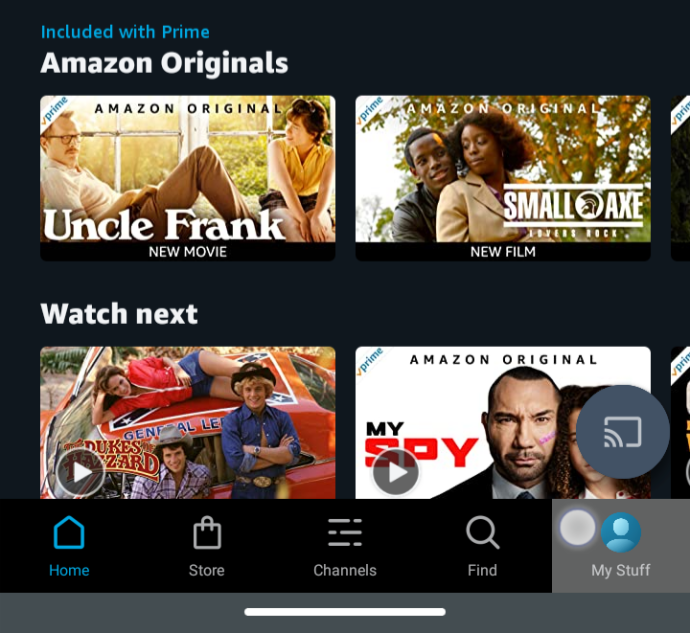
- Dotaknite se ikone zobnika v zgornjem desnem delu, da zaženete Prime Video Settings.
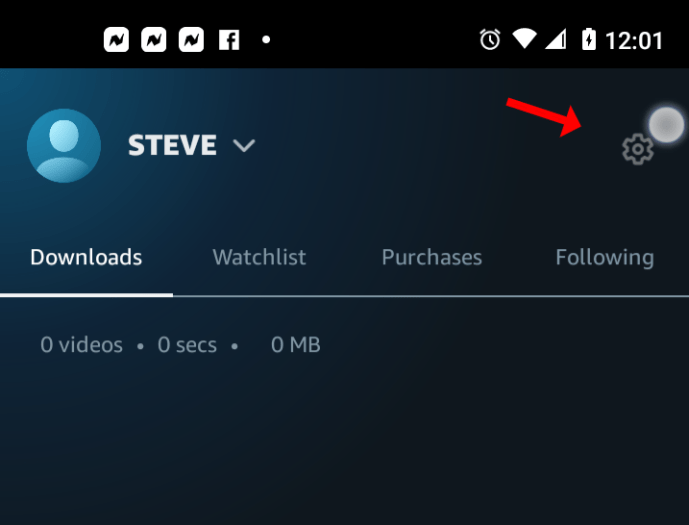
- Izberite Počisti zgodovino iskanja videoposnetkov .
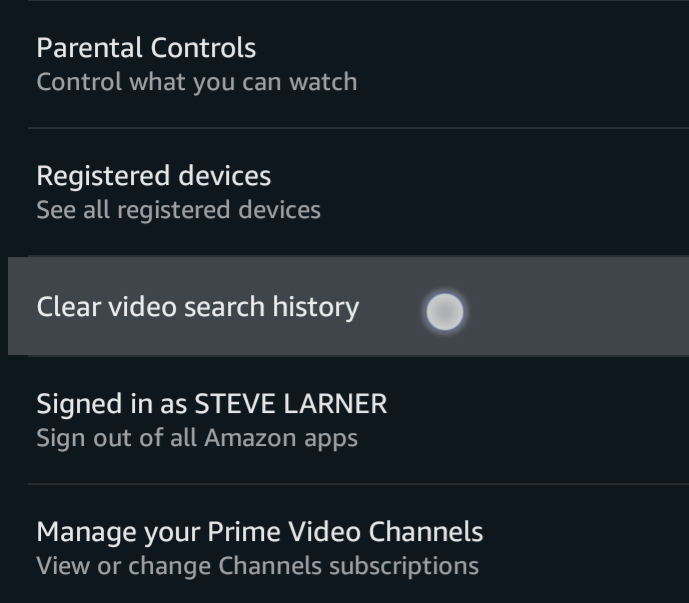
Brisanje zgodovine Amazon Video iz brskalnika
- Pojdi na Spletno mesto Amazon Prime Video in se prijavite v svoj račun. V zgornjem desnem kotu strani kliknite majhno ikono zobnika in izberite Nastavitve iz spustnega menija.
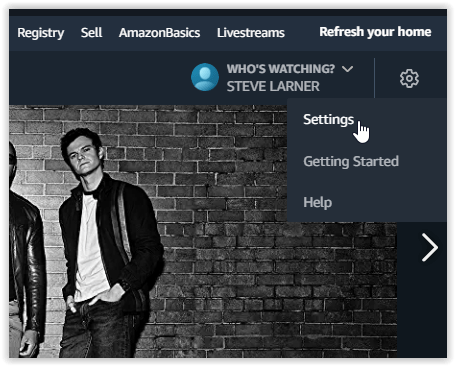
- Po potrebi se znova prijavite in kliknite Zgodovina ogledov.
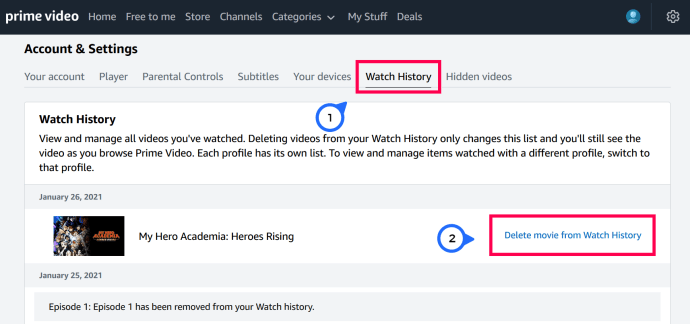
- Izberite Iz zgodovine ogledov izbrišite film / epizode
Videoposnetek takoj izgine s strani in prikazalo se bo sporočilo, ki potrjuje njegovo odstranitev iz zgodovine ogledov.
Če izbrišete zgodovino Amazon Prime Video s spletnega mesta, izbrišete tudi elemente iz Pazi naprej seznam na glavni strani, zato poskrbite za obe področji hkrati.
Če še vedno želite ogledati ogledane videoposnetke v svoji zgodovini za poznejšo uporabo, lahko sledite prvemu koraku v tem članku, da izbrišete elemente iz Pazi naprej seznam. Ta postopek odstranjuje videoposnetke in oddaje iz razdelka »Naprej naprej«, hkrati pa jih shranjuje v svoji zgodovini za poznejšo uporabo. Še zadnja stvar, ki jo je treba omeniti, je, da lahko izbrisane oddaje in filme še vedno znova vstavite na obe področji, če si znova ogledate isti videoposnetek, na primer v seriji TV-oddaje ali če se odločite obnoviti izbrisane datoteke.
Pogosta vprašanja
Zakaj bi izbrisal videoposnetke iz svoje zgodovine na Prime Video?
Morda ste delno gledali TV-oddajo ali film ali pa imate preveč podatkov v tem sektorju. Morda boste želeli tudi izbrisati določene videoposnetke, ki vplivajo na to, kako Amazon prilagodi vašo izkušnjo. Ne glede na to je največji razlog, da drugim uporabnikom profila preprečite, da bi videli, kaj ste gledali ali želite gledati.
Zakaj bi v Amazon Prime Video izbrisal Watch next items?
V teoriji je Pazi naprej kategorija za vaše udobje. Omogoča vam nadaljnje gledanje oddaj in filmov od tam, kjer ste končali, z le nekaj kliki.
kako nastaviti kodi na tabličnem računalniku android -
Brez Pazi naprej v razdelku bi morali oddajo poiskati ročno, v spustnem meniju izbrati sezono in se nato pomakniti po strani, da poiščete naslednjo epizodo.
Pazi naprej predmeti vam pomagajo najti kaj hitrega za uživanje, ki ponuja še več. Vendar pa lahko drugi, ki uporabljajo isti račun, prav tako zlahka vidijo, kaj ste gledali, vi pa lahko vidite tudi, kaj so drugi ljudje gledali v vašem računu, kar lahko postane nadležno ali vpliva na vašo zasebnost.