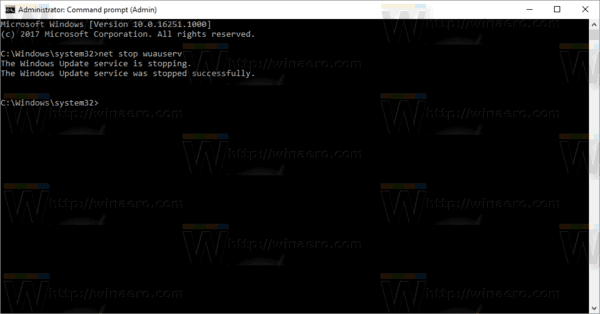Windows 10 je nastavljen tako, da samodejno preverja posodobitve, razen če ste onemogočite to funkcijo ročno . Včasih imate lahko težave z namestitvijo posodobitev, npr. ko se kakšna posodobitev zatakne in prepreči, da bi OS končal postopek posodobitve. V tem primeru boste morda želeli izbrisati čakajoče posodobitve.

Ko je na voljo nova posodobitev, lahko povzroči težave zaradi neznanih napak, težav z gonilniki ali notranjih sprememb v operacijskem sistemu. Vseh obstoječih konfiguracij naprav ni mogoče preizkusiti, zato je to razlog, da veliko uporabnikov prekliče čakajočo posodobitev.
Oglas
kako narediti gladek kamen
Windows 10 ima posebno storitev, imenovano 'Windows Update', ki občasno prenaša posodobitvene pakete z Microsoftovih strežnikov in te posodobitve namesti, razen merjene povezave . Če ni onemogočeno v sistemu Windows 10 , lahko uporabnik ročno preverite, ali so na voljo posodobitve v vsakem trenutku.
Pred nadaljevanjem se prepričajte, da ima vaš uporabniški račun upravni privilegiji . Zdaj sledite spodnjim navodilom.
Če želite izbrisati čakajoče posodobitve v sistemu Windows 10 , naredite naslednje.
- Odprite povišan ukazni poziv .
- Vnesite ali kopirajte in prilepite naslednji ukaz:
net stop wuauserv
Ta ukaz ustavi storitev Windows Update. Glej Kako zagnati, ustaviti ali znova zagnati storitev v sistemu Windows 10 .
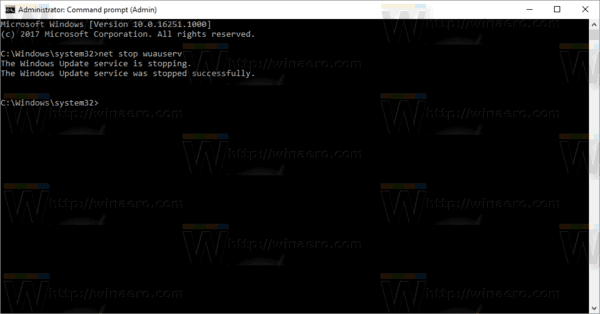
- Vnesite ali kopirajte in prilepite naslednji ukaz:
rd / s / q '% systemroot% SoftwareDistribution Download
S tem boste odstranili vse prenesene posodobitve.
- Zdaj znova zaženite storitev Windows Update:
neto začetek wuauserv
Končali ste.
Z isto metodo lahko počistite zgodovino storitve Windows Update. Glej članek
Počistite zgodovino posodobitev sistema Windows v sistemu Windows 10
Opomba: Če posodobitve, ki vam povzroča težave, lahko preprečite tako, da jo skrijete. Uporabite orodje za odpravljanje težav »Pokaži ali skrij posodobitve«, ki ga ponuja Microsoft. Lahko ga prenesete od tukaj:
Prenesite orodje za odpravljanje težav »Pokaži ali skrij posodobitve«
Odpiranje wushowhide.diagcab bo zagnalo orodje za odpravljanje težav. Nato kliknite Naprej za nadaljevanje in sledite navodilom orodja za odpravljanje težav, da skrijete problematični gonilnik ali posodobitev.
Povezani članki:
- Kako odložiti Windows 10. 10. 2018 Posodobitev različice 1809
- Kako ustvariti bližnjico Windows Update v sistemu Windows 10
- Kako najti dnevnik Windows Update v sistemu Windows 10
- Glejte Uporabljeni pravilniki skupine za posodobitve sistema Windows v sistemu Windows 10
- Omejite pasovno širino sistema Windows Update v sistemu Windows 10