Čeprav lahko vedno izmerite razdaljo med dvema točkama v Google Zemljevidih, je včasih bolj uporabna rešitev risanje kroga z določenim polmerom. Vendar, ali je to mogoče na Google Zemljevidih? Ali pa boste morali uporabiti drugo aplikacijo? Ugotovimo, kako na Google Zemljevidih narisati krog določenega polmera.

Na Google Zemljevidih narišite polmer kroga
Čeprav so Google Zemljevidi zmogljivo orodje s številnimi funkcijami, risanje kroga neposredno v aplikaciji ni mogoče. Kljub temu lahko še vedno uporabljate Google My Maps ali orodje tretje osebe, da dosežete svoj cilj. Tu sta dva najpreprostejša načina za to.
Moji zemljevidi
Moji zemljevidi so funkcija Google Zemljevidov, ki vam omogoča ustvarjanje lastnih zemljevidov s sloji in videzom po meri. Ta priročna aplikacija sama po sebi nima orodja za radij, vendar lahko vseeno dosežete enak učinek tako, da uvozite plast z želenimi informacijami. Za to boste morali uporabiti ločeno orodje, vendar ne skrbite, postopek je preprost. Evo, kako se tega lotiti.
kako priti mimo filtra roblox -
- Prijavite se v svoj Google Račun in pojdite na Google Moji zemljevidi .
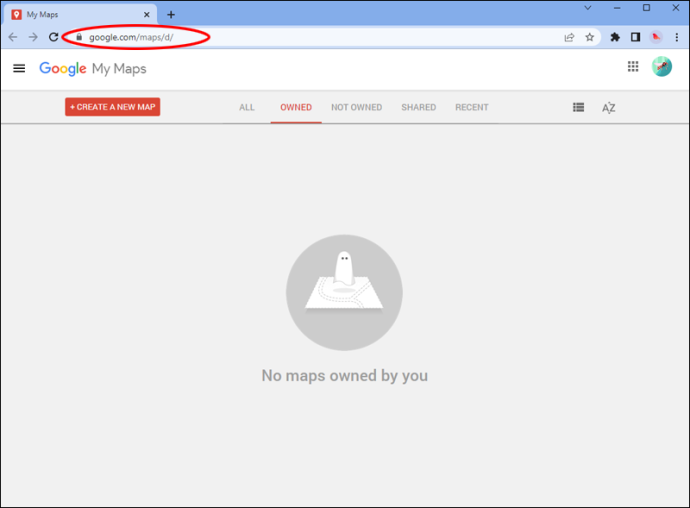
- Kliknite gumb »Ustvari nov zemljevid« ali odprite obstoječi zemljevid.
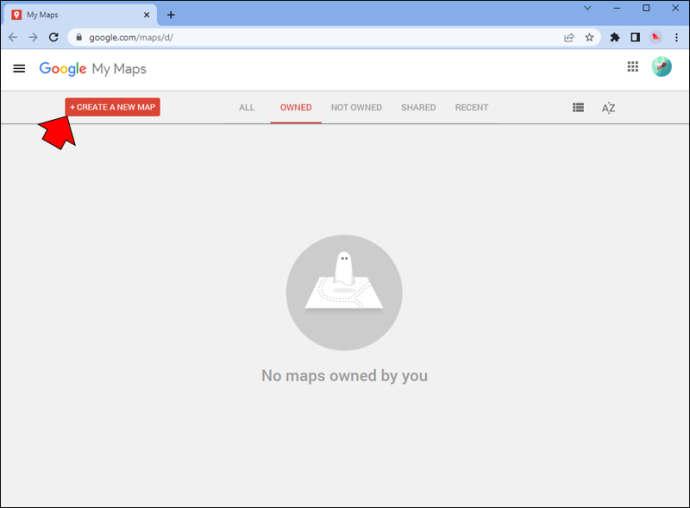
- Poiščite mesto, ki ga želite postaviti v središče radija.
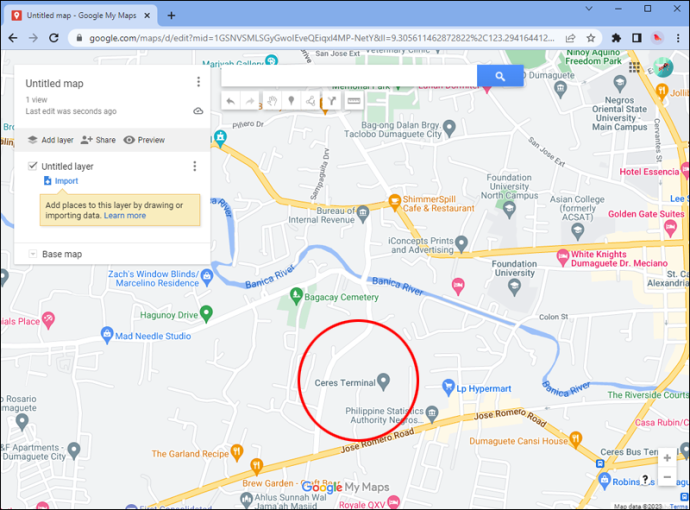
- Če že ima vnos v Google Zemljevidih, izberite žebljiček in kliknite »Dodaj na zemljevid«.
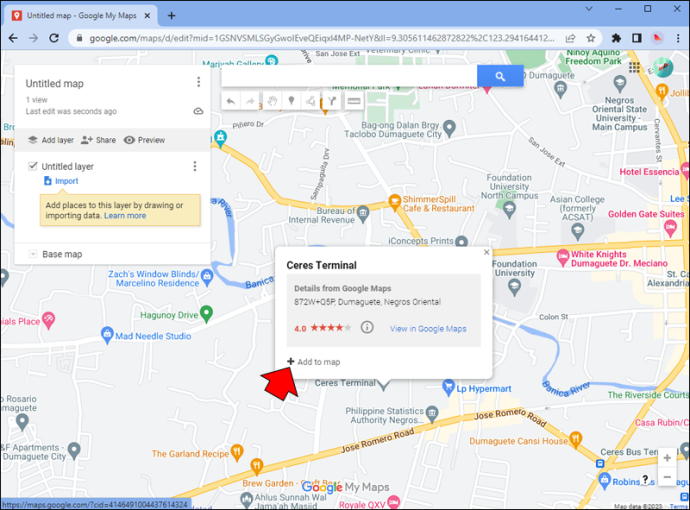
- Če želite uporabiti naslov po meri, uporabite orodje za označevanje pod iskalno vrstico, da zanj postavite nov žebljiček.
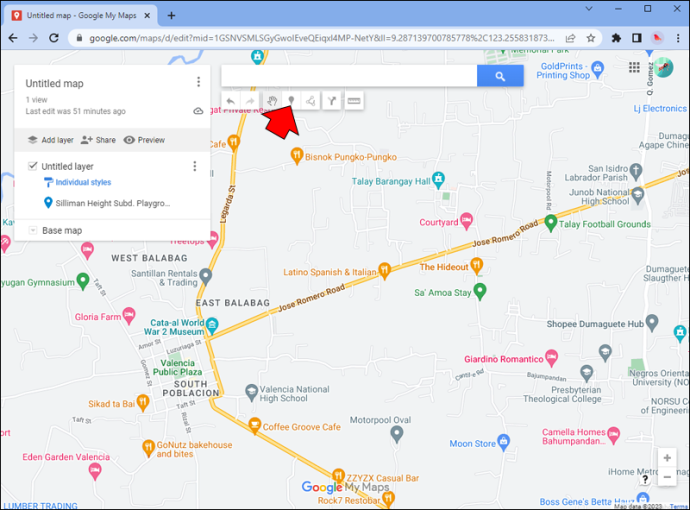
- Če že ima vnos v Google Zemljevidih, izberite žebljiček in kliknite »Dodaj na zemljevid«.
- Poiščite zemljepisno širino in dolžino svojega mesta na dnu informacijske kartice. Te številke boste potrebovali v naslednjem koraku.
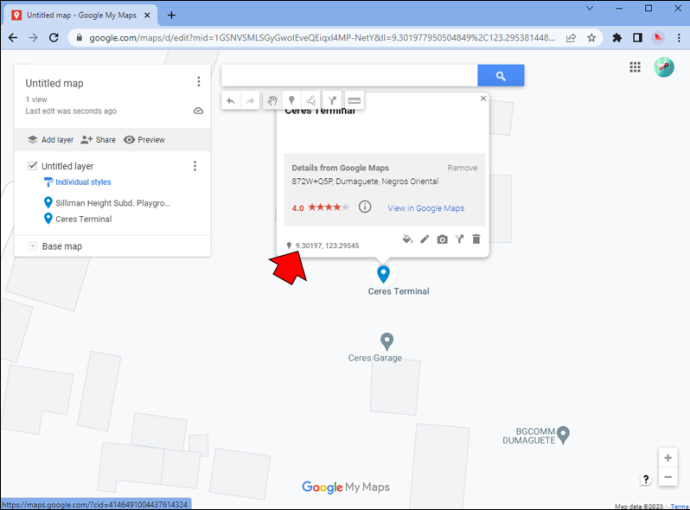
Naslednji korak zahteva, da ustvarite datoteko KML (Keyhole Markup Language) z uporabo zgoraj omenjenih koordinat. Sledite tem korakom.
- Odprite nov zavihek in se pomaknite do KML4Earthov generator krogov orodje.
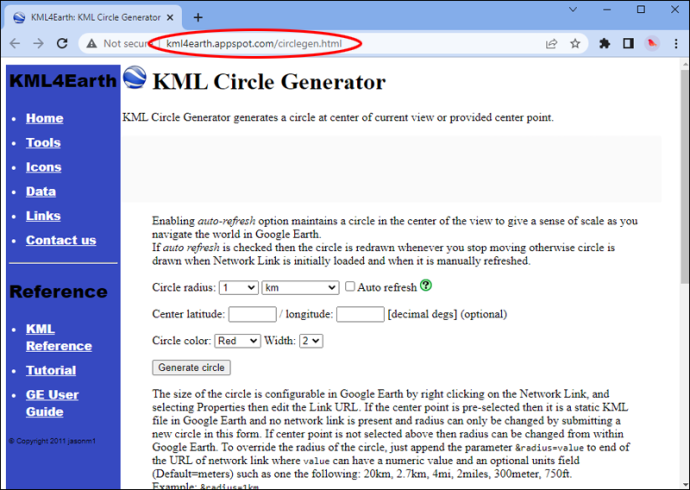
- Izberite velikost radija v želeni enoti.
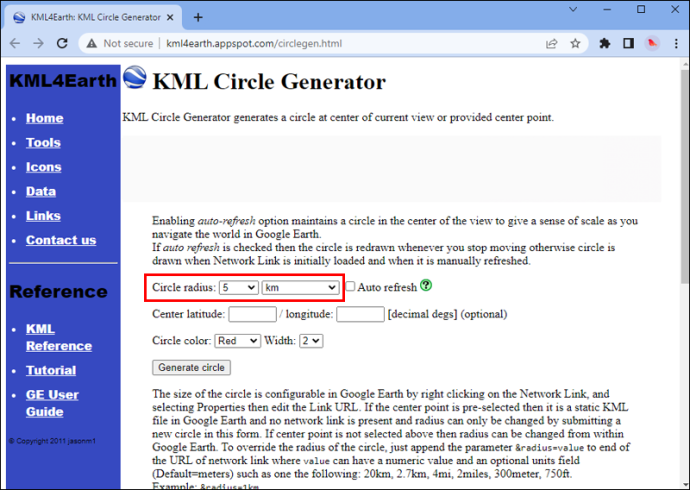
- Kopirajte in prilepite koordinate zemljepisne širine in dolžine središčne točke.
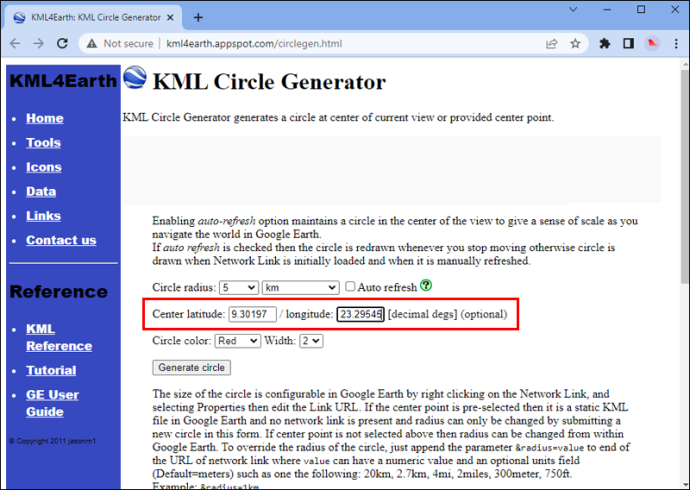
- Izberite barvo in širino za svoj krog. To lahko uredite pozneje.
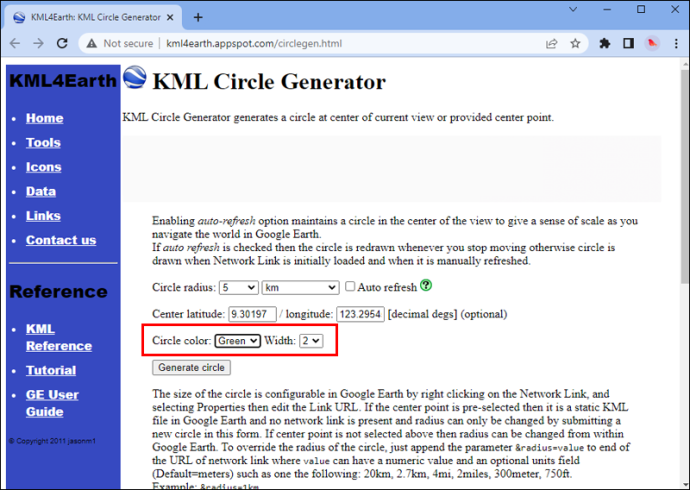
- Kliknite »Ustvari krog«.
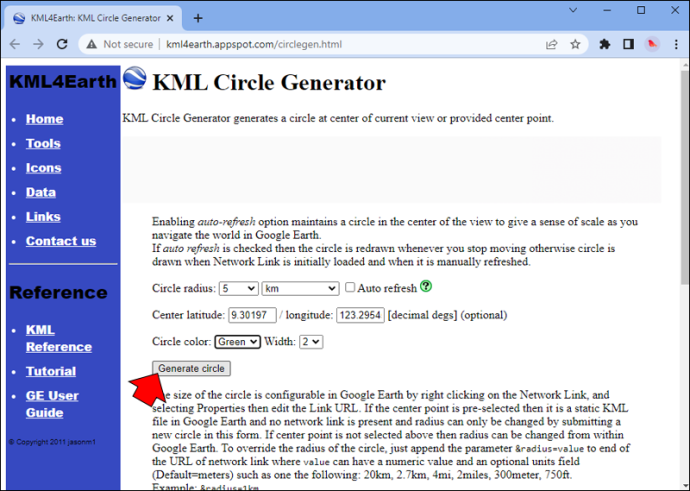
Vaš brskalnik bo samodejno prenesel datoteko KML. To datoteko boste uporabili kot novo plast na zemljevidu.
dodaj pisavo po meri v google docs
- Vrnite se v Google Moje zemljevide.
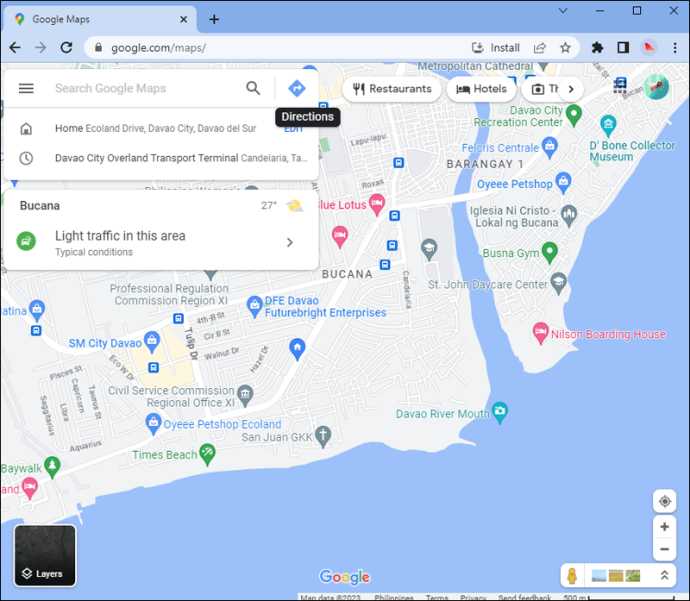
- Na levi strani kliknite »Dodaj plast«.
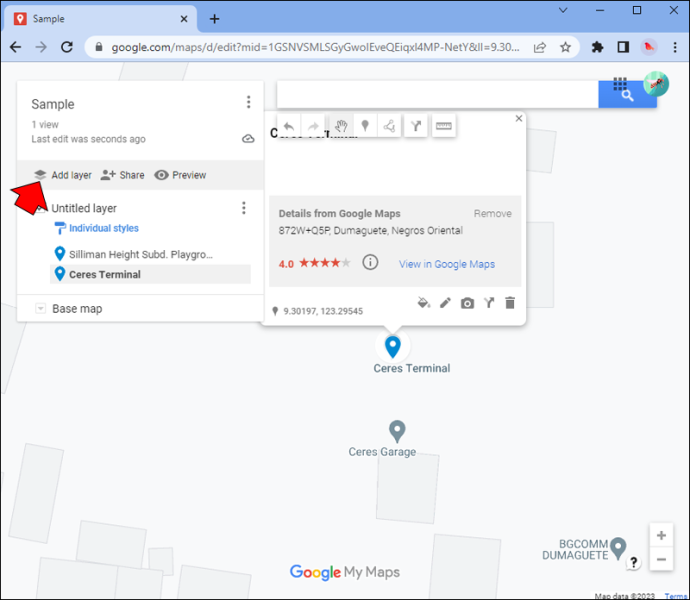
- Poiščite »Uvozi« pod novo ustvarjeno plastjo brez naslova.
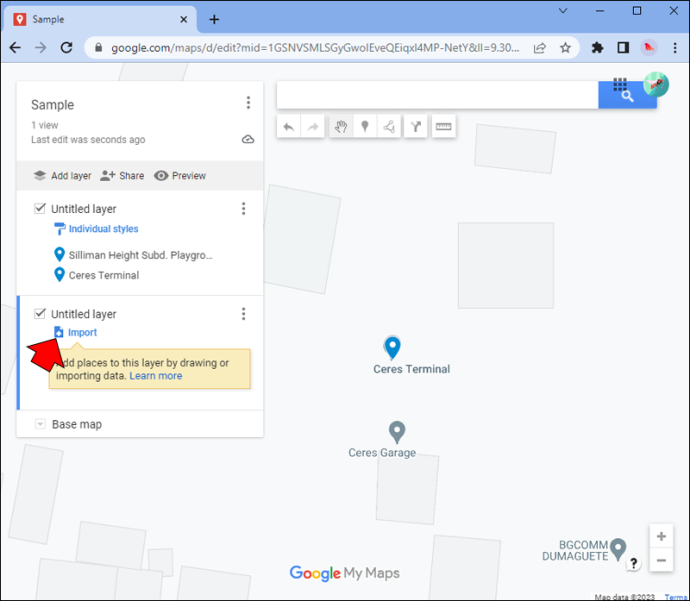
- Naložite datoteko, ki ste jo pravkar ustvarili.
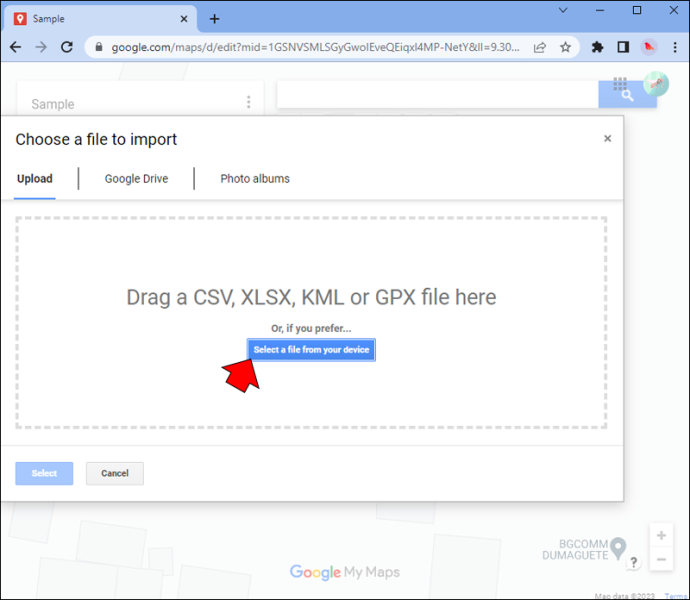
čestitke Zdaj veste, kako na Google Zemljevidih narisati krog določenega polmera. Krog lahko omogočite ali onemogočite tako, da označite ali počistite njegovo plast na plošči, kjer lahko uredite tudi njegovo barvo in središčno točko. Ko izberete, lahko celo spremenite obliko svojega kroga, če želite izključiti nekatera področja, tako da povlečete ročice okoli njegovega roba. Seveda lahko tudi ponovite zgornje korake, da na zemljevid dodate več plasti in s tem več krogov, če želite.
Čeprav ta metoda vključuje nekaj dodatnih korakov, je to najboljši način za risanje kroga v Google Zemljevidih, še posebej, če želite preprosto dostopati do novo ustvarjenega zemljevida iz drugih naprav. Svoje zemljevide po meri lahko najdete v aplikaciji Google Zemljevidi na naslednji način:
kam gredo google srečanja posnetkov
- Odprite aplikacijo Google Zemljevidi za iOS oz Android in tapnite gumb »Shranjeno« na dnu zaslona.
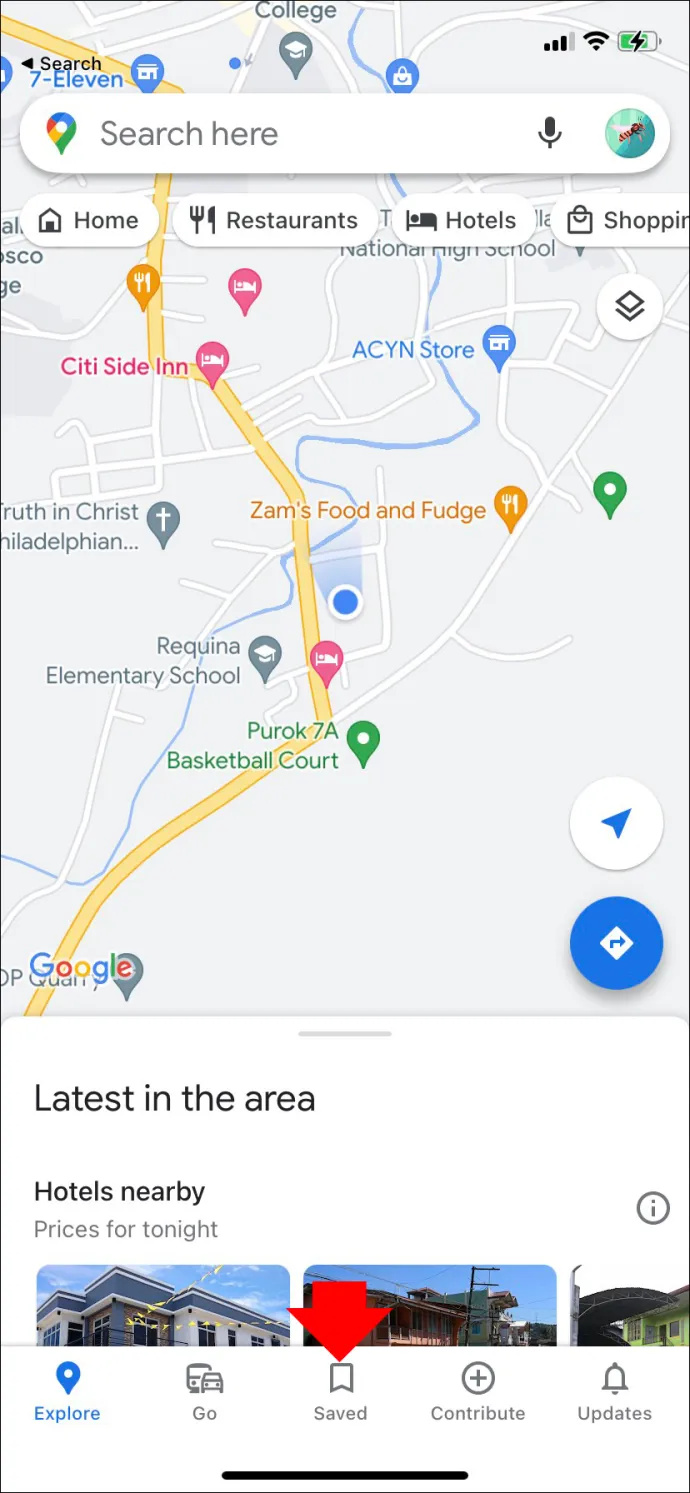
- Pomaknite se navzdol, dokler ne najdete možnosti »Zemljevidi«.
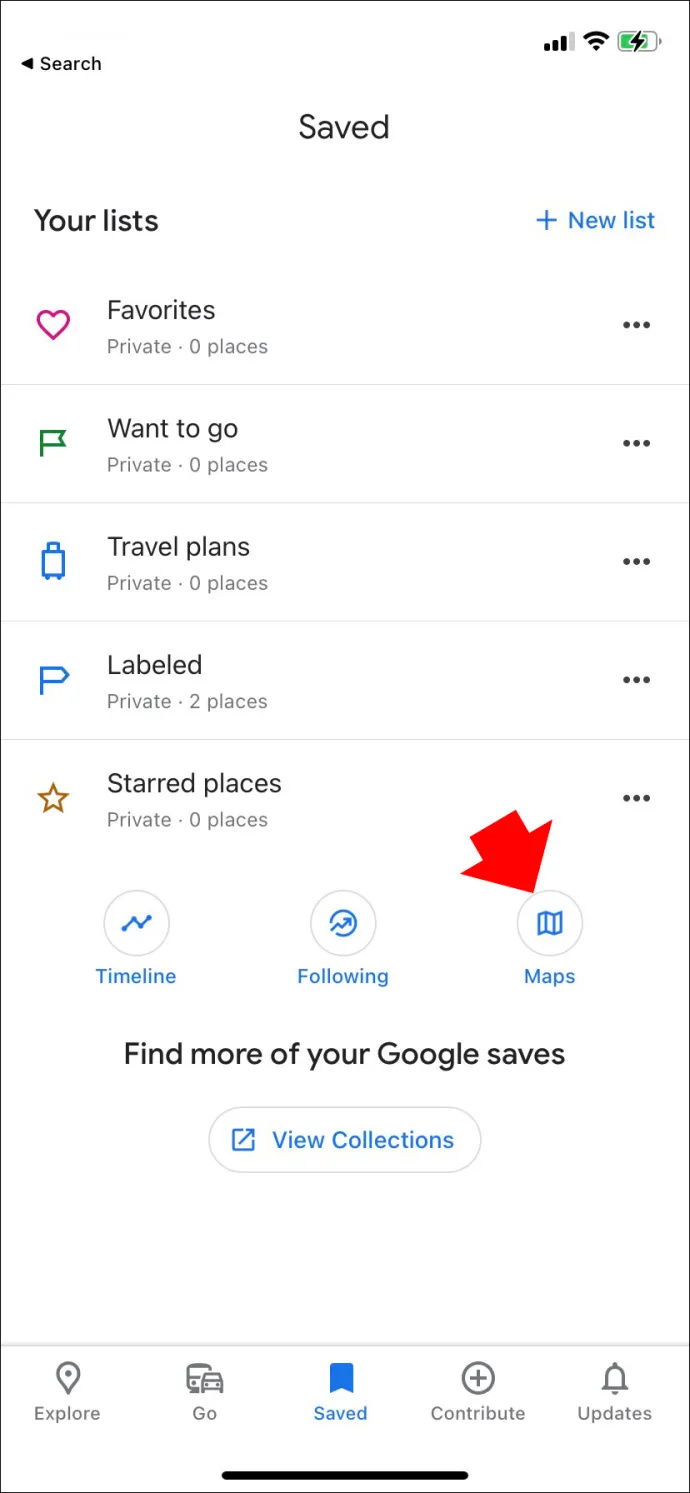
- Izberite zemljevid, ki ste ga pravkar uredili v računalniku.
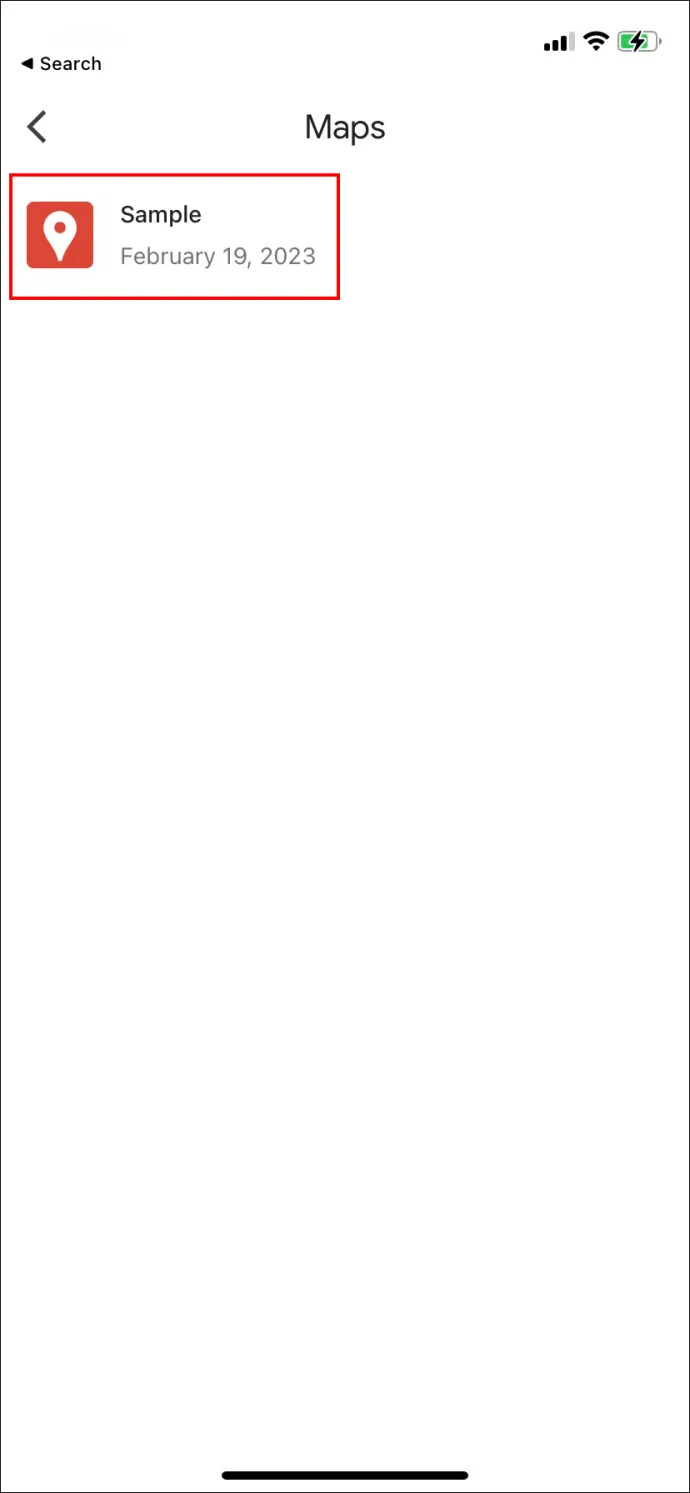
Razvijalci zemljevidov
Druga hitra metoda za risanje kroga v Google Zemljevidih je uporaba orodja Circle Tool razvijalcev zemljevidov. To orodje je res preprosto, vendar delo opravi brez nepotrebnih naklepov. Ustvarite lahko poljubno število krogov, kar je lahko uporabno, če poskušate določiti, kje se območja sekajo. Prav tako lahko shranite povezavo do svojega zemljevida po meri in do nje dostopate kadar koli jo potrebujete. Tukaj je opisano, kako s to spletno stranjo na Google Zemljevidih narišete krog z določenim radijem.
- Odpri razvijalce zemljevidov Orodje za krog .
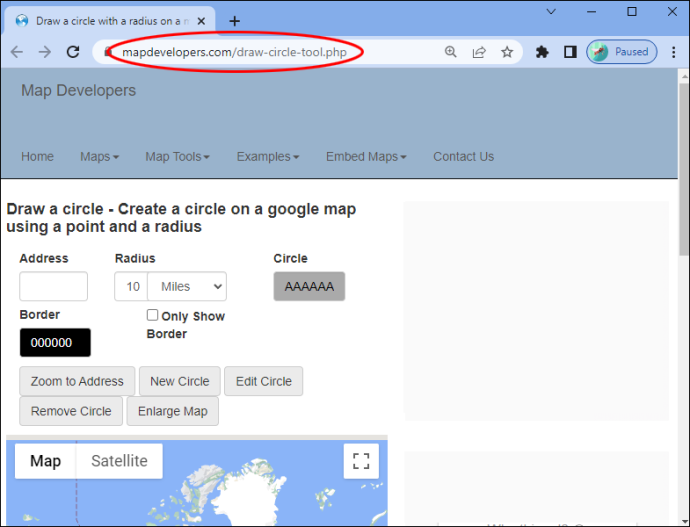
- Vnesite naslov, okoli katerega želite narisati krog. Uporabite lahko tudi njegove koordinate zemljepisne širine in dolžine.
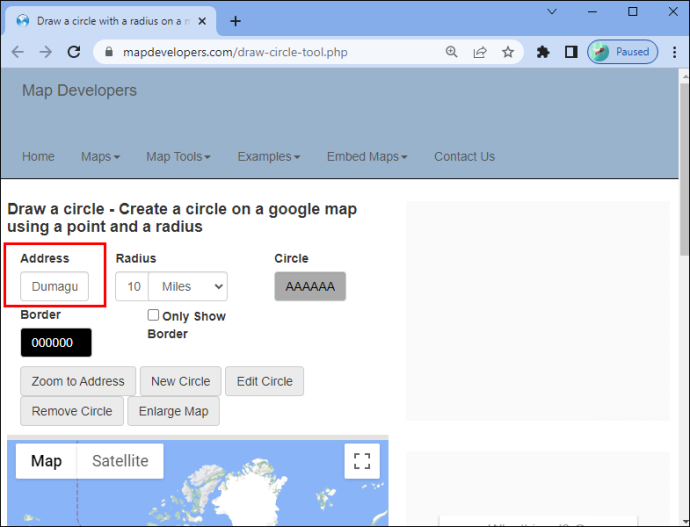
- Določite velikost polmera.
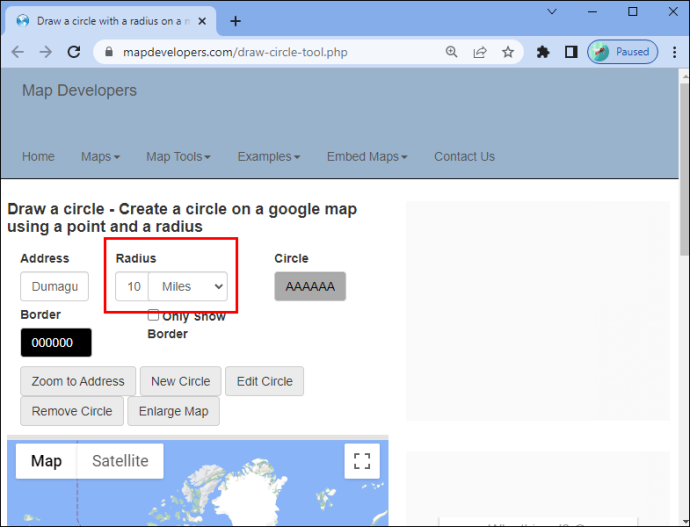
- Kliknite »Povečaj na naslov« in nato »Nov krog«, da ustvarite svoj krog.
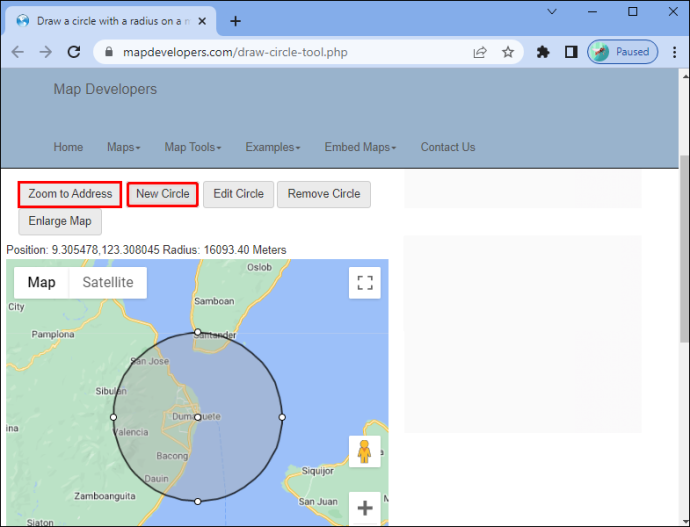
Čeprav je to orodje enostavnejše od orodja Google My Maps, vam omogoča višjo raven nadzora nad natančno velikostjo radija, ki ga želite ustvariti. Prav tako lahko enostavno prilagodite barvo svojega kroga in njegove obrobe ter prilagodite njegovo velikost in lokacijo tako, da ga preprosto povlečete na zemljevid. Če morate urediti podrobnosti radija, samo spremenite nastavitve in kliknite »Uredi krog«, da uveljavite spremembe.
Ustvarite svoj zemljevid po meri
Zemljevid z jasnim prikazom določenega radija je včasih nepogrešljiv. Na srečo je preprosto ustvariti zemljevide po meri in dostopati do njih s storitvijo Google Moji zemljevidi. Če potrebujete le hitro rešitev, vam orodje za razvijalce zemljevidov pomaga.
Ali menite, da bi morali Google Zemljevidi integrirati funkcijo radiusa v svojo glavno aplikacijo? Ali bi pogosto uporabljali to orodje? Sporočite nam v spodnjem oddelku za komentarje.









