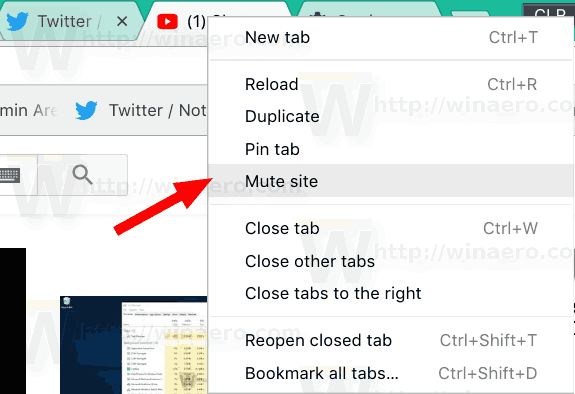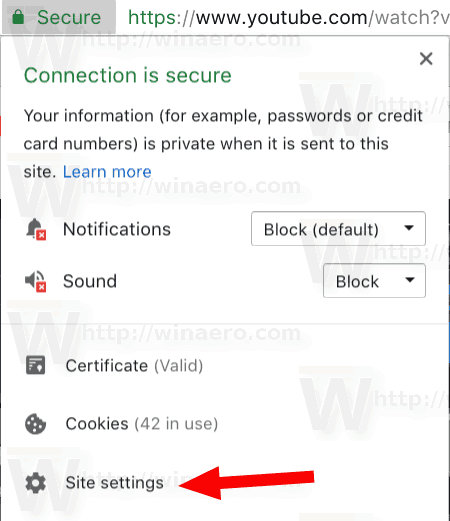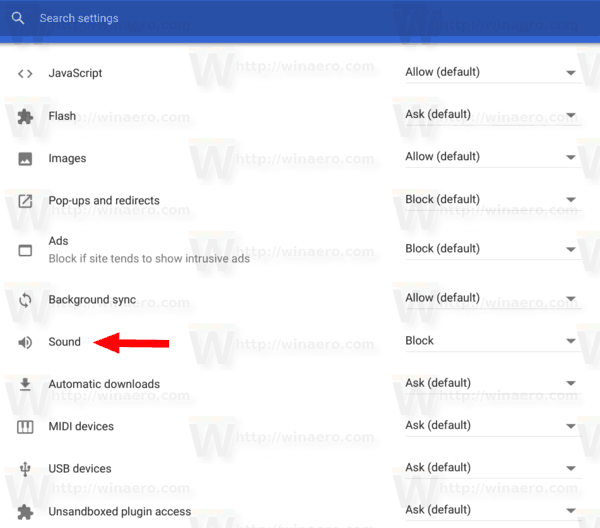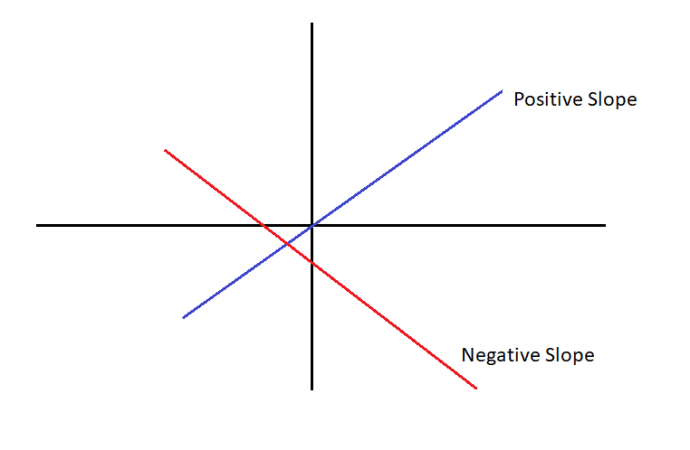Ko brskate po spletu, morda odpirate več zavihkov in je zelo moteče, ko zavihek v ozadju začne nenadoma predvajati zvok, ne da bi bil celo osredotočen. Medtem ko lahko izključite samo zavihek predvajanje zvoka , morda se vam bo zdelo koristno trajno utišati določena spletna mesta.
Oglas
Od tega pisanja je Google Chrome najbolj priljubljen spletni brskalnik. Na voljo je za Windows, Linux, Mac in Android.
Brskalnik na zavihku prikaže ikono zvočnika, kot kadar predvaja zvoke. Lahko ga kliknete za izklop zavihka.

Poleg tega obstaja možnost utišanja celotnih mest, ki samodejno predvajajo zvok. Medtem ko vam brskalnik še ne omogočatrajnoče izključite določeno stran, bodo mesta, ki jih utišate, ostala tiha, dokler jim izrecno ne dovolite, da proizvajajo zvoke.
Na internetu je veliko spletnih strani, ki predvajajo nadležne videoposnetke ali zvok v ozadju. Če sledite takšnemu spletnemu mestu, lahko z desno miškino tipko kliknete zavihek s kršitvijo in izklopite celotno spletno mesto!
Izklop zvoka spletnega mesta v brskalniku Google Chrome , naredite naslednje.
- Z desno miškino tipko kliknite želeni zavihek.
- V kontekstnem meniju izberite 'Mute site'.
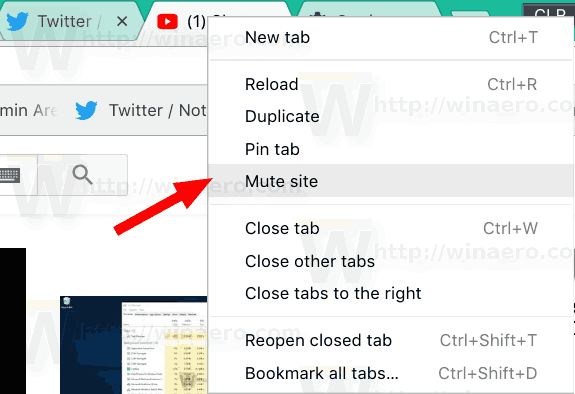
- Google Chrome si bo zapomnil vašo izbiro. Spletno mesto ne bo moglo več predvajati zvokov.
Ko je mesto izklopljeno in poskuša ustvariti nekaj zvokov, se na zavihku prikaže indikator zvoka z diagonalnim prehodom nad ikono zvočnika.
Če želite vklopiti izklopljeno izklopljeno spletno mesto, z desno miškino tipko kliknite zavihek in izberiteVključi vklop straniiz kontekstnega menija.
Omeniti velja, da lahko s pravilnikom o zvoku spletnega mesta upravljate s pojavnim oknom »Informacije o spletnem mestu«.
kako izbrisati sporočilo na trzanje
Metoda informacij o spletnem mestu
- Kliknite ikono spletnega mesta ob naslovni vrstici.

- V spustnem seznamu Informacije o spletnem mestu s spustnim seznamom Zvok blokirajte ali dovolite zvoke.
- Lahko pa kliknete naNastavitve spletnega mestaelement.
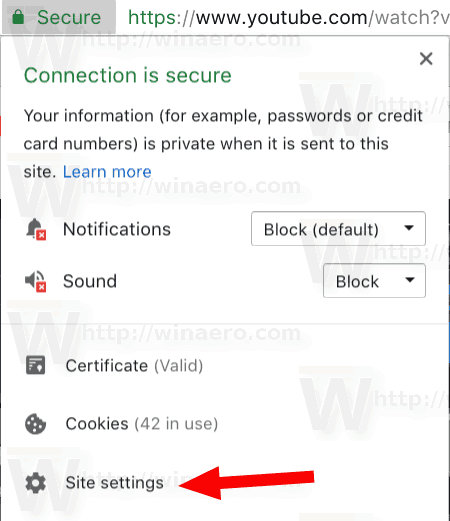
- Na naslednji strani izberite želeni pravilnik zvoka podZvokodsek.
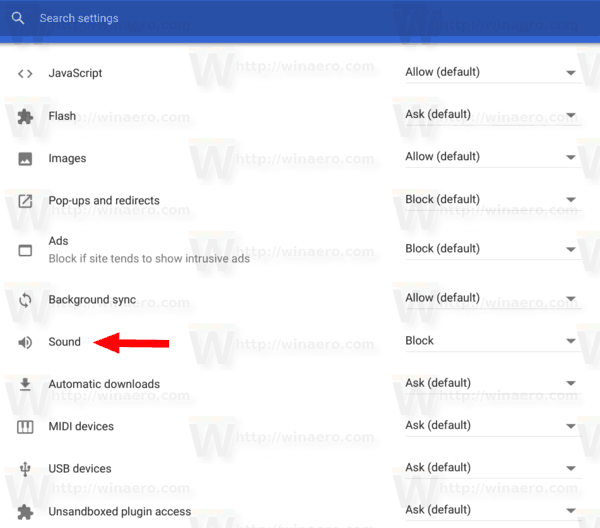
To je to.
Povezani članki
- Samodejno utišaj neaktivne zavihke v brskalniku Google Chrome
- Bližnjične tipke za utišanje zavihkov v brskalniku Google Chrome
- Funkcija utišanja zavihka in indikator zvoka prideta v Firefox .
- Indikator zvoka v zavihku v Operi .
- Nasvet: Izklopite več zavihkov hkrati v brskalniku Google Chrome
- Upravljanje zvočnega ostrenja na zavihkih v brskalniku Google Chrome