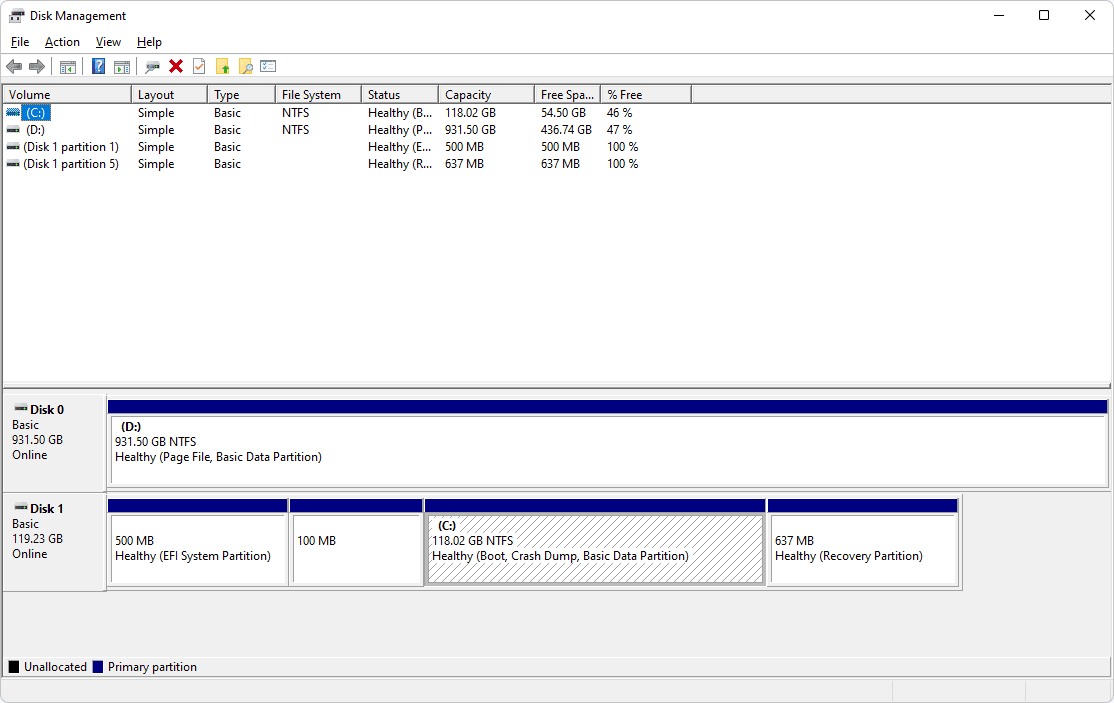Različne naprave za predvajanje omogočajo predvajanje predstavnostnih datotek z mobilnih telefonov in tabličnih računalnikov na televizor ali računalnik, vendar je Google Chromecast ena izmed najbolj prenosnih naprav med njimi. Lahko ga vzamete povsod, vendar obstaja majhen ulov - naenkrat si lahko zapomni samo eno omrežje Wi-Fi .
Če vzamete Chromecast s seboj ali imate v domu več kot en vir Wi-Fi, boste morali redno spreminjati Wi-Fi. Odvisno od razloga za spremembo je postopek lahko enostaven ali nekoliko zapleten.
Dva glavna razloga za spremembo omrežij Wi-Fi
Če niste prepričani, ali bi morali spremeniti omrežje Wi-Fi v napravi Chromecast, morate nekaj pogostih razlogov, zakaj je to potrebno.
Razlog 1: Mrežne spremembe
Običajno je razlog, da Chromecast spremenite v novo povezavo Wi-Fi, preprosto preklapljanje med omrežji, na primer prehod s širokopasovne na mobilno dostopno točko ali med potovanjem. Koraki so prava torta in vse, kar morate storiti, je zagotoviti, da je vaša mobilna naprava blizu pretočne.
Razlog 2: Omrežje ni več aktivno
Če omrežje Wi-Fi, s katerim ste povezali Chromecast, ni več aktivno, bodo stvari postale nekoliko zapletene. To se bo zgodilo, ko zamenjate usmerjevalnik. Chromecast ste nastavili za omrežje, ki ne obstaja več, zato ga aplikacija Google Home v mobilni napravi ne bo mogla prepoznati.
Za oba obstaja rešitev, ta članek pa vsebuje navodila po korakih, ki vas bodo znova zagnala.

Izvedite preprosto omrežno stikalo Chromecast
Če je vaše obstoječe omrežje aktivno, samo preklapljate Chromecast z enega na drugega. To je tudi rešitev za težave s povezljivostjo.
Na žalost zamenjava omrežij ni tako preprosta, kot bi si kdo mislil. Pozabiti boste morali na trenutno omrežje (ko je povezano s tem omrežjem) in ga nato znova nastaviti.
- Vklopite televizor, ki je povezan z napravo Chromecast, in preverite, ali je pametni telefon (ali tablični računalnik) povezan z internetom.
- V pametnem telefonu ali tabličnem računalniku odprite aplikacijo Home.
- Dotaknite se naprave Chromecast.

- Dotaknite se gumba za nastavitve v zgornjem desnem kotu.

- Dotaknite se »Wi-Fi«.

- Dotaknite se, da potrdite, da želite pozabiti trenutno omrežje.

Ko sledite tem korakom, boste morali svojo napravo Chromecast znova povezati z internetom. Te korake smo opisali v nadaljevanju. Upoštevajte, da se mora omrežje Wi-Fi v Chromecastu ujemati z omrežjem v telefonu. Če dobite sporočilo o napaki, je to morda težava.
Opomba Če se možnost Wi-Fi ne prikaže v nastavitvah aplikacije Home, bodisi niste povezani v isto omrežje Wi-Fi kot naprava Chromecast ali pa televizor ni vklopljen. Če nimate dostopa do tega omrežja, spremenite omrežje z naslednjimi koraki.
kako ugotoviti, koliko je star vaš računalnik
Nastavite Chromecast za nov modem ali usmerjevalnik
Če ste spremenili omrežje, se telefon Android ali iPhone ne bo povezal s Chromecastom.
V tem primeru je najbolje, da Chromecast ponastavite ročno. To bo izbrisalo staro omrežje Wi-Fi in vam omogočilo uporabo novega.
Gumb poleg vrat micro-USB na Chromecastu je gumb Ponastavi. Pritisnite in pridržite 15 sekund.

Medtem ko držite gumb pritisnjen, lučka na napravi utripa, zato jo spustite, ko lučka neha utripati in ostane prižgana.
Zdaj se bo Chromecast znova zagnal in se ponastavil na privzete tovarniške nastavitve. Naprava izbriše staro omrežje Wi-Fi in vse trenutne nastavitve. Zato se namestitev začne znova. Povežite Chromecast z novim omrežjem Wi-Fi in vse je pripravljeno!
Če ste pozabili korake ali ste to storili kdo drug, sledite spodnjim navodilom.
Nastavite Chromecast v Androidu ali iPhoneu po ponastavitvi
Nastavitev Chromecasta je enaka za telefone iPhone in telefone Android in je precej preprost postopek.
- Napravo Chromecast priključite v vrata HDMI televizorja. Nato vzemite daljinski upravljalnik in nastavite vhod na tistega, ki ste ga uporabili za Chromecast.

- Ker imate v mobilni napravi že nameščeno aplikacijo Google Home, tapnite Nastavite 1 napravo na začetnem zaslonu. Izberite dom za svojo napravo in pritisnite Naslednji.

- Aplikacija išče brezžične naprave v bližini. Ko najde Chromecast, tapnite Da iti naprej. Kodo boste videli v telefonu in na zaslonu televizorja. Dotaknite se Da še enkrat, da potrdite, da ga lahko vidite, in nato sledite pozivom.

- Izberite lokacijo za Chromecast. Dotaknite se Naslednji in sledite navodilom za povezavo z novim omrežjem.

Možne rešitve neuspešne povezave Chromecast
Če imate med postopkom namestitve težave, morate v Androidu ali iPhoneu preveriti nekaj stvari.
1. rešitev: Zagotovite, da sta obe napravi v istem omrežju
Najprej morate zagotoviti, da sta Chromecast in vaša mobilna naprava v istem omrežju Wi-Fi. Če želite to narediti, se pomaknite do Nastavitve in izberite Wifi.
Upoštevajte, da imate morda na voljo več omrežij. Od 2,4 GHz do 5 GHz se prepričajte, da ste povezani na isto frekvenco.
2. rešitev: Prepričajte se, da je Bluetooth vklopljen
Vklopiti mora tudi možnost Bluetooth. Če želite to preveriti, pojdite na Nastavitve in izberite Bluetooth
3. rešitev: Znova se povežite z omrežjem
Ko se prepričate, da sta vaš pametni telefon in Chromecast v istem omrežju Wi-Fi in da je vklopljen Bluetooth, obiščite Nastavitve spet izberite Wifi, in nato tapnite odprto omrežje Wi-Fi Chromecast, da se z njim povežete. Upoštevajte to tukaj ne izberete usmerjevalnika Wi-Fi .

Na splošno je postopek nastavitve Chromecast Wi-Fi odvisen od tega, ali preklapljate med omrežji ali ste zamenjali usmerjevalnik ali modem. V prvem primeru so koraki dokaj preprosti. Drugi scenarij zahteva ponastavitev Chromecasta in ponovni postopek namestitve.
Pogosto zastavljena vprašanja
Predvajanje s Chromecastom bi moralo biti preprosto in enostavno, vendar se je treba vedno več naučiti. Zato smo vključili ta razdelek, da odgovorimo na več vaših vprašanj.
Ali lahko uporabljam Chromecast brez Wi-Fi-ja?
Čeprav lahko Chromecast uporabljate brez posebne Wi-Fi povezave, boste vseeno potrebovali internetno povezavo. Ne glede na to, ali gre za povezavo prek mobilne dostopne točke ali celo etherneta (z adapterjem), boste morali najti način, kako povezati Chromecast z internetom.
Na srečo imamo tukaj članek, ki prikazuje vse vaše možnosti.