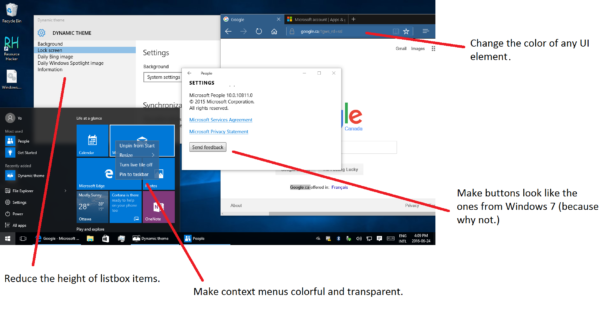Ko vaš računalnik začne zaostajati, je to znak, da morate sprostiti nekaj prostora. Običajno je brisanje začasnih datotek odličen začetek.

V tem članku se boste naučili, kako izvesti postopek, da boste lahko sprostili prostor na trdem disku in sčasoma izboljšali delovanje računalnika. Nadaljujte z branjem, če želite izvedeti več.
kako odstraniti zaščito pred pisanjem na palčnem pogonu -
Kako izbrisati začasne datoteke v računalniku z operacijskim sistemom Windows 11
Začasna datoteka začasno hrani podatke datoteke, medtem ko se ta ustvarja ali ureja. Ko je datoteka ustvarjena ali spremenjena, so te datoteke neuporabne.
Na žalost računalniki ne izbrišejo samodejno začasnih datotek, zaradi česar brez razloga zasedejo veliko prostora na trdem disku. Zato je brisanje začasnih datotek dobra praksa, ki bo vašemu računalniku dodatno povečala zmogljivost.
Če želite izbrisati začasne datoteke v računalniku z operacijskim sistemom Windows 11, sledite tem korakom:
- V računalniku pojdite na nastavitve .

- Odprto Sistem in se pomaknite do Shranjevanje .

- Pod Lokalni disk (C:) kliknite na Začasne datoteke . Če možnosti ne vidite takoj, kliknite Pokaži več kategorij za prikaz skritih kategorij shranjevanja.

- Izberite vse datoteke, ki jih želite izbrisati, in pritisnite Odstranite datoteke gumb.

- Kliknite Nadaljuj da dokončate brisanje.
Postopek brisanja lahko traja dlje, odvisno od velikosti datotek, ki jih brišete. Če postopek traja dlje, lahko nadaljujete z drugimi opravili v računalniku, ne da bi vas skrbelo prekinitev postopka. Ne pozabite tudi znova zagnati računalnika, ko je postopek končan.
Sledite lahko tudi tem korakom:
- V računalniku s sistemom Windows 11 kliknite ikona za iskanje in tip %temp% .

- Odprite prvi rezultat, ki se prikaže.

- Izberite vse datoteke v Temp mapo s pritiskom na Ctrl + A ključi.

- Pritisnite Izbriši gumb.

Če vidite pojavno okno s sporočilom, ki vas obvešča, da datoteke ne morete izbrisati, pritisnite gumb »Preskoči«. Upoštevajte tudi, da začasnih datotek ne morete obnoviti, ko so izbrisane. Zato je vedno dobro imeti varnostno kopijo datotek, ki se vam zdijo pomembne, preden nadaljujete z dejanjem.
Kako izbrisati začasne datoteke v sistemu Windows 11 z uporabo Storage Sense
Drug način brisanja začasnih datotek iz računalnika z operacijskim sistemom Windows 11 je uporaba funkcije »Storage Sense«. Takole se lotite postopka:
- V računalniku odprite nastavitve .

- Pojdi do Sistem in potem Shranjevanje .

- Med možnostmi izberite Občutek za shranjevanje .

- Potrdite polje pod Čiščenje začasnih datotek razdelek.

- Če želite po vnaprej določenem obdobju samodejno izbrisati začasne datoteke, vklopite Samodejno čiščenje uporabniške vsebine in določite pogostost čiščenja.

- Določite, ali želite, da se vsebina samodejno očisti iz koša ali mape s prenosi. Določite lahko tudi brisanje datotek, ki so že bile naložene v vaš OneDrive.

- Ko končate z nastavitvijo želenih konfiguracij, kliknite Zaženite Storage Sense zdaj .
Kako izbrisati začasne datoteke v računalniku z operacijskim sistemom Windows 10
Brisanje začasnih datotek v sistemu Windows 10 se nekoliko razlikuje od tega v sistemu Windows 11. Vendar je razmeroma preprosto. Tukaj je opisano, kako se tega lotiti:
- Pritisnite Windows + R ključi za odpiranje Teči ukaz.

- V meniju izberite Teči .

- V besedilno polje vnesite %temp% in kliknite v redu .

- S pritiskom na izberite vse začasne datoteke Ctrl + A gumbe, nato pritisnite Izbriši gumb.

Kako izbrisati začasne datoteke z ukazom Temp
Če želite izbrisati začasne datoteke z ukazom »temp«, sledite tem korakom:
- V računalniku s sistemom Windows 10 poiščite Teči in kliknite na Odprto .

- V besedilno polje vnesite temp .

- Kliknite na v redu gumb.

- Izberite vse datoteke v temp mapo in pritisnite Izbriši gumb.

- Izpraznite koš, da zagotovite, da so začasne datoteke trajno izbrisane.

Kako izbrisati začasne datoteke s funkcijo Prefetch
Drug način za brisanje začasnih datotek v računalniku z operacijskim sistemom Windows 10 je uporaba ukaza »prefetch«. Tukaj je opisano, kako se lotiti postopka.
- Pritisnite Win + R bližnjica za odpiranje Teči aplikacija. Druga možnost je, da poiščete Teči in izberite prvi ukaz, ki se prikaže.

- V besedilno polje, ki je na voljo, vnesite vnaprejšnje pridobivanje .

- Kliknite na v redu gumb.

- Izberite vse datoteke v Vnaprejšnji prenos mapo in pritisnite Izbriši gumb.

- Pojdite na namizje računalnika in izbrišite vse datoteke v Koš za smeti .

- Zdaj so bile vse vaše začasne datoteke uspešno izbrisane.
Kako preprečiti, da bi se mapa Temp hitro napolnila
Če se vaša mapa Temp hitro napolni; verjetno zaradi aplikacijskih datotek, ki jih uporablja Microsoft Store. Če želite odpraviti težavo, boste morali ponastaviti trgovino Microsoft Store, počistiti njen predpomnilnik in odpraviti težave s storitvijo Windows Update.
Najprej pojdimo skozi postopek za uporabnike sistema Windows 10.
kako oddati google chrome v roku
Tukaj je opisano, kako ponastavite Microsoft Store:
- Pojdi do nastavitve in odprto Posodobitev in varnost .

- Kliknite na Odpravljanje težav in odprto Aplikacije trgovine Windows .

- Med možnostmi izberite Zaženite orodje za odpravljanje težav .

Če želite počistiti predpomnilnik v trgovini Microsoft Store, sledite tem korakom
- Pritisnite tipko Windows + R tipke na vašem računalniku.

- V besedilno polje vnesite wsreset.exe in pritisnite v redu .

- Počakajte, da se odpre ukazni poziv in Microsoft Store se bo samodejno znova zagnal.
Če želite odpraviti težave s storitvijo Windows Update, sledite tem korakom:
- Pojdi do nastavitve potem Posodobitev in varnost .

- Odprite Odpravljanje težav stran in se pomaknite do Windows Update .

- Kliknite na Zaženite orodje za odpravljanje težav .

Ko opravite zgornje korake, znova zaženite računalnik in preverite, ali rešitev deluje.
Za uporabnike sistema Windows 11 sledite tem korakom, da preprečite, da bi se datoteke Temp hitro zapolnile.
- Odprto nastavitve in se pomaknite do Sistem .

- Pojdi na Odpravljanje težav strani.

- Izberite Aplikacije trgovine Windows in kliknite Teči gumb.

- Pritisnite Windows + R ključe in vnesite wsreset.exe v besedilnem polju.

- Kliknite v redu .

- Zdaj odprite nastavitve potem Sistem .

- Na Sistem stran, pojdite na Odpravljanje težav in izberite Druga orodja za odpravljanje težav .

- Izberite Teči gumb zraven Windows Update .

- Znova zaženite računalnik in ga preglejte, ali je težava odpravljena.
Dodatna pogosta vprašanja
Ali bom izgubil pomembne podatke v računalniku, če izbrišem začasne datoteke?
Če izbrišete začasne datoteke, ne boste izgubili nobenih kritičnih podatkov v računalniku. Začasne datoteke so ustvarjene za začasno shranjevanje podatkov datoteke med njenim ustvarjanjem ali spreminjanjem. Ko so te operacije izvedene, začasne datoteke ne vsebujejo nobenih pomembnih podatkov.
Znebite se navlake
Začasne datoteke lahko hitro zasedejo prostor vašega računalnika in ogrozijo delovanje, zlasti ko se kopičijo. Zaradi tega je vedno dobro, da jih izbrišete, če opazite, da vaš računalnik zaostaja. Na srečo je postopek razmeroma enostaven. Preprosto izbrišite vsebino v »Začasni mapi« in pripravljeni ste.
Ste že izbrisali začasne datoteke v računalniku z operacijskim sistemom Windows? Če da, kako je to vplivalo na delovanje vašega računalnika? Delite svojo izkušnjo z nami v spodnjem oddelku za komentarje.