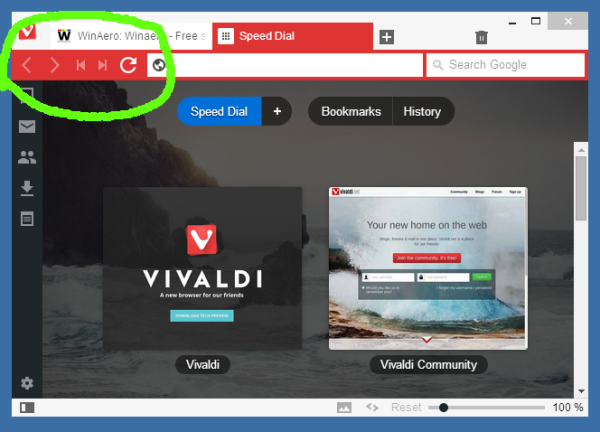Dobesedni opisi slik lahko zagotovijo dodaten kontekst slikam. Sliko lahko potrdite, jo overite, delite njeno poreklo in navedete prvotnega avtorja. Ne glede na razlog, podnapisi naredijo veliko razliko.

V formalnih ali uradnih dokumentih je nanapis lahko celo zahteva za oblikovanje. Zato je pomembno, da se naučite, kako to storiti, ko delate v Google Dokumentih na člankih, knjigah, predstavitvah in drugih elektronskih dokumentih.
Ta članek bo obravnaval različne razpoložljive metode za dodajanje napisov, vključno s tistim, ki pomaga avtomatizirati postopek in na podlagi vaših navodil dodaja več slik hkrati.
Kako dodati napise slikam v Google Dokumentih v računalniku
Uporabniki Google Dokumentov imajo neomejen dostop do urejevalnika besedil v oblaku, ko uporabljajo osebni računalnik, Chromebook ali Mac. Zato lahko slikam dodate napise na štiri različne načine, pri čemer ima vsak način svoje prednosti.
Za napis slike uporabite besedilo »v vrstici«.
Format slike »In Line« naredi nanapisovanje slik v Google Dokumentih enostaven postopek. Evo, kako lahko to storite.
- Vstavite sliko v a Google Dokumenti dokument.

- Izberite sliko in pritisnite možnost »V vrsti« v orodni vrstici.

- Kliknite pod sliko in vnesite svoj napis.

- Izberite besedilo in prilagodite njegovo barvo, poravnavo in velikost z možnostmi v zgornji orodni vrstici.

Uporabite risbo za napis slike
Funkcija »Risanje« v Google Dokumentih je odlična možnost, da zagotovite, da se vaši napisi držijo slike, tudi če premikate elemente v dokumentu.
- Odprite nov dokument v Google Dokumenti .

- V orodni vrstici kliknite gumb »Vstavi«.

- Izberite funkcijo »Risanje«.

- Kliknite gumb »+Novo«.

- V novi orodni vrstici kliknite gumb »Slika«.

- Naložite sliko iz svoje naprave ali prilepite URL slike.

- Kliknite gumb »Besedilno polje« poleg gumba »Slika«.

- Ročno narišite besedilno polje in vnesite napis.

- Oblikujte besedilo, kot želite, in ga ročno poravnajte tako, da povlečete besedilno polje, dokler niste zadovoljni.

- Kliknite gumb »Shrani in zapri«.

Ta metoda vam omogoča, da izberete in povlečete sliko po dokumentu, ne da bi za seboj pustili napis.
Uporabite tabelo za napis slike
Postavitev slike v tabelo vam omogoča, da dodate napis z uporabo spodnje celice. Evo, kako to storite, hkrati pa odstranite rob tabele.
- Začnite nov dokument v Google Dokumenti .

- V orodni vrstici kliknite gumb »Vstavi«.

- Izberite tabelo »1 x 2«, da ustvarite dve celici.

- Dodajte želeno sliko v zgornjo celico.

- Vnesite napis v spodnjo celico.

- Z desno miškino tipko kliknite rob tabele.

- Izberite možnost »Lastnosti tabele«.

- Poiščite možnost »Table Border« in jo nastavite na »0 pt«.

Zaradi teh sprememb bo rob tabele neviden. Tako kot funkcija »Risanje« lahko tudi vstavljanje slike v tabelo premaknete sliko skupaj z njenim napisom kamor koli v dokumentu.
Uporabite brezplačen dodatek za napise
Kot storitev, ki temelji na brskalniku, Google Dokumenti uporabnikom omogočajo namestitev in eksperimentiranje z različnimi dodatki. Caption Maker je priročen dodatek za dodajanje več napisov hkrati in poenostavitev delovnega toka.
Evo, kako ga lahko uporabite v brskalniku.
google chrome priljubljene lokacija Windows 10
- Pojdi do Google Workspace Marketplace .

- Išči ' Izdelovalec napisov « v iskalni vrstici.

- Namestite dodatek v brskalnik.

- Pojdi do Google Dokumenti in dodajte slike v dokument.

- Kliknite »Razširitev« v orodni vrstici v Google Dokumentih.

- Izberite »Caption Maker« in pritisnite gumb »Start«.

- Prilagodite nastavitve dodatka po svojih željah.

- Kliknite »Dodaj napise«, da dodate napise vsem slikam v dokumentu.

Kako dodati napise slikam v Google Dokumentih na iPadu
Različica Google Dokumentov za iPad deluje podobno kot aplikacije za iPhone in Android. To je razvodenela različica različice brskalnika, vendar še vedno spodobno opravlja delo podnapisov slik z uporabo dveh različnih metod.
Uporabite tabele za dodajanje napisov
Tukaj je opisano, kako s tabelo dodate napis sliki in ohranite povezana elementa, ko ju premikate po dokumentu.
- Kosilo Google Dokumenti na vašem iPadu.

- Odprite dokument ali začnite novega.

- Tapnite ikono »Modri svinčnik«, da omogočite možnosti urejanja, če jih še ne vidite.

- Tapnite ikono »plus« v orodni vrstici.

- Izberite »Tabela«.

- Vstavite tabelo '1 x 2' z različnimi celicami za sliko in besedilo.

- Pojdite v zgornjo celico in tapnite ikono »Plus«.

- Dotaknite se možnosti »Slika«.

- Naložite sliko ali posnemite sliko.

- Druga možnost je, da izberete obstoječo sliko iz dokumenta in jo premaknete v zgornjo celico.
- Pojdite v spodnjo celico in vnesite napis.

- Po potrebi oblikujte besedilo po svojih željah.

Dodajte napise z oblikovanjem v vrstici
Oblikovanje preloma besedila »V vrstici« je še hitrejši način dodajanja napisa.
- Izberite sliko iz svoje Google Dokumenti dokument.

- Pojdite na »Možnosti slike«.

- Poiščite funkcijo »Prelom besedila« in jo nastavite na oblikovanje »V vrstici«.

- S pritiskom na tipko “Return” se premaknite pod sliko in napišite napis.
Edina težava pri tej metodi je, da se napis in slika ne držita skupaj, če ju poskušate premakniti na novo mesto v dokumentu.
Kako dodati napise slikam v Google Dokumentih v telefonu Android
Google Dokumenti so z več kot milijardo prenosov eden najbolj priljubljenih urejevalnikov besedil za mobilne naprave. Če želite dodati napise slikam v dokument Google Dokumentov v napravi Android, lahko uporabite enega od dveh načinov.
Uporabite funkcijo tabele
V mobilni različici Google Dokumentov ne morete odstraniti obrobe tabele. Toda dodajanje napisov s tabelo še vedno omogoča, da tabelo premaknete kamor koli v dokumentu in ohranite napis in sliko skupaj.
- Odprto Google Dokumenti na vaši mobilni napravi Android.

- Naložite dokument ali začnite novega.

- Tapnite ikono »Plus« v zgornji orodni vrstici.

- Izberite »Tabela«.

- Ustvarite tabelo z enim stolpcem in dvema vrsticama.

- Tapnite ikono »Plus« z izbrano prvo celico.

- Izberite možnost »Slika«.

- Naložite sliko ali povlecite obstoječo sliko iz dokumenta v celico.

- Vnesite napis v spodnjo celico.

Dodajte napis s funkcijo besedila »V vrstici«.
Ta metoda omogoča hitro dodajanje napisa, vendar vam ne dovoli, da oba elementa premaknete skupaj v drug del dokumenta.
- Izberite sliko iz svoje Google Dokumenti dokument.

- Dotaknite se gumba s tremi pikami.

- Pomaknite se navzdol in izberite »Možnosti slike«.

- Nastavite funkcijo »Prelom besedila« na »V vrstici«.

- Pritisnite tipko »Return« na virtualni tipkovnici, da se premaknete pod sliko.

- Vnesite svoj napis.
Kako dodati napise slikam v Google Dokumentih na iPhoneu
Dodajanje napisov v Google Dokumente iz iPhona je preprost postopek. Najenostavnejša metoda vključuje dodajanje tabele, da sta slika in njen napis del istega premičnega elementa.
Dodajte napise v tabelo
Ne pozabite namestiti aplikacije Google Dokumenti iz Trgovina z aplikacijami .
- Kosilo Google Dokumenti na vašem iPhoneu.

- Odprite dokument.

- Izberite ikono »Modri svinčnik« v spodnjem desnem kotu zaslona, da omogočite možnosti urejanja.

- Tapnite ikono »Plus« v zgornji orodni vrstici.

- Izberite »Tabela«.

- Ustvarite tabelo »1 x 2« z enim stolpcem in dvema vrsticama.

- Izberite zgornjo celico in tapnite ikono »Plus« v orodni vrstici.

- Dotaknite se možnosti »Slika«.

- Posnemite fotografijo ali naložite sliko.

- Premaknite se v spodnjo celico in vnesite napis.

Dodajte napise z oblikovanjem v vrstici
Napise lahko dodajate še hitreje in čisteje z možnostjo oblikovanja preloma besedila »V vrstici«. Ne dovoli vam, da premaknete fotografijo na drugo mesto v dokumentu s priloženim napisom. Vendar vam bo pomagal ohraniti dokument čist in brez robov tabele.
- Izberite sliko iz svoje Google Dokumenti dokumenta in tapnite ikono »Modri svinčnik« v spodnjem desnem kotu

- Izberite »Možnosti slike«.

- Dajte funkciji »Prelom besedila« oblikovanje »V vrstici«.

- Premaknite se pod sliko, da napišete napis.
Ne pozabite tapniti ikone »Modri svinčnik«, da omogočite možnost urejanja. Morda boste morali to narediti vsakič, ko odprete dokument.
kako priti do strežnika minecraft ip
S podnapisi bodo vaši dokumenti videti profesionalno
Google Dokumenti so zanesljiv, brezplačen spletni urejevalnik besedil. Čeprav ima v svoji mobilni različici jasne omejitve, ima aplikacija, ki temelji na brskalniku, široko paleto možnosti oblikovanja besedila in urejanja slik.
Podnapise je enostavno narediti, če želite izboljšati svoje dokumente, ponuditi več konteksta, pripisati avtorje za fotografije tretjih oseb itd.
Sporočite nam, kaj menite o rezultatih uporabe različnih metod napisov v Google Dokumentih in katera možnost vam je ljubša. Če imate dodatne predloge ali rešitve, zlasti za mobilne naprave, jih lahko delite v spodnjem oddelku za komentarje.