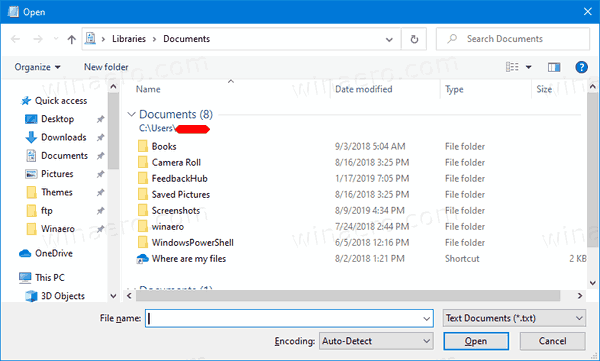Ne glede na to, ali želite svoj Kindle Fire uporabiti za branje e-knjig ali pregledovanje dokumentov, je lahko vsebina, ki jo prenesete, v obliki PDF. Dobra novica je, da lahko berete datoteke PDF na Kindle Fire 2ndGeneracija, Kindle Fire HD 7″ 2ndGeneration in Kindle Fire HD 8,9″ 2ndGeneracija. Samo vedeti morate, kako prenesti datoteke PDF v vaš Kindle.

V tem članku vam bomo pokazali dva glavna načina za prenos datotek PDF iz računalnika ali prenosnika v vaš Kindle Fire. Poleg tega bomo odgovorili na nekaj pogostih vprašanj v zvezi s to temo.
Kako prenesti PDF v Kindle Fire?
Amazonov Kindle Fire je odlična prenosna naprava, ki je idealna za prenos e-knjig in njihovo branje na poti. Priročno je tudi, ko ste na dopustu in ne želite vseh teh knjig nositi s seboj. Če želite brati e-knjige na vašem Kindle Fire, jih boste morali predhodno prenesti na svoj računalnik.
Dva glavna načina za prenos datotek PDF v Kindle Fire sta s povezavo USB ali prek e-pošte. Na srečo sta obe metodi razmeroma enostavni.
kako zasebno sporočilo o neskladju
Uporaba povezave USB
USB metoda je hitra in enostavna. Pokazali vam bomo, kako to storiti v sistemu Windows 10 in Mac. Kot smo že omenili, preden prenesete datoteko, se prepričajte, da ste jo prenesli in shranili v mapo, ki jo lahko preprosto najdete in dostopate.
Če želite prenesti PDF iz sistema Windows 10 v Kindle Fire s kablom USB, sledite spodnjim korakom:
- Priključite kabel USB, priključen na vaš Kindle Fire.

- Pojdite na Moj računalnik ali Računalnik.
- Poiščite in dvokliknite mapo Kindle.
- Pojdite na notranji pomnilnik.
- Pomaknite se do mape, kamor želite prenesti datoteko PDF.
- Odprite mapo, ki vsebuje datoteko PDF.
- Kliknite datoteko PDF in jo povlecite proti desni mapi Kindle.
Opomba : Če prenašate e-knjigo, lahko datoteko spustite v mapo Knjige. Po drugi strani pa, če prenašate dokument, ga lahko postavite v mapo Dokumenti. - Odstranite kabel USB iz računalnika ali prenosnika.
Metoda povleci in spusti je najhitrejša, lahko pa uporabite tudi metodo kopiraj + prilepi. Oba delujeta v vseh različicah sistema Windows, razen v operacijskem sistemu Windows XP. Če imate operacijski sistem Windows XP, ga morate prenesti Windows Media Player 11 preden opravite kakršen koli prenos.
Drug način za prenos datotek PDF iz sistema Windows v Kindle Fire je, da z desno tipko miške kliknete datoteko. Na vrhu mape z datotekami boste našli možnost Premakni v. Preprosto izberite mapo, kamor želite prenesti datoteko, in to je to.
Če želite prenesti datoteke PDF iz svojega Maca, boste morali namestiti datoteko Android File Transfer aplikacijo vnaprej. Ko je aplikacija nameščena in ste prenesli datoteko PDF, morate narediti naslednje:
- Povežite svoj Kindle in vaš Mac prek kabla USB.
- Odprite mapo, ki vsebuje datoteko PDF.
- Pojdite na Finder na priklopni postaji.
- Poiščite Kindle ali Fire in ga dvokliknite.
- Izberite Notranji pomnilnik in nadaljujte do mape, kamor želite shraniti PDF.
- Kliknite datoteko PDF in jo povlecite v mapo Kindle.
- Spustite ga in počakajte nekaj sekund.
- Odklopite kabel USB.
To je približno to. Če se sprašujete, kako najti datoteko PDF, ki ste jo pravkar prenesli na vaš Kindle Fire, je to storjeno tako:
- Vklopite in odklenite vaš Kindle Fire.
- Dotaknite se mape Knjige.
- Poiščite datoteko PDF, ki ste jo pravkar prenesli, in jo tapnite.
Opomba : Če datoteke PDF ni v mapi Knjige, pojdite v mapo Dokumenti na zaslonu.
Drug način, kako lahko prenesete datoteke PDF iz vašega Mac v vaš Kindle Fire, je namestitev razširitve za Google Chrome, imenovano Send to Kindle. Ta razširitev vam ne omogoča samo odpiranja e-knjig na vašem Kindle Fire, temveč tudi objave v blogih, spletna mesta in novice.
Ko jo namestite, morate samo odpreti datoteko PDF v brskalniku Google Chrome v računalniku in v zgornjem desnem kotu zaslona klikniti ikono Send to Kindle. Ko naslednjič vklopite Kindle Fire, pojdite v mapo Dokumenti. Datoteka PDF mora biti na zavihku Send-to-Kindle. Zavedajte se, da mora biti najnovejša datoteka, ki ste jo prenesli, na vrhu seznama.
Uporaba e-pošte
Če trenutno nimate s seboj kabla USB, lahko uporabite e-poštni način. Vse, kar potrebujete, je prenesena datoteka PDF in internetna povezava. Ni pomembno, kateri operacijski sistem imate, ta postopek je enak na vseh napravah. Takole lahko prenesete datoteko PDF v Kindle Fire po e-pošti:
kako ss, ne da bi kdo vedel na hitro
- Odprite svojo e-pošto.

- Sestavite novo pošto.

- V razdelku prejemnika vnesite e-poštni naslov, ki ste ga uporabili za registracijo za Kindle.

- Pojdite na Priloži datoteke.

- Poiščite mapo z datotekami, ki vsebuje datoteko PDF.

- Kliknite na PDF in izberite Odpri.

- Pošlji e-pošto.

Počakajte nekaj minut, da se naprava sinhronizira. Vaša datoteka PDF mora biti v mapi Dokumenti na začetnem zaslonu. Poleg tega mora biti datoteka PDF na vrhu seznama. Če je ne vidite, to pomeni, da datoteka še ni bila prenesena.
Če želite poslati datoteko PDF iz računalnika Mac, lahko e-knjigo pošljete na drug način. Preprosto odprite datoteko in pojdite na Datoteka v zgornji orodni vrstici. V spustnem meniju poiščite Skupna raba in izberite Pošta. Od te točke naprej ponovite iste korake.
Dodatna pogosta vprašanja
Kateri je najboljši format e-knjig za Kindle?
Dva najboljša formata e-knjig za Kindle sta ePUB in MOBI, ki sta tudi dva najpogostejša formata e-knjig. Od teh dveh se MOBI šteje za najprimernejši format za e-knjige na Kindle Fire. Pravzaprav, če želite prenesti e-knjige v brskalnik Kindle, boste opazili, da ima večina e-knjig formate MOBI.
Ko prenesete e-knjige iz brskalnika Kindle, jih boste našli v aplikaciji Dokumenti. Poleg datotek ePUB in MOBI Kindle Fire sprejema tudi formate AZW (.azw3) in KF8. Za dokumente so sprejemljivi tudi TXT, PDF, PRC, DOC in DOCX.
Datoteka PDF je na My Kindle Fire. Zakaj se ne prikaže pod Dokumenti?
Vaš Kindle Fire morda ne bo registriral datoteke PDF, ki ste jo pravkar prenesli, čeprav jo lahko jasno vidite v računalniku. To se lahko zgodi, če ste se odločili, da datoteko PDF postavite v mapo Knjige.
Če je temu tako, je vse, kar morate storiti, da znova povežete Kindle Fire z računalnikom s kablom USB. Nato poiščite datoteko PDF v mapi Knjige in jo premaknite v mapo Dokumenti.
Če ste datoteko PDF poslali po e-pošti in je ne morete najti v mapi Dokumenti, potem datoteka morda še ni bila prenesena. Preverite, ali ste ob pošiljanju datoteke PDF vnesli pravi e-poštni naslov. Če se nič ne zgodi, ga poskusite poslati znova.
Zakaj ne vidim datoteke in prejmem napako?
Če datoteke ne vidite ali je ne morete odpreti, je lahko datoteka na nek način poškodovana. Prepričajte se, da ima zadevna datoteka pripono .pdf. Drug razlog je lahko, da je datoteka šifrirana. Če je temu tako, datoteke ne boste mogli najti v mapi Dokumenti. Eden od načinov, kako lahko odprete to datoteko, je namestitev aplikacije drugega proizvajalca.
Kako lahko preberem Wordov dokument na Kindlu?
Tako kot datoteke PDF lahko tudi berete Wordove dokumente na Kindle Fire. Lahko jih prenesete iz računalnika s katerim koli od načinov, ki smo jih razložili zgoraj. Uporabite lahko celo razširitev Send to Kindle za Google Chrome.
kako odstraniti kanal iz roku
Prepričajte se, da ste svoj Wordov dokument postavili v mapo Dokumenti v notranjem pomnilniku. Ko naslednjič vklopite Kindle, boste v Dokumentih našli datoteko Word.
Preberite vse svoje najljubše knjige na Kindle Fire
Zdaj veste, kako prenesti datoteke PDF v Kindle Fire s kablom USB in e-pošto. Prav tako znate pošiljati datoteke PDF in Wordove dokumente z razširitvijo Send to Kindle za Google Chrome. Ko prenesete vse e-knjige, ki jih nameravate prebrati, se lahko sprostite, sprostite in začnete brati.
Ste že kdaj prenesli datoteko PDF na Kindle Fire? Ali ste uporabili katero od metod, opisanih v tem priročniku? Sporočite nam v spodnjem razdelku za komentarje.