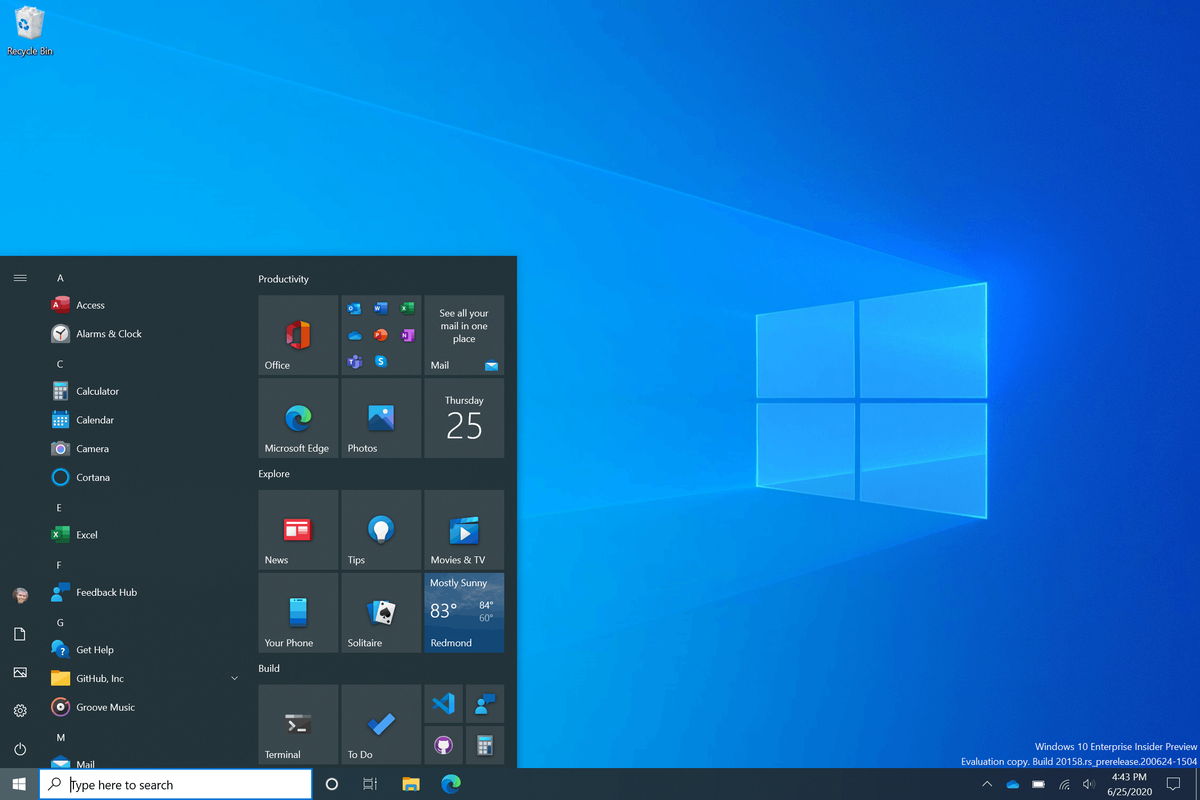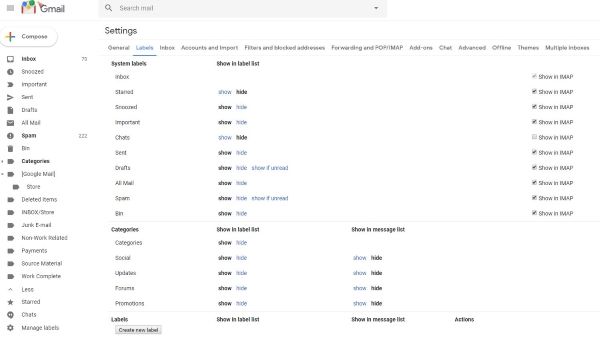Danes bomo videli, kako skrčiti particijo ali disk na pogonu v sistemu Windows 10. To je lahko koristno, če imate na pogonu dodaten prostor, ki bi ga želeli uporabiti za namestitev drugega operacijskega sistema v konfiguraciji z dvojnim zagonom. Če imate nov računalnik z samo eno veliko particijo, ki jo je ustvaril prodajalec, ga boste morda želeli razdeliti na dve ali več particij, da boste svoje osebne podatke ločili od sistemskega pogona.
Oglas
V starejših izdajah sistema Windows je zmanjševanje glasnosti zahtevalo orodje drugega proizvajalca. Sodobne različice sistema Windows, kot so Windows Vista, Windows 7, Windows 8.1 in Windows 10, omogočajo krčenje particij s prostim prostorom, da se zmanjša njihova velikost, in ta prosti prostor uporabi za ustvarjanje druge particije ali namestitev drugega operacijskega sistema.
Mnogi uporabniki raje ustvarijo več particij na svojem pogonu, da ne bi shranili vseh podatkov na sistemski particiji, v kateri je nameščen sistem Windows. Običajno je sistemski pogon vaš pogon C:. Če je dovolj velik, ga lahko skrčite in imate particije D :, E: itd.
Windows 10 ponuja številne metode, s katerimi lahko skrčite particije. Sem spadajo upravljanje diskov, orodje za konzolo 'DiskPart' in PowerShell.
Če želite skrčiti particijo v sistemu Windows 10 , naredite naslednje.
- Pritisnite tipki Win + X skupaj.
- V meniju izberite Upravljanje diska.

- V Upravljanje diskov z desno miškino tipko kliknite particijo, ki bi jo radi skrčili.
- IzberiteSkrči volumenv priročnem meniju.

- Vnesite, za koliko MB želite skrčiti particijo, in kliknite Skrči.

Končali ste. Postopek traja nekaj sekund, vendar upravljanje diskov ne prikazuje vrstice napredka. Ko je postopek končan, vam bo prikazal nedodeljen prostor na pogonu.

Po potrebi lahko ustvarite novo particijo z nedodeljenim prostorom. Lahko pa tudi znova zaženete in namestite drug operacijski sistem za konfiguracijo z dvojnim zagonom.
kako naredim gladek kamen
Opomba: Če iz nekega razloga ne morete skrčiti particije ali če vam Disk Management prikaže napako, lahko poskusite naslednje. Odprto Zaščita sistema in ga začasno onemogočite za particijo, ki jo želite skrčiti.
Senčne kopije, obnovitvene točke in takšni sistemski podatki včasih preprečujejo, da bi Windows skrčil particijo in omejili količino, za katero se lahko skrči. Ko je sistemska zaščita za particijo onemogočena, je lahko največje število predelanih bajtov večje. Ko skrčite particijo, jo lahko znova omogočite.
Skrčite particijo z uporabo DiskPart
DiskPart je razlagalnik ukazov v besedilnem načinu, ki je v kompletu z operacijskim sistemom Windows 10. To orodje vam omogoča upravljanje predmetov (diskov, particij ali nosilcev) s pomočjo skriptov ali z neposrednim vnosom v ukazni poziv.
Namig: DiskPart lahko uporabite za varno brisanje diska ali particije.
Če želite skrčiti particijo s programom DiskPart, naredite naslednje.
- Odprto povišan ukazni poziv .
- Tip
diskpart. - Tip
obseg seznamada si ogledate vse pogone in njihove particije.
- Poglej na###stolpec v izhodu. Z ukazom morate uporabiti njegovo vrednost
izberite zvezek ŠTEVILO. Del NUMBER nadomestite z dejansko številko particije, ki jo želite skrčiti.
- Tip
skrči querymaxda si ogledate največje število bajtov, ki jih je mogoče povrniti, za katere lahko skrčite particijo.
- Če želite skrčiti za največjo dovoljeno velikost, samo vnesite
skrčiin pritisnite tipko Enter. - Če se želite skrčiti za določeno velikost, vnesite ukaz
skrči želeno = size_in_MB. Nadomestite 'size_in_MB' z vrednostjo, ki ni večja od največjega števila bajtov, ki jih je mogoče povrniti.
Morali bi videti sporočiloDiskPart je tukaj uspešno zmanjšal glasnost za: vrednost.
Končno lahko za isto operacijo uporabite PowerShell.
Skrčite particijo s pomočjo PowerShell
- Odprite povišan primerek PowerShell .
- Tip
Pridobi particijo, da si ogledate seznam particij.
- Zapišite črko pogona in vnesite naslednji ukaz:
Get-PartitionSupportedSize -DriveLetter pogonska_pisma
Če želite videti najmanjšo in največjo velikost te particije (SizeMin in SizeMax), zamenjajte del 'drive_letter' z dejansko vrednostjo.

- Naslednji ukaz bo skrčil vaše particije:
Resize-Partition -DriveLetter 'drive_letter' -Size size_value
V bajtih navedite pravilno črko pogona in njegovo novo velikost. Vrednost naj bo med vrednostmi SizeMin in SizeMax, ki ste jih dobili iz prejšnjega koraka. Na ta način lahko particijo skrčite ali razširite.


Nasvet: Argument -Size sprejema modifikatorje velikosti, kot so:
kako izklopiti ne moti na iphone -
-Velikost 1KB - za en kilobajt.
-Velikost 1 MB - za en megabajt.
-Velikost 1 GB - za en gigabajt.
To je to!