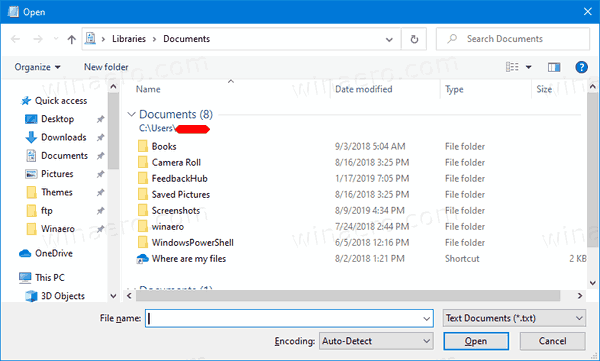Pri delu s Chromebookom je ponavadi vetrič, saj je bil zasnovan tako, da je kompakten in enostaven za uporabo. Ta kompaktna zasnova pa je spremenila tisto, kar je najbolj znano. Posnetkov zaslona na primer ni več mogoče narediti s pritiskom na gumb, ker tipke Print Screen ni več.
težava s povezavo za posredovanje klicev ali neveljavna koda mmi

Ta funkcija skupaj s številnimi drugimi seveda še vedno obstaja in kmalu vam bomo pokazali, kako lahko v Chromebooku posnamete posnetke zaslona in prikažete vse druge uporabne bližnjice, ki jih ima vaš Chromebook.
Posnetek zaslona
Posnetke zaslona v Chromebooku lahko naredite na več načinov, bodisi celoten posnetek zaslona celotnega zaslona ali izbirni posnetek, kjer lahko izberete, kateri del zaslona želite kopirati. Koraki za vsako so opisani spodaj:
- Celoten posnetek zaslona na netbooku - pritisnite Ctrl + tipko Show All Open Windows. Če uporabljate standardno tipkovnico, bi bil to gumb F5.
- Celoten posnetek zaslona na snemljivem zaslonu ali tabličnem računalniku - istočasno pritisnite in držite gumba za vklop in zmanjšanje glasnosti.
- Delni posnetek zaslona - držite Shift + Ctrl + Pokaži vse Odprta tipka Windows. Na zaslonu se prikaže kazalec, ki ga lahko nato kliknete in povlečete po območju zaslona, ki ga želite zajeti. Chromebook posname posnetek zaslona takoj, ko spustite gumb miške (ali spustite prst s sledilne ploščice). Ne spustite gumba ali prsta, dokler niste pravilno izbrali območja zaslona, ki ga želite zajeti.
Ko posnamete posnetek zaslona, se na spodnji desni strani zaslona prikaže majhno okno z zajemom. To potrjuje, da je posnetek zaslona posnet, in vam pokaže, kako izgleda. Nato se lahko odločite, ali želite narediti še en posnetek zaslona.
Posnetki zaslona se shranijo v aplikaciji Datoteke v Chromebooku. Do tega lahko dostopate tako, da pritisnete ikono kroga v spodnjem levem kotu zaslona, nato izberete datoteke ali uporabite bližnjico Alt + Shift + M.

Tiskanje slik
Tiskanje na Chromebook se precej razlikuje od tiskanja v računalniku ali običajnem prenosnem računalniku. Chromebooki za povezovanje s tiskalniki uporabljajo Google Tiskanje v oblaku. Če imate tradicionalni tiskalnik, ki ne podpira Google Tiskanja v oblaku, boste morali za omogočanje tiskanja v oblaku uporabiti računalnik z nameščenim Chromom.
Če tiskate na Chromebook s tiskalnikom, pripravljenim za oblak, ga morate le nastaviti tako, da ga prepozna vaša naprava. Če želite to narediti, sledite tem navodilom:
- Kliknite desno spodaj, kjer je prikazan čas. S tem se odpre meni.
- Izberite Nastavitve s klikom na ikono zobnika.
- Pomaknite se navzdol in izberite Napredne nastavitve.
- Izberite Tiskalniki.
- Poiščite tiskalnik v meniju Na voljo tiskalniki za shranjevanje. Kliknite nanjo.
- Če se vaš tiskalnik prikaže v meniju Shranjeni tiskalniki, ste pripravljeni.
Za klasične tiskalnike jih boste morali nastaviti z namizjem ali prenosnikom, v katerem je nameščen Chrome. Če želite to narediti, sledite tem korakom:
kako arhivirati tokove na
- V računalniku, v katerem je nameščen tiskalnik, odprite Chrome.
- Odprite nastavitve s klikom ikone treh pik v zgornjem desnem kotu brskalnika.
- V levem meniju kliknite Napredno.
- Kliknite Tiskanje.
- V meniju Tiskanje izberite GoogleCloud Print.
- Kliknite Upravljanje naprav za tiskanje v oblaku.
- V razdelku Klasični tiskalniki kliknite AddPrinters.
- Na seznamu izberite tiskalnik, ki ga želite dodati, in kliknite Dodaj tiskalnik.
S tem tiskalnik povežete z Google Računom in ga lahko uporabljate za tiskanje slik v kateri koli napravi, ki je v Google Račun za tiskanje prijavljena v vaš račun.

Druge priljubljene bližnjice
- Oglejte si vse bližnjice na tipkovnici - Control + Alt + /
- Caps Lock vklop / izklop - Search + Alt
- Odprite novo okno - Ctrl + n
- Odprite okno v načinu brez beleženja zgodovine –Ctrl + Shift + n
- Odprite nov zavihek - Ctrl + t
- Zapri trenutni zavihek - Ctrl + w
- Zapri trenutno okno - Ctrl + Shift + w
- Page Up - iskanje + gor ali Alt + gor
- Page Down - iskanje + dol ali Alt + dol
- Pojdi na vrh - Ctrl + Alt + Up
- Pojdite na Dno -Ctrl + Alt + Dol
- Odprite aplikacijo Datoteke - Shift + Alt + m
- Pokaži skrite datoteke Ctrl +
- Razveljavi - Ctrl + z
- Ponovi - Ctrl + Shift + z

Vsestranskost nad procesorsko močjo
Chromebook je cenovno ugodna, kompaktna in stabilna naprava, zasnovana za tiste, ki imajo raje vsestranskost nad procesorsko močjo. Zaradi svoje kompaktne narave nekatere funkcije, ki so se poznale pri večini uporabnikov računalnikov, niso tam, kjer so običajno. Vedeti, kako delujejo različne bližnjice do teh funkcij, je bistvenega pomena, da kar najbolje izkoristite svoj Chromebook.
Ali veste, kako drugače narediti posnetke zaslona v Chromebooku? Ali obstajajo druge bližnjice do Chromebooka, ki se vam zdijo koristne? Delite svoje misli v spodnjih komentarjih.