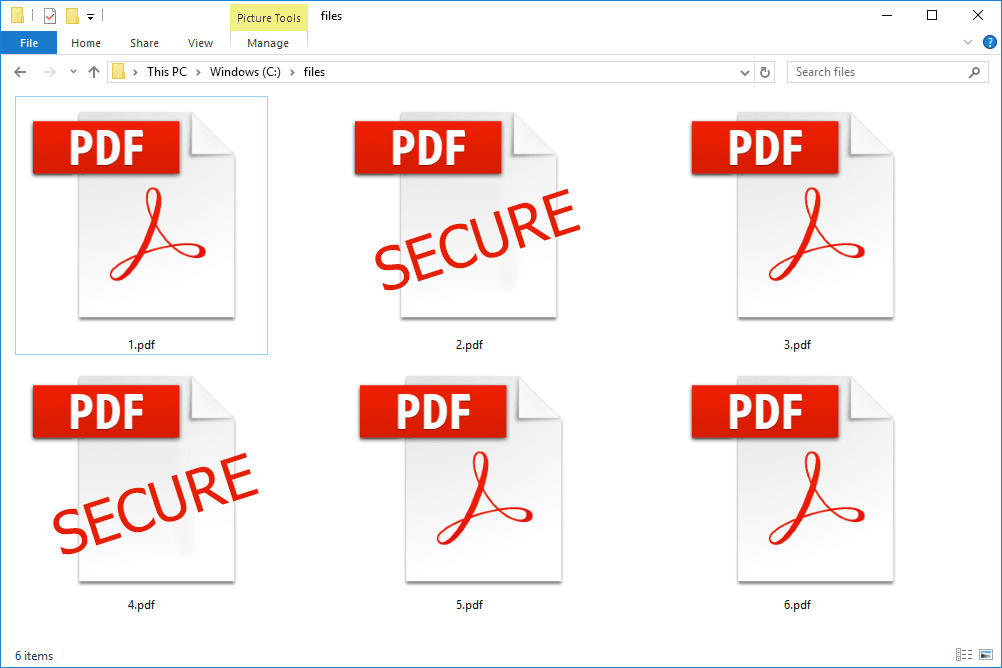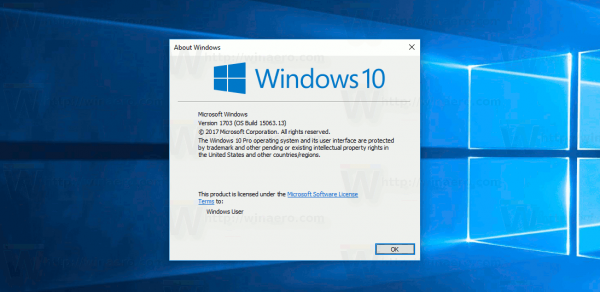Oznake za urejanje so izjemno uporabno orodje za sodelovanje z uredniki. Wordove funkcije za urejanje omogočajo, da vidite, katere spremembe je naredil vaš urejevalnik v primerjavi z izvirnim dokumentom. Tako se uredniku ali lektorju ni treba spomniti vseh težav, ki so jih našli v izvirnem dokumentu, ali zapisati celotnega seznama komentarjev pod besedilom. Namesto tega lahko delajo v dokumentu, ki ste ga ustvarili.
Lektorske funkcije lahko uporabite tudi za druge namene.
Uporaba lektorskih orodij
Tudi če ne sodelujete z urejevalnikom ali lektorjem, lahko urejevalne oznake uporabite kreativno. Zapišete lahko alternativne ideje za odlomke, odstavke, stavke ali besede. Komentarje lahko uporabite tudi kot opombe o nekaterih odlomkih ali stavkih, kar je super za govore in predstavitve. V bistvu lahko funkcije urejanja MS Word uporabljate na številne kreativne načine.

Odstranjevanje oznak za urejanje
Obstajata dve vrsti oznak za urejanje: Sledi spremembam in komentarjem. So uporabni dodatki tako pisateljevemu kot urednikovemu orodju. Kadar je mogoče slediti spremembam sprejeti ali zavrniti, je mogoče komentarje samo izbrisati (razrešiti).
Sledilne spremembe
Orodje Track Changes je najbolje opisati s primerom. Recimo, da pri pisanju projekta delate z urednikom. Ko pošljete pisni projekt v urejanje, vam lahko zlahka predlagajo spremembe, ki jih lahko sprejmete ali zavrnete.
Lahko pa uporabite to priročno orodje, ko vam je urednik naročil, da v pisnem projektu nekaj spremenite. Nato jim boste poslali urejeno kopijo izvirnega dokumenta, da jih bodo pregledali in sprejeli ali zavrnili spremembe, ki ste jih naredili.
Aktiviranje sledljivih sprememb je enostavno. Preprosto se pomaknite do Pregled v jezičku MS Word in kliknite na Sledi spremembam . Oznake za urejanje lahko odstranite na dva načina.
kako narediti amazonski seznam želja

Ko prejmete različico dokumenta, ki vsebuje sledljive spremembe, preprosto poiščite Sprejmi v gumbu Pregled zavihek. Preden kliknete nanjo, izberite določeno spremembo, ki jo želite sprejeti. Zdaj kliknite Sprejmi in to bo odstranilo prvotno različico in jo nadomestilo z novo.

Lahko pa uporabite tudi bližnjo Zavrni gumb zavrže spremembe in obnovi prvotno različico besedila. Seveda bo Word uporabil redno oblikovanje za vse sprejete spremembe. Zavrnjene spremembe bodo preprosto izbrisane iz dokumenta.

Tako lahko stvari urejate in urejate, kar je zelo pomembno, če delate en sam projekt z nekom drugim.
Komentarji
Komentarji pa delujejo na povsem drugačen način. Čeprav komentarji poudarjajo tudi izbrano besedilo, se besedilo ne spreminja. Ko izberete odlomek, se pomaknite do Pregled zavihek v Wordu in kliknite Nov komentar . To bo dodalo komentar na desni strani dokumenta. Tu lahko pišete, kar želite, in to ne bo vplivalo na vaše glavno besedilo.

Komentar lahko izbrišete na dva načina. Prvi je uporaba Izbriši komentar ukaz, dostopen z Pregled zavihka ali iz menija z desnim klikom. Prepričajte se, da ste najprej izbrali komentirani odlomek. Drug način odstranitve komentarja je tako, da komentirani odlomek popolnoma izbrišete. Preprosto izberite in pritisnite Backspace ali Izbriši na tipkovnici in odlomek skupaj s komentarjem bo izginil.

Odstranjevanje lektorskih oznak
Lektorske oznake so pogosto zamenjane za orodje za sledenje spremembam, toda za ugotovitev razlike med njima se morate najprej naučiti razlike med urejanjem in lektoriranjem. Kadar je lektoriranje zgolj zadnji pregled besedila, gre pri urejanju besedila za izboljšanje besedila. Lektoriranje se običajno vrti okoli slovnice in oblikovanja, medtem ko urejanje lahko vključuje več sej nazaj in nazaj med urejevalnikom in piscem.
Zato so možnosti za sledenje spremembam in komentarjem bistvene za urednike. Po drugi strani se lektorji s predlogi in komentarji ne ukvarjajo toliko; besedilu dajo končni lak, naloga, ki v manjši meri vključuje pisatelja. Res pa je, da uredniki pogosto opravljajo tudi lektoriranje.
Lektoriranje
Lektorske ocene vključujejo slovnične in črkovalne popravke ter predloge in oblikovalne oznake. Za dostop do možnosti slovnice in popravkov črkovanja pojdite na mapa zavihek, kliknite Opcije in izberite Dokazilo v oknu, ki se prikaže. Od tu lahko prilagodite možnosti preverjanja ali jih preprosto popolnoma onemogočite.

Morda mislite, da gre pri lektoriranju le za črkovanje in slovnico, vendar je pri tem manj očitna plat. Ena bistvenih nalog lektorja je zagotoviti pravilno oblikovanje besedila in dokumentov. V ta namen lahko lektor uporabi oznake za oblikovanje. Ko so omogočeni, ti jasno prikazujejo, kje so bili uporabljeni presledki, vezaji, odstavki in drugi elementi besedila.
Z navigacijo do mapa , Opcije in nato izberite Zaslon v oknu, ki se odpre, lahko izklopite ali vklopite naslednje možnosti: znaki zavihkov, presledki, oznake odstavkov, skrito besedilo, neobvezne vezaje in sidra predmetov. Ta orodja so bistvena za lektorske naloge.

Odstranjevanje oznak
Odstranjevanje oznak za urejanje in lektoriranje ne pomeni samo njihovega brisanja. Spremembe, ki ste jih naredili v načinu Track Changes, lahko sprejmete ali zavrnete in na primer izklopite lektorska orodja.
Katero od teh orodij uporabljate? Ste že poskusili vse? V spodnjem razdelku s komentarji in nam povejte, kako uporabljate Wordova orodja za urejanje.