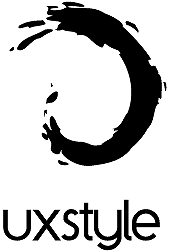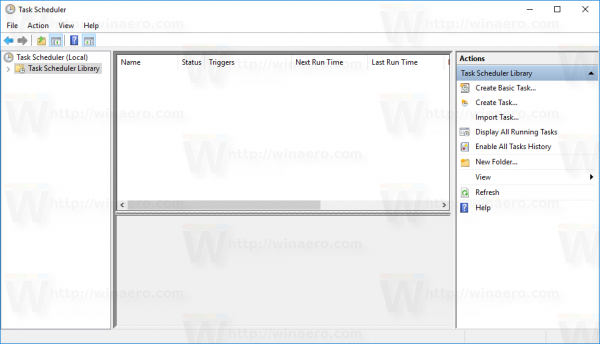Program za oddaljeno namizje AnyDesk lahko uporabite za povezavo mobilne naprave z računalnikom od kjer koli. Ko se program izvaja na obeh napravah, bo funkcija, ki se zažene na eni napravi – na primer z desnim klikom –, sprožila ustrezno dejanje na drugi napravi.

Če želite vedeti, kako z desno miškino tipko klikniti miško oddaljenega računalnika v mobilni napravi, ste našli pravo stran. Poleg desnih klikov bomo razpravljali o drugih dejanjih, ki jih lahko izvedete iz svoje mobilne naprave, da upravljate računalniško miško in vam pomagata, da boste pri uporabi AnyDeska udobno.
Kako z desno miškino tipko klikniti v AnyDesk na mobilni napravi
Ko uporabljate AnyDesk, bo zaslon vaše mobilne naprave postal sledilna ploščica in bo deloval kot vaša oddaljena miška. Običajno je to privzeto nastavljeno za naprave Android in iOS. Če želite klikniti z desno tipko miške, se morate prepričati, da ste v načinu sledilne ploščice. Sledite tem korakom:
kako spremeniti ime fortnite na mobilnem telefonu -
- V mobilni napravi zaženite AnyDesk.

- Dotaknite se logotipa na desni za dostop do menija pita.

- Tapnite prvo možnost v meniju (ikona ključa) za dostop do nastavitev seje.

- Izberite možnost vnosa.

- Pomaknite se nekoliko navzdol do razdelka Način na dotik.
- Prepričajte se, da je potrjeno potrditveno polje Način sledilne ploščice.

Desni klik na Androidu
- Ko se uspešno povežete z oddaljenim računalnikom. Če želite z desno miškino tipko klikniti miško, uporabite zaslon mobilne naprave kot sledilno ploščico in ga pritisnite in pridržite.

Desni klik na iOS
- To se naredi popolnoma na enak način kot pri Androidu. Zaslon mobilne naprave uporabite kot sledilno ploščico in ga pritisnite in pridržite, da z desno miškino tipko kliknete oddaljeno miško.
Dejanja miške AnyDesk
Tukaj so dejanja, ki jih lahko izvedete v svoji napravi za uporabo oddaljene miške. V načinu sledilne ploščice:
- Če želite premakniti miško, povlecite s prstom po zaslonu.
- Če želite z levim gumbom miške klikniti, se enkrat dotaknite zaslona.
- Če želite z desno miškino tipko klikniti miško, tapnite in pridržite zaslon.
- Če želite s srednjim klikom miške, tapnite zaslon s tremi prsti.
- Če se želite pomakniti navzdol po zaslonu, povlecite po zaslonu s tremi prsti.
- Če želite držati levi gumb miške in premikati miško, se dvakrat dotaknite in pridržite drugi dotik. S tem dejanjem lahko povlečete in spustite in izberete območje.
Dodatna pogosta vprašanja
Kako omogočim CTRL+Alt+Del v AnyDesku?
Če želite aktivirati funkcijo Pošlji CTRL+ALT+DEL v AnyDesk na oddaljeni napravi z operacijskim sistemom Windows, iz povezane naprave pridržite CTRL+ALT+SHIFT in nato pritisnite tipko DEL.
Bližnjice na tipkovnici AnyDesk
Oddaljeni računalnik z operacijskim sistemom Windows lahko upravljate z bližnjičnimi tipkami. Če želite uporabiti ukaz, dolgo pritisnite tipki CTRL+ALT+SHIFT skupaj, nato pa eno od naslednjih tipk:
• poljubna številka med 1 in 9, da izberete zavihek
• Vrnite se ali F11 za preklop v celozaslonski način
• C za zagon možnosti klepeta
• S za preklop prenosa zvoka
• I za preklop stanja vnosa (dovoli/dovoli vnos)
• P, da shranite posnetek zaslona
• M, da prikažete ali skrijete kazalec miške
• F2 za privzeti način pogleda
kako spremeniti ime liga legend
• F3, da izberete način prikaza skrči
• F4, da izberete Raztegni način pogleda
• Del za pošiljanje CTRL+ALT+DEL
• Puščica levo ali desno za iteracijo med oddaljenimi monitorji
• Vsaka številka na številčnici med 1 in 9 za preklop na določen oddaljeni monitor
Dostop do vaše AnyDesk, kadarkoli in od koder koli
Kot že ime pove, vam AnyDesk omogoča oddaljeno povezavo s stroji in napravami, ki se nahajajo kjer koli, kadar koli je to potrebno. Na voljo je za Windows, macOS in druge priljubljene operacijske sisteme. Popoln je, če se morate povezati z računalnikom uporabnika, da ponudite IT podporo, ali če niste v pisarni in potrebujete dostop do nečesa, kar je tam v računalniku.
Zdaj, ko smo vam pokazali dejanja, ki jih morate izvesti na vaši mobilni napravi za upravljanje oddaljene miške, se vam zdi upravljanje oddaljenega stroja od drugod preprosto ali zapleteno? Radi bi slišali vaše mnenje o uporabi AnyDeska, povejte nam v spodnjem razdelku za komentarje.
kako nastaviti gif kot sliko profila na facebooku