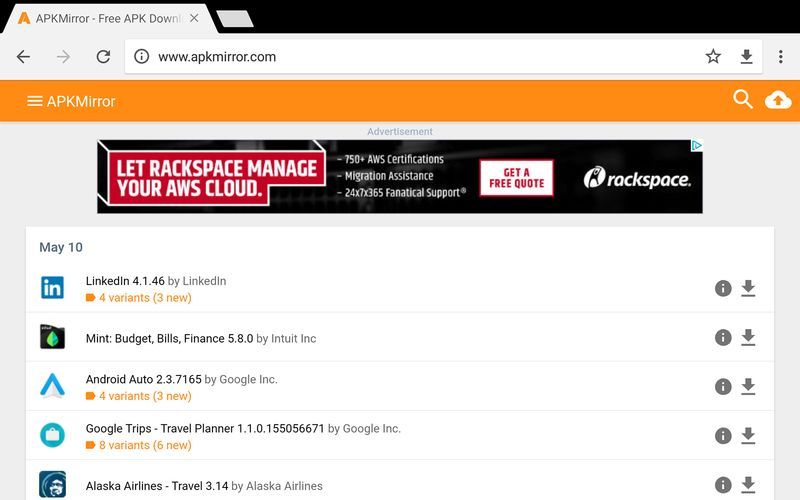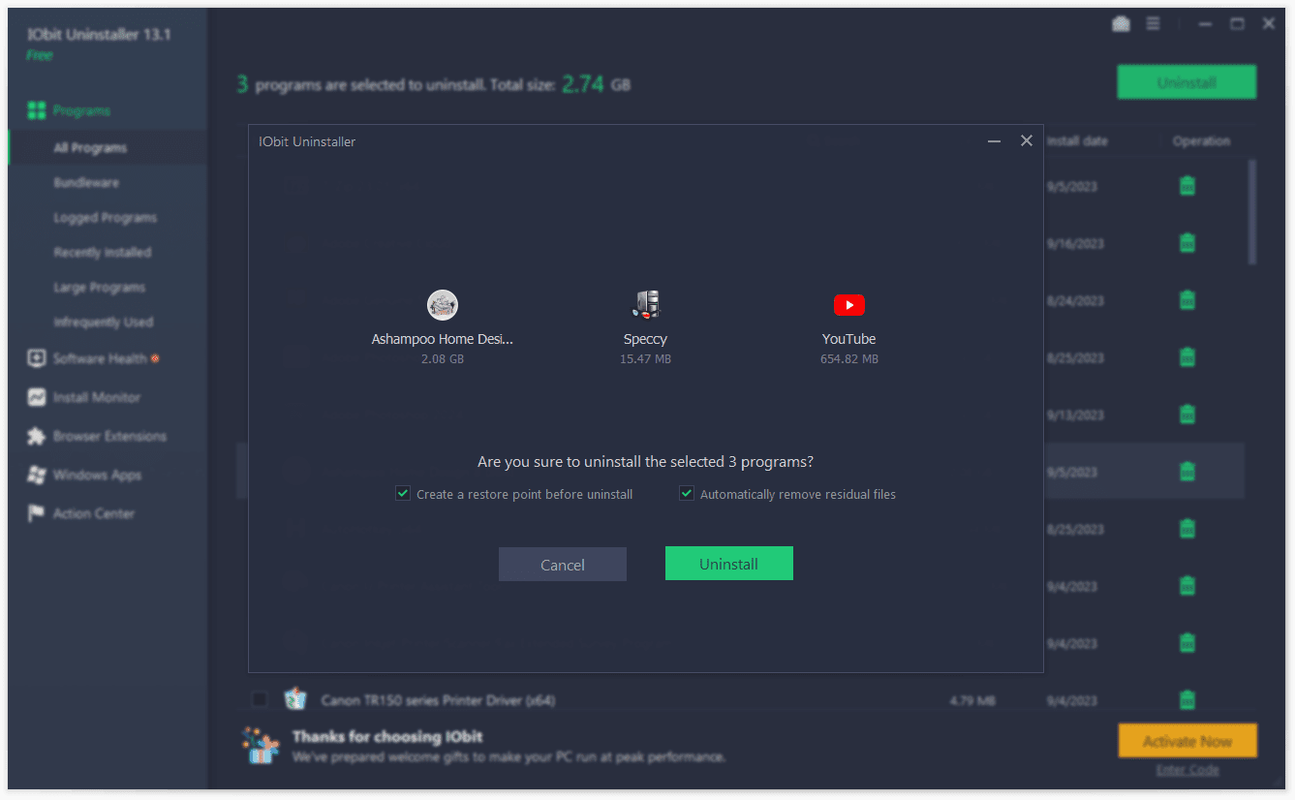iPadi so izjemne naprave za mlajše uporabnike. Ne glede na starostno obdobje je za vsakogar nekaj. Od izobraževanja do zabave so tablični računalniki postali vroča ponudba za otroke po vsem svetu. Vendar pa ima, tako kot katera koli naprava, ki podpira internet, tudi otroku ali mladostniku omogočeno brezplačno kraljevanje interneta.

Če ste se spraševali, kako omogočiti starševski nadzor na iPadu, ste na pravem mestu. Preberite in ugotovite, kako to storiti, poleg nekaterih koristnih nasvetov in trikov. Starševski nadzor lahko otrokom prepreči neprimerno vsebino in tudi blokira nakupe v aplikacijah.
Omogočanje starševskega nadzora za iPad na iPadOS 12 in novejših
Apple ve, kako pomembni so starševski nadzor; zato so jih temeljito prilagodili staršem. Pravzaprav imamo velik nadzor nad dejavnostmi iPadov naših otrok, zahvaljujoč Appleovemu zaslonskemu času in omejitvam vsebine. Za tiste, ki imate posodobljene iPade, se potopimo.
Starševski nadzor v iPadu je lahko na zavihku Screen Time. Evo, kako jih lahko omogočite:
Odprite aplikacijo Nastavitve na začetnem zaslonu. Izberite Screen Time.

Geslo lahko nastavite s kodo Use Screen Time Passcode. Vnesite štirimestno geslo in ga potrdite. Toplo priporočamo, da to možnost omogočite za dodaten nadzor, čeprav to ni potrebno.
Nato izberite Omejitve vsebine in zasebnosti. Upoštevajte tudi nekatere druge možnosti na tem posnetku zaslona. V trenutku jih bomo pregledali.

Ko boste pozvani, vnesite geslo, ki ste ga pravkar ustvarili. Omejite vsebino in zasebnost tako, da tapnete drsnik. Ko vklopi, bo modra, sicer je siva.
kako ss, ne da bi ppl vedel na snap 2020

Tako omogočite osnovni starševski nadzor na iPadu. Vendar jih morate prilagoditi. Ko ste na isti strani (omejitve vsebine in zasebnosti), lahko prilagodite starševski nadzor.
Preprosto tapnite »Omejitve vsebine in zasebnosti, da obiščete stran za prilagajanje. Od tu lahko blokirate eksplicitno vsebino, aplikacije in celo zmogljivosti iskalnikov. Ta zadnja se morda ne zdi velika težava, toda če ste blokirali aplikacijo YouTube, jo lahko otrok hitro povleče s hitrim iskanjem.

Omejitve vsebine in zasebnosti - pregled

Na strani z vsebinami in omejitvami zasebnosti so tri glavne možnosti starševskega nadzora.
Nakupi iTunes in App Store - samoumevna možnost. Vsakomur, ki ne pozna gesla, preprečuje nakup, brisanje ali nameščanje aplikacij na iPadu.
Dovoljene aplikacije - tudi to možnost je enostavno razumeti. Nekaterim aplikacijam lahko omejite prikazovanje na začetnem zaslonu iPada, kot da ne bi obstajale.
Omejitve vsebine - ta možnost je zelo urejena. Omogoča vam blokiranje določene vsebine iz iPada. Blokirate lahko eksplicitna spletna mesta, filme z oceno R, glasbo itd.
Spodaj je v razdelku o zasebnosti na voljo veliko drugih odličnih možnosti prilagajanja. Lahko onemogočite uporabo Bluetootha, mikrofona, fotografij, skupne rabe lokacije itd.
Pod zavihkom Zasebnost najdete zavihek Dovoli spremembe. Tu lahko otroku preprečite dostop do nastavitev, spreminjanje poverilnic Apple in, kar je najpomembneje, spreminjanje gesla.
Družinska skupna raba
Drugo koristno orodje za spremljanje in nadzor dejavnosti vašega otroka na iPadu je funkcija skupne rabe družine. Vse, kar morate storiti, je, da v nastavitvah pod telefonom dodate povezavo Apple ID s povezavo »Družinska skupna raba«.

Ko končate, lahko vklopite »Vprašaj za nakup«, »Skupna raba nakupa« in »Čas zaslona«. Prosi za nakup ne le, da otroku preprečuje nakup aplikacij, ampak pomeni tudi, da boste prejeli obvestilo, preden prenese brezplačne aplikacije. .
kako skriti sporočila v

Omogočanje starševskega nadzora za iPad na iOS11 in spodaj
Omogočanje starševskega nadzora na iPadih z iOS11 ali starejšimi operacijskimi sistemi je nekoliko drugačno. Namesto menija Čas zaslona morate uporabiti meni Omejitve.
Sledite korakom za omogočanje starševskega nadzora na starejših iPadah:
- Pojdite v Nastavitve, sledijo Splošno in nazadnje Omejitve.
- Izberite Izberite Omogoči omejitve in potrdite s štirimestno geslo.
- Vsi starševski nadzor je združen na strani z omejitvami. Premaknite drsnik na vsaki možnosti, da jo omogočite ali onemogočite.

Glavne možnosti starševskega nadzora tukaj vključujejo nakupe v aplikaciji, nastavitve zasebnosti, omejitve vsebine in blokiranje aplikacij. Previdno preučite vse te možnosti in katere želite omogočiti.
Glede tega ni pravega ali napačnega načina. Izberete lahko vse starševske kontrole, za katere menite, da so primerne za vašega otroka ali celo starejšega družinskega člana.

Upravljanje starševskega nadzora
Na podlagi izkušenj starševski nadzor ni nekaj, česar lahko nastavite in na katerega pozabite. Današnja najmlajša generacija je veliko bolj odločna in tehnološko podkovana, ko gre zaobiti nadzor, ki ste ga nastavili. Starševski nadzor na celotni plošči ni neprebojen. Dobro je, da redno preverjate, ali je starševski nadzor še vedno nedotaknjen, če imate posebej odločnega otroka. Če smo iskreni, na tone videoposnetkov TikTok čaka, da bodo otroku pokazali, kako obiti nadzor (in še veliko več v YouTubu).
Ali uporabljate starševski nadzor v svojih napravah? Če je odgovor pritrdilen, katere pustite in katere onemogočite? V spodnjem oddelku za komentarje lahko govorite o svojih izkušnjah z iPadovo aplikacijo za starševski nadzor.