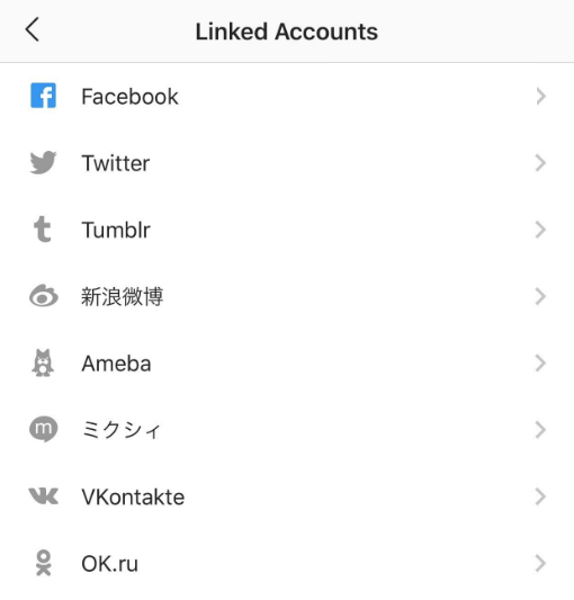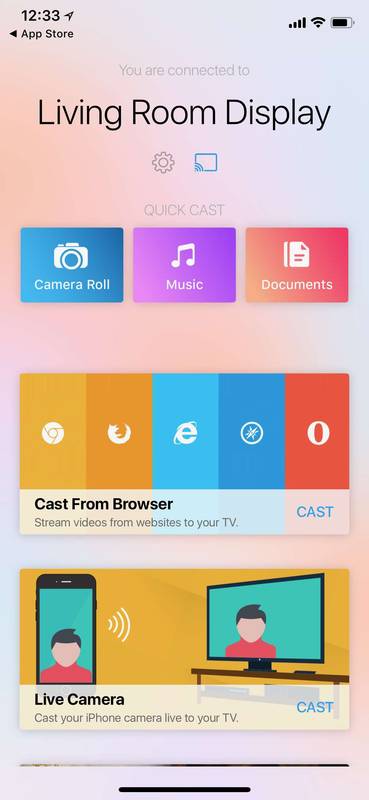Discord je popolna platforma za glasovni in besedilni klepet, ki vam omogoča nastavitev velikih ali majhnih strežnikov za klepet za vaše igralniške, družabne ali poslovne skupine. Vendar pa veliko ljudi o Discord-u ne ve, da ponuja tudi popolno rešitev za video klice in skupno rabo zaslona.
Discord vam in do devetim drugim na strežniku omogoča, da v živo klepetate v živo, medtem ko hkrati delite namizja. Ta funkcija je vgrajena neposredno v glavno aplikacijo Discord - dodatnih programov za namestitev ni.
Skupna raba zaslona je lahko izjemno koristna in naredi Discord resničnega konkurenta drugim aplikacijam za sestanke in video klice, ki so trenutno na trgu. Poleg dodatnih prednosti aplikacije za sporočanje, ki med pretakanjem ali igranjem ne potegne nepotrebne pasovne širine; Funkcija razdora in deljenja zaslona je brezplačna!
V tem članku vam bom pokazal, kako v programu Discord nastavite in uporabite funkcije skupne rabe zaslona in video klicev.
Nastavitev skupne rabe zaslona Discord & Video Call
Za začetek se moramo prepričati, da sta vaša video in zvočna strojna oprema pravilno nastavljena na odjemalcu Discord. Priklopite spletno kamero in mikrofon, ki jih nameravate uporabljati za video klepet. Kot Funkcija Discord za skupno rabo zaslona ni na voljo v mobilnih aplikacijah , boste morali vi in vaši prijatelji to storiti v spletu.
Nastavitve videa / kamere
Začeti:
kako se igrati s prijatelji mrtvi pri dnevni svetlobi
- Pojdi do Nastavitve (Ikona zobnika desno od vašega uporabniškega imena v spodnjem levem delu vmesnika Discord.

- Pomaknite se do Nastavitve aplikacije in izberite Glas in video .

- Pomaknite se do Video Settings in v spustnem meniju izberite svojo kamero. (Na desni strani imate možnost Test Video da se prepričate, da vse deluje pravilno.)

Dodatni koraki spletnega brskalnika
Če uporabljate aplikacijo za brskalnik Discord in ne samostojnega odjemalca, boste morda morali omogočiti dostop do kamere iz pojavnega okna, da boste lahko uspešno uporabili napravo.

V tem primeru kliknite Dovoli za potrditev dostopa.

Discord bo tako dobil dovoljenje za dostop do mikrofona in kamere vašega telefona ali računalnika, da bo zagotovil pravilno delovanje.
Dodajanje prijateljev na seznam klicev
Če želite začeti video klic, morate biti prijatelji v sporu z vsemi v klicni skupini. Ko so vsi, ki jih želite poklicati, na vašem seznamu prijateljev, je čas, da začnete klic!
Če še niste tam, se odpravite do svojega Domača stran s klikom na Neskladje v zgornjem levem kotu zaslona, tik nad seznamom strežnikov, ki ste jim pridruženi.
- Odprite seznam prijateljev s klikom na Prijatelji .

- Od tu kliknite uporabniško ime prijatelja ali miškin kazalec premaknite nad njegovo ime, ki bo prikazalo možnost začetka a Video klic .

- S klikom na ime prijatelja boste z njim odprli DM. Nad oknom DM lahko začnete videoklic s klikom na ustrezno ikono. (Če ste lebdeli nad uporabniškim imenom in ne kliknili nanj, lahko ta korak preskočite)

Če uporabljate odjemalca iOS ali Android, lahko video klic začnete tako, da tapnete ikono s tremi pikami v zgornjem desnem kotu zaslona in v sporočilu DM ali v skupini izberete Začni video klic med možnostmi.
Uporaba funkcij za video klice in skupno rabo zaslona (namizje)
Ko se klic začne, obstaja več funkcij, s katerimi lahko stvari uredite tako, kot želite. Tu je razčlenitev, kaj lahko storite.
1. Razširite puščico dol
V skrajni levi boste videli ikono s puščico Razširi dol. Med video klicem s klikom na puščico se vaš video zaslon razširi na največjo višino, ki ste jo nastavili v programu Discord.

2. Zamenjava z videoposnetka na skupno rabo zaslona
Naslednji dve ikoni na dnu zaslona vam bosta omogočili zamenjavo z video klica na omogočanje skupne rabe zaslona. Ikona video klica vas morda že pozna, toda levo (zaslon monitorja s puščico na sredini) je ikona za skupno rabo zaslona.
Med klicem lahko kadar koli preklapljate. Pri zamenjavi za skupno rabo zaslona lahko izberete zaslon monitorja, ki ga želite deliti, ali določeno okno aplikacije. Med skupno rabo monitorja in aplikacijo lahko celo preklapljate med klikom na ikono za skupno rabo zaslona, medtem ko že delite zaslon.
3. Pusti gumb za klic
Naslednja možnost je gumb Zapusti klic. Ta gumb naredi točno tisto, kar piše in ob pritisku bo klic opuščen. Izogibajte se nenamernemu kliku na to, dokler končate s klicem.
4. Izklop in izklop nastavitev uporabnika
Desno od gumba Zapusti klic je ikona, ki je videti kot mikrofon. To je ikona za izklop zvoka za izklop zvoka in ob kliku izklopi ali vklopi mikrofon. Poleg te ikone je ikona uporabniških nastavitev, podobna tisti v oknu domače strani Discord.
5. Preklop na celozaslonski način
S klikom na to ikono se zaslon video klica popolnoma razširi ne glede na trenutni pogled. Če želite zapreti celozaslonski zaslon, kliknite izbirnik pogleda ali ikono strnitve ali pritisnite tipko ESC.
Video Marquee
S klikom uporabnikovega avatarja na običajnem zaslonu za skupinski video klic povlečete njegov videoposnetek v fokus, medtem ko ostale kopičite v oznako na desni. Če želite fokus spremeniti na drugega uporabnika, v meniju za oznake kliknite drugega uporabnika.
Če preklopite na drug zaslon DM ali drug strežnik, se bo vaš video klic prikazal v pogledu slika v sliki. Okno lahko tudi prosto premikate po zaslonu v položaj, ki vam najbolj ustreza. Možnosti videa bodo še vedno na voljo v oknu. Če kliknete ime zgoraj levo, se vrnete na klic v oknu napredovanja. V spodnjem desnem kotu lahko po želji kliknete ikone za skupno rabo zaslona in video klic.
Skupna raba zvoka med skupno rabo zaslona
V načinu skupne rabe zaslona lahko omogočite zvoke na zaslonu. To omogoča tistim na drugem koncu klica, da slišijo vse zvoke in zvonjenje, medtem ko jih vodite po zaslonu ali jih izobražujete v določeni aplikaciji.

Za slednje boste morali preklopiti ZVOK v oknu aplikacije.
Skupna raba zaslona
Ko je vse pripravljeno in pripravljeno za uporabo, lahko med video klicem delite zaslon. Storiti to:
kako spremeniti velikost zaslona na televiziji
- Dotaknite se Skupna raba zaslona ikono.

- Izberite med celozaslonskim ali samo enim programom.

- Kliknite Deliti .

Uporaba funkcij za video klice in skupno rabo zaslona (pametni telefon)
Uporabniški vmesnik za različico aplikacije Discord za pametni telefon se nekoliko razlikuje od namizne različice.
Če uporabljate Discord v iPhonu ali Androidu, so tu različne možnosti in funkcije, do katerih boste imeli dostop med klicem.
kako poslati neposredno sporočilo o neskladju
Zvočni izhod (samo iOS)
Ta možnost se nahaja v zgornjem desnem kotu zaslona ob ikoni za preklop kamere in omogoča zamenjavo zvočnega izhoda med uporabo privzetih zvočnikov v iPhonu ali brezžičnih slušalk. Ikona je prikazana kot iPhone z zvočnikom spodaj desno.

Preklopi kamero
Med pametnimi kamerami, obrnjenimi naprej in nazaj, lahko brez težav preklapljate. Ikona je prikazana kot kamera z dvoglavo puščico.
Preklopi kamero
Proti spodnjemu središču zaslona pametnega telefona je skrajno leva ikona Preklopna kamera. Dotaknite se te ikone, če želite vklopiti ali izklopiti pogled kamere.
Preklopi izklop zvoka
Desna ikona na spodnjem srednjem delu zaslona pametnega telefona je gumb Preklopi izklop zvoka. Dotaknite se tega, če želite med klicem Discord utišati in vklopiti mikrofon telefona.
Ali se Discord polni za uporabo funkcije skupne rabe zaslona?
Ne, Discord in vse njegove funkcije so brezplačne. Čeprav obstaja naročnina na Discord Nitro (9,99 USD na mesec ali 99,99 USD na leto), ki omogoča nekatere dodatne funkcije, za skupno rabo zaslona ni treba plačati.
Zakaj imam težave pri skupni rabi zaslona?
Obstaja več razlogov, da imate težave z zvokom ali videom. Za nasvete o odpravljanju težav in oglejte si ta u003ca href = u0022https: //www.techjunkie.com/discord-screen-share-not-working-fix/u0022u003earticleu003c/au003e popravki.
Končne misli
Funkcija skupne rabe zaslona podjetja Discord je še ena prednost za uporabnike. Drugim lahko pokažete, kaj počnete v računalniku, ne da bi morali prenesti in se prijaviti v drugo aplikacijo.