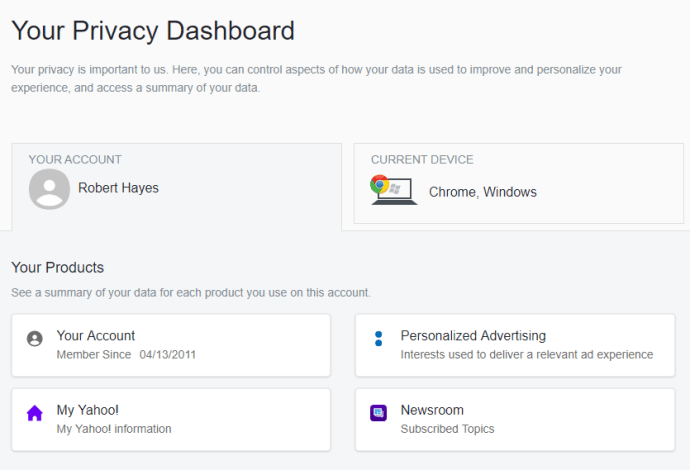Google Chrome je v zadnjem času postal izbrani spletni brskalnik za številne uporabnike Mac in PC. To je hitro , razširljiv , in razmeroma varno. Vendar ima opazno pomanjkljivost: za razliko od večine brskalnikov Chrome nima uporabniške nastavitve za preprečevanje ali samodejno brisanje zgodovine brskalnika. Uporabniki lahko zgodovino vedno ročno izbrišejo, vendar to traja štiri klike skozi tri menije; komaj idealno. Na srečo obstaja trik, s katerim preprečimo beleženje zgodovine brskanja v Chromu.
Google Chrome je v zadnjem času postal izbrani spletni brskalnik za številne uporabnike Mac in PC. To je hitro , razširljiv , in razmeroma varno. Vendar ima opazno pomanjkljivost: za razliko od večine brskalnikov Chrome nima uporabniške nastavitve za preprečevanje ali samodejno brisanje zgodovine brskalnika. Uporabniki lahko zgodovino vedno ročno izbrišejo, vendar to traja štiri klike skozi tri menije; komaj idealno. Na srečo obstaja trik, s katerim preprečimo beleženje zgodovine brskanja v Chromu.

Evo, kako lahko to storite. Chrome zgodovino brskalnika shrani v datoteko na pogonu računalnika. Če Chromu omejimo možnost spreminjanja te datoteke, ne bo mogel posneti nobenega spletnega naslova.
Če želite začeti, najprej pojdite v Chrome in ročno počistite zgodovino s pritiskom na Ukaz-Y za OS X oz Control-H za Windows. Nato kliknite Počisti podatke brskanja , se prepričajte, da je potrjeno polje Počisti zgodovino brskanja in nato v spustnem meniju izberite na začetku.
Nato kliknite Počisti podatke brskanja na dnu okna za dokončanje postopka. To nam daje prazen list, s katerega lahko začnemo.
Zdaj moramo omejiti dostop do datoteke zgodovine Chroma. Najprej zaprite Chrome, da preprečite morebitne konflikte, in nato poiščite Chromovo zgodovinsko datoteko.
V macOS je zgodovinska datoteka shranjena na naslednjem mestu:
~/Library/Application Support/Google/Chrome/Default
V računalniku z operacijskim sistemom Windows je to, kamor želite poiskati zgodovinsko datoteko Chroma:C:Users[User Name]AppDataLocalGoogleChromeUser DataDefault
Če želite videti mapo AppData, boste morda morali omogočiti možnost Raziskovalec prikaži skrite datoteke.
zakaj gumb Windows ne deluje
Na obeh lokacijah boste našli datoteko z imenom History brez pripone. To je datoteka, ki jo moramo zakleniti. V macOS z desno miškino tipko kliknite datoteko in izberite Pridobite informacije (ali označite datoteko in pritisnite Command-I ).
naredi pisavo svojega rokopisa
Pod Splošno potrdite polje za Zaklenjeno . To bo Chromu preprečilo spreminjanje te datoteke in s tem preprečilo beleženje prihodnje zgodovine brskanja.
V sistemu Windows z desno miškino tipko kliknite datoteko Zgodovina in izberite Lastnosti . V oknu Lastnosti potrdite polje za Le za branje in nato pritisnite Prijavite se .
Ko zaklenete datoteko Zgodovina, odprite Chrome in začnite brskati. Nato pojdite na svoj seznam zgodovine in videli boste, da Chrome poroča, da v zgodovini ni nobenega vnosa. To je to! Če želite znova začeti snemati zgodovino brskanja, preprosto ponovite ustrezne korake za Mac ali Windows zgoraj in počistite zaklenjena polja ali samo za branje.
Na tej točki nekateri nedvomno sprašujete, zakaj ne bi samo uporabili Način brez beleženja zgodovine ? Res je, da način brez beleženja zgodovine Chrome ne bo mogel beležiti zgodovine brskanja, hkrati pa blokira piškotke in moti številne razširitve. Če Chrome ne preprečuje snemanja zgodovine brskanja, pomeni, da vam ni treba zapomniti brskanja v načinu Ignoto, če ne želite, da Chrome beleži zgodovino brskanja.
Če želite prednosti razširitev in piškotkov, na primer, da si spletna mesta zapomnijo podatke o vašem računu, vendar preprosto ne želite, da se zgodovina brskanja beleži, je zgoraj opisana metoda dober kompromis.
Če želite storiti vse, kar ste storili, in tako omogočiti, da Chrome znova nadaljuje s snemanjem vaše zgodovine brskanja, preprosto poiščite isto datoteko z zgodovino in jo odklenite v Macu ali spremenite tako, da bo brala in pisala v sistemu Windows.
Če vam je bil ta članek všeč, vam bo morda všeč tudi ta članek TechJunkie: Ostanite osredotočeni na pregled razširitve za Chrome.
Imate kakšen predlog, kako izboljšati svojo zasebnost s Chromom? Če je tako, nam prosim pustite komentar spodaj!