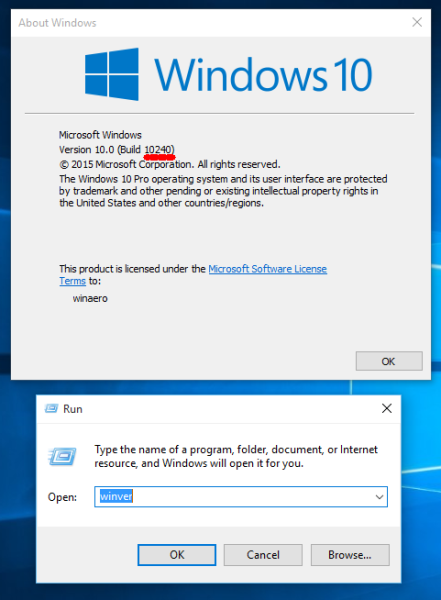Pripovedovalec je aplikacija za branje zaslona, vgrajena v sistem Windows 10. Pripovedovalec uporabnikom, ki imajo težave z vidom, omogoča uporabo računalnika in opravljanje običajnih nalog. Danes pregledamo vse možne načine za omogočanje ali onemogočanje pripovedovalca v najnovejših različicah sistema Windows 10.
Oglas
kako spremeniti besedo v jpeg
Microsoft opisuje funkcijo pripovedovalca na naslednji način:
Pripovedovalec vam omogoča uporabo računalnika brez zaslona ali miške za izvajanje običajnih nalog, če ste slepi ali imate slabovidnost. Bere in komunicira s stvarmi na zaslonu, kot so besedilo in gumbi. Uporabite Pripovedovalnik za branje in pisanje e-pošte, brskanje po internetu in delo z dokumenti.
Določeni ukazi omogočajo krmarjenje po sistemu Windows, spletu in aplikacijah ter pridobivanje informacij o območju računalnika, v katerem ste. Navigacija je na voljo z naslovi, povezavami, mejniki in še več. Berete lahko besedilo (vključno z ločili) po straneh, odstavkih, vrsticah, besedah in znakih ter določite značilnosti, kot so pisava in barva besedila. Učinkovito preglejte tabele z navigacijo po vrsticah in stolpcih.
Pripovedovalec ima tudi način navigacije in branja, imenovan Način skeniranja. Z njim se s puščicami gor in dol na tipkovnici premikate po sistemu Windows 10. Za krmarjenje po računalniku in branje besedila lahko uporabite tudi braillov zaslon.
Obstaja več načinov, s katerimi lahko vklopite ali izklopite Pripovedovalec v sodobnih različicah sistema Windows 10, vključno z nastavitvami, bližnjicami in drugimi.
Če želite v Windows 10 omogočiti pripovedovalca,
- Odprite Aplikacija za nastavitve .

- Pojdite na Enostaven dostop -> Pripovedovalec.

- Na desni vklopite možnost preklopaPripovedovalecda ga omogočite.
Omogočite pripovedovalca z bližnjico na tipkovnici
- Pritisnite tipki Win + Ctrl + Enter na tipkovnici, da omogočite ali onemogočite Pripovedovalnik za svoj uporabniški račun v sistemu Windows 10
- S tipkama Caps lock + Esc onemogočite Pripovedovalca.
Namig: lahko onemogočite bližnjico Win + Ctrl + Enter. Glejte Onemogočanje bližnjice na tipkovnici pripovedovalca v sistemu Windows 10 .
Prav tako lahko z bližnjično tipko Win + Ctrl + N odprete stran z nastavitvami pripovedovalca neposredno.
ne morem brati iz izvorne datoteke ali diska
Omogočite pripovedovalca na nadzorni plošči
Od tega pisanja je klasična nadzorna plošča še vedno na voljo v sistemu Windows 10. Na voljo je s številnimi možnostmi in orodji, ki niso na voljo v nastavitvah. Ima poznan uporabniški vmesnik, ki ga imajo mnogi uporabniki raje kot aplikacijo Nastavitve. Uporabite lahko skrbniška orodja, prilagodljivo upravljate uporabniške račune v računalniku, vzdržujete varnostne kopije podatkov, spreminjate funkcionalnost strojne opreme in številne druge stvari. Ti lahko Za hitrejši dostop do pogosto uporabljenih nastavitev pripnite programčke nadzorne plošče v opravilno vrstico .
Omogočanje pripovedovalca na klasični nadzorni plošči ,
- Odprite klasiko Nadzorna plošča app.
- Pojdite na nadzorno ploščo Enostaven dostop Center za enostaven dostop.
- Kliknite gumb Začni pripovedovalec.

- Lahko pa kliknete povezavoUporabite računalnik brez zaslona.

- Na naslednji strani omogočite to možnostVklopite Pripovedovalca.

Končno lahko pripovedovalca omogočite ali onemogočite neposredno na prijavnem zaslonu sistema Windows 10. Ta uporabna možnost je na voljo v sistemu Windows 10 build 17704.
Omogočite pripovedovalca na zaslonu za prijavo
- Kliknite gumb Enostavnost dostopa.
- V prehodu uporabite možnost preklopa, da omogočite funkcijo Pripovedovalec.

To je to.