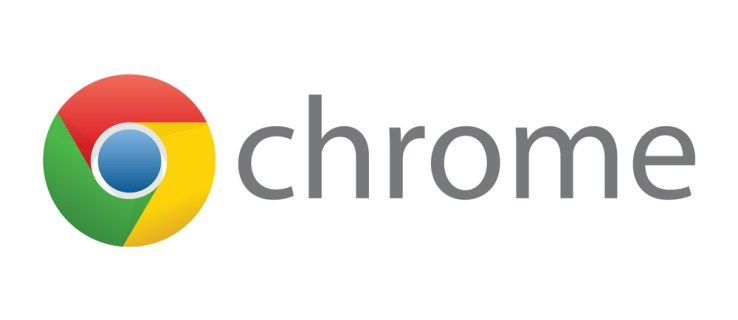Večina ljudi razume, kako Windows ali MacOS uporabljata aplikacije; odprete izvedljivo datoteko, ki aplikacijo namesti na trdi disk vaše naprave. Ko je aplikacija nameščena, jo lahko odprete in uporabljate, kot želite. Chrome OS morda temelji na dejanskem brskalniku Chrome, vendar to še ne pomeni, da ne more podpirati tudi najrazličnejših aplikacij. Aplikacije delujejo nekoliko drugače v sistemu Chrome OS - vsaka aplikacija, ki jo namestite v Chromebook, deluje tako kot običajna aplikacija, vendar se izvaja v brskalniku Chrome. Čeprav se to morda zdi nekoliko omejujoče, večina uporabnikov ugotovi, da lahko znova ustvarijo svoj dnevni potek dela v sistemu Chrome OS z uporabo spletnih različic aplikacij, ki jih že uporabljajo, ali alternativ spletnih aplikacij. Z njim se morate samo poglobiti v svoj utor.

Kaj pa, če se želite samo sprostiti in si ogledati film? Številni uporabniki so ugotovili, da je odprtokodni VLC Media Player njihova izbrana video aplikacija - lahko predvaja skoraj vsako video datoteko in je neskončno prilagodljiv. Medtem ko na svojem novem Chromebooku ne morete zagnati tradicionalnega VLC-ja, VLC v Chrome spletni trgovini ponuja različico predvajalnika Chrome. Aplikacija ni popolna, a če ji namenite nekaj časa in potrpljenja, je spletna aplikacija VLC eden najboljših video predvajalnikov, ki jih lahko uporabite za svoj Chromebook. Oglejmo si.
Namestitev VLC za Chrome OS
Ko namestite VLC na večino računalniških platform, uporabite povezavo za prenos s spletnega mesta VLC, ki samodejno prenese pravilno različico aplikacije za vaš operacijski sistem in računalnik. Pri nameščanju VLC v sistemu Chrome OS pa boste morali uporabiti različico, ki jo gosti Google znotraj Spletne trgovine Chrome. Na žalost je Spletna trgovina Chrome zaprta za vse uporabnike, ki niso Chrome OS, zato, če poskušate aplikacijo namestiti v napravo, ki ni Chrome OS, ki uporablja spletno trgovino Chrome, ne boste imeli sreče. Na srečo trenutno še ni uradnih načrtov za zaustavitev Spletne trgovine Chrome za uporabnike OS Chrome, čeprav bomo ta članek nujno posodobili, če bi se to zgodilo. Če bi se to zgodilo, bi bila nekoliko nazadnja odločitev.
Ne glede na to boste morali odpreti to povezavo, če želite namestiti VLC v sistem Chrome OS. Aplikacija vam bo dala možnost, da jo dodate v Chrome, samo če uporabljate Chrome OS; v nasprotnem primeru boste na strani videli rdečo ikono Nezdružljivo, ki prikazuje nezmožnost dodajanja aplikacije v Chrome.

Ko naložite spletno trgovino, z iskalno vrstico na levi stranski plošči poiščite VLC in pritisnite Enter. Rezultati iskanja se bodo naložili in pomaknite se navzdol do kategorije Aplikacije. V svojih rezultatih poiščite VLC; bo naveden na seznamu VideoLAN, organizacije, ki stoji za VLC. Pritisnite modri gumb Dodaj v Chrome na levi strani zaslona in namestitev se bo začela. Če uporabljate napravo, ki ni Chrome OS, se prikaže rdeča možnost Nezdružljiva, ki preprečuje namestitev aplikacije.

Chrome bo začel prenašati prvo od dveh datotek. Prvi je veliko večji od drugega, vendar morata oba uporabljati VLC v Chromebooku ali napravi Chrome OS. Naj se obe datoteki preneseta in namestita; to lahko traja nekaj minut, odvisno od hitrosti interneta. Pripravite si čaj in meditirajte, ali karkoli drugega plava na vašem čolnu.
discord izbriši vsa sporočila v kanalu

Po končani namestitvi boste v spodnjem desnem kotu zaslona prejeli obvestilo, modri gumb Dodaj v Chrome pa se bo v spletni trgovini spremenil v zelenega gumba Dodano.

Uporaba različice VLC v trgovini Google Play
Če imate težave z uporabo različice VLC spletne trgovine Chrome v Chromebooku, lahko poskusite uporabiti tudi različico aplikacije Trgovina Google Play. Različica spletne trgovine je preprosta vrata prvotne različice Androida, vendar je različica, ki jo gostuje v trgovini Play, veliko bolj posodobljena. V našem preskusnem Chromebooku nismo mogli preizkusiti VLC-ja, prenesenega iz Trgovine Play, saj naši napravi še vedno ni dodana Trgovina Play v različico operacijskega sistema.
Kljub temu je za tiste, ki imajo v svojem Chromebooku Trgovino Play, ki deluje in to lahko najdete seznam naprav tukaj , če želite preveriti, ali vaša deluje - potem je namestitev aplikacije tako preprosta kot prenos aplikacije iz trgovine Play, kot bi jo uporabili za katero koli drugo aplikacijo. Odprite Trgovino Play in poiščite VLC, nato kliknite ikono Namesti, da jo dodate v svojo napravo. Ta različica VLC bo posodobljena z več nastavitvami, funkcijami in popravki napak kot tradicionalna različica Trgovine Chrome, kljub temu pa boste lahko po srcu gledali filme, televizijske oddaje in še več.

Nastavitev VLC v Chromebooku
Zdaj, ko ste v Chromebook dodali VLC, je čas, da ga začnete uporabljati za predvajanje videoposnetkov. Chrome OS vključuje osnovni video predvajalnik skupaj s svojim operacijskim sistemom, vendar je podpora njegovemu tipu datotek najmanj šibka. VideoLAN oglašuje VLC za Chrome, saj lahko predvaja tipične vrste video in zvočnih datotek, ki jih uporabniki uporabljajo za VLC, vključno z MKV, MP4, AVI, MOV, Ogg, FLAC, TS, M2TS, Wv in AAC. VLC podpira tudi omrežne tokove in podpira dodatne zvočne posnetke in podnapise. Vsekakor je nekaj korakov pred privzetim video predvajalnikom Chrome OS.

Za začetek nastavitve VLC v Chromebooku potrebujete Chromov zaganjalnik aplikacij. Pritisnite tipko za iskanje na prenosnem računalniku ali majhen krog v spodnjem levem kotu naprave. Ker je bil VLC pravkar dodan v Chromebook, je verjetno naveden v nedavnih aplikacijah pod Googlovo iskalno vrstico. Če ni, pritisnite gumb Vse aplikacije v spodnjem desnem kotu zaslona zaganjalnika aplikacij, da si ogledate vse svoje aplikacije. Ker je VLC vaš najnovejši dodatek, bo na koncu seznama aplikacij.

Ob prvem zagonu vas bo VLC pozval, da izberete mapo, ki jo želite odpreti. Ne zahteva predvajanja videoposnetka ali vrste datoteke; namesto tega išče cilj mape za optično branje, da zapolni seznam predvajanih videoposnetkov. Večina uporabnikov shranjuje videoposnetke v eno izbrano mapo, zato je najbolje, da svoje datoteke predhodno organizirate v eno preprosto mapo. Če tega ne morete storiti, boste morali izbrati posamezne mape z mediji v njih ali če so vsi zbrani videoposnetki v privzeti mapi Prenosi, lahko raje izberete to.

Ko izberete videoposnetke, se bodo naložili v VLC, kjer boste lahko brskali. Morda imate težavo, ko aplikacija opozori, da se procesni sistem preneha odzivati. Če se to zgodi, vendar so vaši videoposnetki naloženi za opozorilom, preprosto zapustite in znova zaženite VLC. Po naših izkušnjah to odpravlja težavo, naša zbirka videoposnetkov pa bo še vedno naložena v napravi.

Predvajanje videa ali zvoka prek VLC
V redu, trenutek, ki so ga vsi čakali: predvajajmo nekaj datotek. VLC privzeto prikaže vse naložene videoposnetke na vašem zaslonu. Na zvočne datoteke lahko preklopite tako, da tapnete gumb menija s tremi vrsticami na strani in izberete Zvok iz drsnega menija. Za namene naše predstavitve bomo za predstavitev VLC uporabili video datoteko. Z enim dotikom video datoteke se bo datoteka začela predvajati, skupaj s hitrim prekrivanjem, ki vam pokaže, kako lahko nadzorujete glasnost in iščete kontrolnike z miško ali (na Chromebookih, ki podpirajo dotik).

Na dnu predvajalnika so prikazani vsi kontrolniki, ki bi jih želeli v video predvajalniku. Od leve proti desni lahko zaklenete kontrolnike - spet koristno v napravah z dotikom - pred manipulacijo, spreminjanjem zvoka ali posnetka podnapisov, predvajanjem ali zaustavitvijo videoposnetka, uporabo številnih funkcij za dostopnost (vključno s časovniki spanja in prikazom podnapisov možnosti) in na koncu spremenite obliko, velikost in prileganje videa v predvajalniku. Večino teh funkcij bodo poznali vsi dolgoletni oboževalci VLC in lepo je videti, da se funkcije, kot so te, prenašajo na lažje različice aplikacije. Predvajali smo številne vrste datotek, velikosti in dolžine datotek, vsaka pa se je predvajala brez težav ali prekinitev funkcionalnosti.

Na zaslon za izbiro videoposnetka se lahko vedno vrnete s pritiskom na Nazaj v zgornjem levem kotu zaslona. VLC si bo zapomnil, kje ste ustavili predvajanje, tako da, če se boste morali iz kakršnega koli razloga vrniti na zaslon za izbiro videoposnetka, vam ne bo treba skrbeti, da boste izgubili mesto.
Nastavitve, ki jih je treba poznati in uporabljati
Ni presenetljivo, da ima VLC v svojem menijskem sistemu zakopano veliko nastavitev, na katere boste želeli biti pozorni. Če želite dostopati do teh nastavitev, na levi strani zaslona pritisnite meni s tri podložene hamburgerje in tapnite Nastavitve .

Na vrhu imamo možnosti za izbiro imenika za vaš glavni datotečni sistem. Verjetno vam tega ne bo treba uporabljati prepogosto, če pa boste morali spremeniti imenike iz notranjega pomnilnika na kartico SD ali microSD, je koristno vedeti, kje je ta nastavitev. Naslednje imamo Strojno pospeševanje , kar je še ena nastavitev, ki bi jo večina ljudi morala pustiti pri miru. Če imate težave pri predvajanju velikih datotek, poskusite s pospeševanjem strojne opreme. Če onemogočite to možnost, boste imeli boljšo stabilnost na VLC, vendar spremenite nastavitev na Dekodiranje ali Poln bo izboljšala zmogljivost. Tega uporabite na lastno odgovornost. VLC to privzeto pusti samodejno, kar je dobro ravnotežje med izgubo stabilnosti, ko potrebujete dodatno zmogljivost, in ohranjanjem stabilnosti aplikacije, ko je ne.

Pred nekaj podrobnejšimi podrobnostmi je še nekaj nastavitev. Obstajata dve preklopni tipki: ena, ki omogoča predvajanje videoposnetkov v ozadju, tudi ko je zaslon izklopljen, druga pa za vključitev črne teme za boljši vid ponoči. VLC v operacijskem sistemu Windows ali Mac je znan po široki paleti tem, in čeprav v Chromu izgubite to funkcionalnost, je lepo videti, da je v spletni izdaji vključena temna tema. Na koncu sta še dve nastavitvi za kodiranje besedila podnapisov in usmeritev video zaslona.

In zdaj, nekaj dodatnih nastavitev. Vmesnik ima možnost, da spremeni način delovanja in videza predvajalnika. Vse to so precej specifične stvari, vendar obstaja nekaj uporabnih nastavitev, na primer prošnja za potrditev za nadaljevanje predvajanja ali omogočanje gumbov za iskanje, da se previjejo naprej in naprej, ne da bi se pomaknili po časovni osi. Uspešnost ima nekatere skrite nastavitve, na primer omogočanje nastavitev filtra za preskakovanje okvirjev ali deblokiranje, ki jih je bolje dotakniti, razen če veste, kaj počnete. Napredno lahko spremeni zvočni izhod, onemogoči samodejno nadaljnje optično branje v napravi ob zagonu in zapre ali znova zažene program; če imate težave z VLC, je najbolje, da najprej pridete sem. Končno, možnosti razvijalca VLC lahko prikažejo dnevnike odpravljanja napak in prisilijo VLC, da uporablja dekodiranje strojne opreme.
Uporaba VLC kot privzetega predvajalnika
Tu je pomembna nastavitev za večino uporabnikov, ki želijo v svojem Chromebooku omogočiti VLC kot standardni predvajalnik za video in zvok. Običajno, če poskušate odpreti predstavnostno datoteko v Chromu, bo za prikaz vaše vsebine uporabil vgrajene, zelo osnovne aplikacije za predvajanje videa in zvoka. Na srečo lahko to dovoljenje spremenimo v VLC in pustimo, da naša nova medijska aplikacija to obravnava z veliko več finosti.
Če želite nastaviti VLC kot privzeti predvajalnik, pojdite v svoj Datotečni brskalnik v vašem sistemu in poiščite video ali zvočno datoteko - vse predstavnostne datoteke bodo storile. Z desno miškino tipko kliknite svojo izbiro in namesto izbire Odprite s programom Video Player , tapnite Več dejanj ...
To bo sprožilo poziv za izbiro vašega video predvajalnika. Izberite VLC v tem meniju se odpre VLC.
Pred začetkom predvajanja videoposnetka boste prejeli poziv, podoben privzetemu meniju aplikacije v Androidu, v katerem vas prosimo, da ga odprete z določenim predvajalnikom. Klikni VLC in tapnite Nenehno če želite kot privzeti predvajalnik predstavnosti uporabiti VLC, ali Samo enkrat če ne želite, da je privzeti VLC.
Če najdete novo vrsto datoteke, ki jo želite odpreti v VLC namesto v Chromovem video predvajalniku, sledite istim korakom, da datoteko odprete prek VLC.
Uporaba diskovnega pogona z VLC in ChromeOS
ChromeOS privzeto ne predvaja in ne prepozna zunanjih ali drugih diskovnih pogonov. Na srečo obstaja nekaj zunanjih trdih diskov, za katere je znano, da delujejo s sistemom ChromeOS, nekaj diskovnih pogonov Mac in peščica drugih.
Aplikacije drugih proizvajalcev, kot je VLC, lahko zaznajo in uporabljajo nekatere diskovne pogone, ki so združljivi z vašim Chromebookom, vendar jih privzeto ne zaznajo.
Uporaba podnapisov v Chromebooku
Prenesena različica VLC, tista v trgovini Chrome, je v času pisanja tega poročila trdila, da podpira podnapise, vendar so mnogi imeli težave z njo.
Ena od možnosti je uporaba Video predvajalnik podnapisov . Ta aplikacija omogoča enostavno uporabo podnapisov v Chromebooku.
***
In to je to! VLC za Chrome ni popoln - v bistvu gre za spremenjena vrata aplikacije za Android -, vendar je še vedno eden najboljših načinov predvajanja nestandardnih ali nenavadnih vrst datotek, zlasti v napravi, kot je Chromebook, in pred nekaj ligami Privzeti predvajalnik predstavnosti za Chrome OS. Med namestitvijo in preskušanjem smo imeli samo dvakrat napake ali napake v programu in nikoli med predvajanjem dejanskega videa. Spletne aplikacije, kot je VLC, omogočajo uporabnikom sistemov Windows in Mac, da preklopijo na Chromebooke, ne da bi pri tem izpustili iste funkcije in aplikacije, ki so jih imeli v svojih bolj popolnih, robustnih operacijskih sistemih.
Čeprav VLC za Chrome morda nima enakih tematskih sposobnosti kot starejši namizni brat, ima podporo za podnapise, spreminjanje glasnosti in dekodiranje strojne opreme. Večina uporabnikov bi morala biti več kot zadovoljna z izkušnjo VLC za Chrome, vendar če naletite na kakršne koli čudne težave ali napake, nam to sporočite v spodnjih komentarjih in pomagali vam bomo!