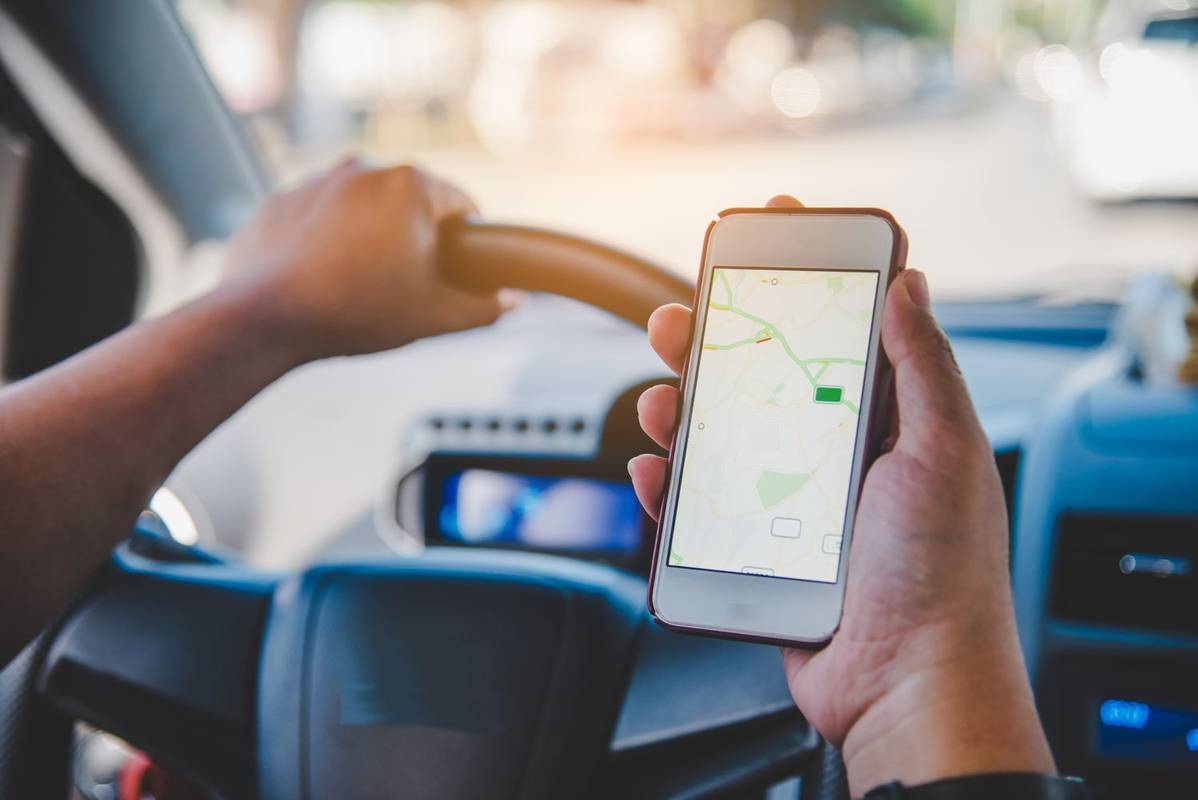Obstaja razlog, da je Windows 10 zadnja različica, ki jo bo Microsoft kdaj izdal javnosti: Windows 10 je hitrejši, varnejši in zmogljivejši kot katera koli prejšnja različica. Namesto da bi nadgradil Windows na različico 11 ali različico 12, se je Microsoft preusmeril na izpodrivanje večjih posodobitev z novimi funkcijami vsakih šest do dvanajst mesecev, popravki napak pa so prihajali v več rednih popravkih vsakih nekaj tednov.

Seveda samo zato, ker je Windows 10 bolj stabilen kot katera koli prejšnja različica sistema Windows, še ne pomeni, da pri uporabi računalnika ne boste imeli neravnin. Vsak operacijski sistem ima pravičen delež napak in težav, Windows 10 pa še vedno spada v to kategorijo.
Če se vaš računalnik z operacijskim sistemom Windows 10 zamrzne ali se ne odziva, ste verjetno na koncu. Računalnik, ki nenehno zamrzne, ko poskušate delati, razjezi, kar lahko povzroči izgubo podatkov, čas in produktivnost.
Če na vašem računalniku nič ne deluje, dokler se trdo ne zaženete, niste sami. To je pogost pojav, ki ga boste želeli odpraviti. Namesto da pustimo, da računalnik še naprej zamrzne, pojdimo pospešite Windows 10 in takoj vklopite računalnik.
Računalnik Windows 10 se ne odziva
Takšno zaklepanje računalnika je običajno težava s programsko opremo. Redko gre za strojno opremo, saj bo ta povzročila zrušitev sistema in ne zamrznila. Pregrevanje bo povzročilo izklop računalnika, okvara strojne opreme bo običajno modri zaslon.
Težava z RAM-om lahko povzroči zamrznitev, vendar je to redko. Odvisno je predvsem od programske opreme. Preveč programov, ki zahtevajo vire, manjkajoče datoteke, poškodovane datoteke, sistemske prekinitve ali čakalna vrsta procesorja se zatakne.
Preden nadaljujemo z dolgoročnimi popravki, si oglejmo, kaj lahko storite, da se Windows odzove.
Prisilno znova zaženite računalnik
Pridržite gumb za vklop nekaj sekund, dokler se ne izklopi. Počakajte približno 30 sekund, preden ga znova zaženete. Za večino težav boste s tem hitro začeli delovati.
Odprite upravitelja opravil
Uporaba kombinacije tipkovnice CTRL + ALT + Delete odprite upravitelja opravil in prisilno zaprite vse odprte aplikacije, ki so zamrznjene. Če ima ena aplikacija resno napako, lahko povzroči upočasnitev delovanja celotnega sistema.
Nato boste želeli nekaj osnovnih težav odpraviti, da ugotovite in trajno odpravite osnovne razloge za težave.
Odpravljanje težav v sistemu Windows 10
Na srečo Windows 10 olajša zagon postopka za odpravljanje težav. Ko odpravite začetno težavo in se računalnik odziva, zaženite postopek za odpravljanje težav. To je še posebej pomembno, če se je računalnik zaklenil več kot enkrat.
- Najprej preverite, ali obstajajo možnosti za odpravljanje odkritih napak. Če se ne odpre, pojdite v Nastavitve računalnika in kliknite Odpravljanje težav . Če je na voljo, se bo prikazal tukaj.

Zagon orodja za odpravljanje težav lahko pospeši vašo rešitev tako, da vas usmeri prav do težave. Prav tako lahko poskusite zagnati napravo Windows 10 v sistemu Windows Varni način da poiščete težavo. Varni način v bistvu izvaja samo izvorne procese v vaši napravi. To pomeni, da če računalnik preneha z zamrzovanjem, težavo povzroča neodvisna programska oprema.
- Če predpostavimo, da vaš računalnik trenutno ni zamrznjen, uporabite Win + R bližnjico na tipkovnici in vnesite „msconfig‘In kliknite v redu .

- Nato preverite Varen zagon 'Škatla pod Zagon in znova zaženite računalnik. Po ponovnem zagonu je računalnik v varnem načinu in lahko začnete zaznavati programsko opremo, ki povzroča težave z zamrzovanjem.

Preverite spremembe v sistemu Windows 10
Ko se računalnik s sistemom Windows 10 preneha odzivati brez razloga, je to običajno zato, ker se je nekaj spremenilo. Ali ste pred nedavnim začeli odpravljati težave, ali ste kaj spremenili? Ali ste dodali nov program? Ali ste namestili novo protivirusno ali varnostno programsko opremo? Ste nedavno šifrirali svoj trdi disk? Ali ste naredili še kakšno pomembno spremembo? Če je tako, je to kraj za začetek.
moja pametna televizija vizio se ne bo vklopila
Če ste naredili spremembo in je računalnik z operacijskim sistemom Windows 10 začel zamrzniti, razveljavite to spremembo ali odstranite program. Znova zaženite računalnik in preverite, ali znova zamrzne. Če se to zgodi, preidite na te druge tehnike za odpravljanje težav. Če računalnik ne zamrzne več, ga je povzročila sprememba, ki ste jo naredili. To še raziščite.

Oglejte si zagnane programe
Občasno lahko odprtje preveč zavihkov brskalnika ali preveč zagnanih programov hkrati povzroči zaklepanje računalnika s sistemom Windows 10. Windows precej dobro pošilja aplikacije v stanje spanja, vendar ni popoln.
- Z desno miškino tipko kliknite prazen prostor na Vrstica opravil in izberite Upravitelj opravil .

- Odprite ga na namizju in spremljajte programe, ki se izvajajo.

Bodite pozorni na upravitelja opravil in uporabo procesorja. Če imate srečo, boste ujeli program, ki porabi vaš procesor, ko bo računalnik zamrznil, ali pa bo zamrznil, če bo upravitelj opravil viden s kršitvenim programom v rdeči barvi. Odstranite ali znova namestite ta program, če ga obstaja.
Virov za zavijanje programa morda ni, zato, če jih ne vidite, pojdite na naslednjo nalogo.
Poiščite manjkajoče datoteke
Če računalnik zamrzne, ko opravljate določeno nalogo, na primer obdelavo besedil, urejanje videoposnetkov ali kaj podobnega, je morda ta program vzrok za zamrznitev. Če lahko prepoznate en sam program, ga odstranite in znova namestite. Zahtevana datoteka se je morda poškodovala ali pomotoma prepisala in povzročila zaklepanje.
Odstranite program in ga znova namestite, da preverite, ali je temu tako. Najprej preverite, ali bodo vaši podatki iz programa shranjeni, preden jih odstranite!

Poškodba datotek, ki povzroča zamrznitev sistema Windows 10
Windows 10 se včasih naredi neurejen in zahteva malo dela, da ga povrne v normalno stanje. V operacijski sistem je vgrajenih nekaj orodij, ki lahko pomagajo, SFC in DISM.
Preverjevalnik sistemskih datotek, SFC, je integrirano orodje, ki Windows poišče napake in jih samodejno odpravi. DISM, Deployment Image Servicing in Management lahko preverijo, ali so v Windows Store in Windows Update na voljo napake. Oboje lahko zaženete iz ukazne vrstice.
- Z desno tipko miške kliknite gumb Windows in izberite Command Prompt (Admin).

- Vnesite ‘sfc / scannow’In zadeti Enter . Počakajte, da se pregled zaključi.

- Vnesite ‘dism / online / cleanup-image / restorehealth’In zadeti Enter .

Oba preverjanja sta popolnoma ločena, zato boste morali počakati, da se SFC konča, preden zaženete DISM. Na zaslonu bi morali videti napredek in omembe morebitnih napak ali težav z datotekami, ki jih najdejo orodja. Obe orodji samodejno nadomestita vse poškodovane ali manjkajoče datoteke, tako da ko končate, to je to.
Težave z gonilnikom, ki povzročajo, da se računalnik preneha odzivati
Druga oblika izdaje datotek so gonilniki. Če so bili pregledi sistema Windows 10 v redu, boste morda želeli poskusiti znova namestiti vse gonilnike. Ker so posodobitve gonilnikov vedno dobra stvar, je to vseeno dobra praksa. Tukaj je opisano, kako to doseči.
- Najprej se pomaknite do Upravitelj naprav v računalniku z desnim klikom na Meni Start in kliknite nanjo.

- Nato poiščite gonilnike, ki jih morate posodobiti ali znova namestiti. Ko kliknete gonilnik, izberite Odstrani naprave V spustnem meniju.

Znova zaženite računalnik in Windows bo znova namestil gonilnike za vas.
Znova namestite ali obnovite Windows 10
Če nobena od teh stvari ne deluje, je vaša edina resnična možnost ponovna namestitev sistema Windows 10 ali obnovitev sistema. Izberite obnovitveno točko, preden se je zamrznitev začela, ali zaženite z namestitvenega medija Windows 10 in izberite znova namestitev, hkrati pa ohranite datoteke in nastavitve. Upajmo, da bi to moralo popraviti!