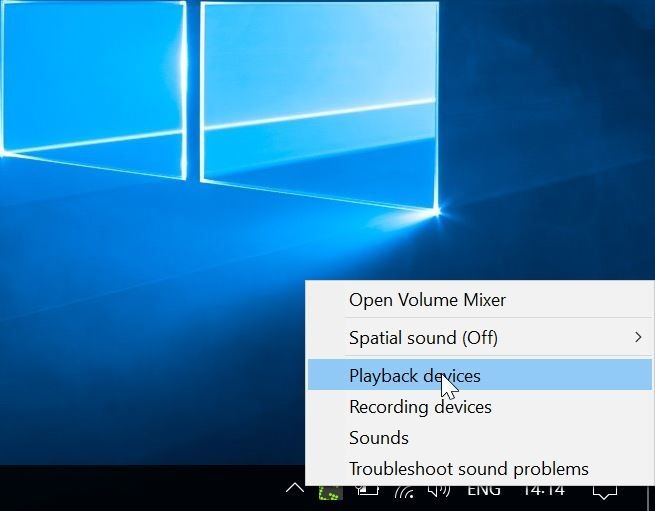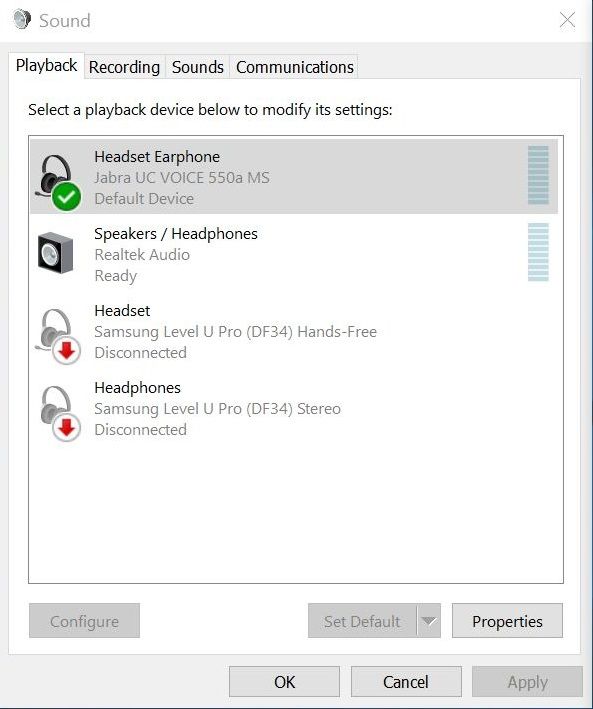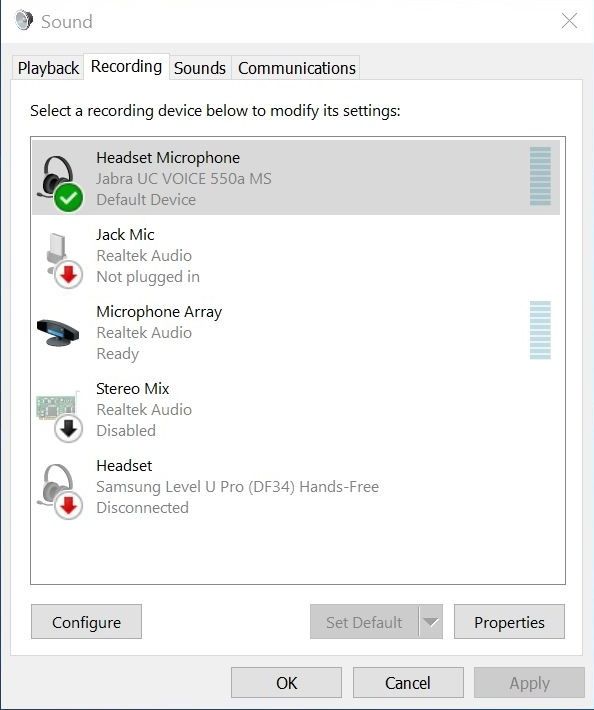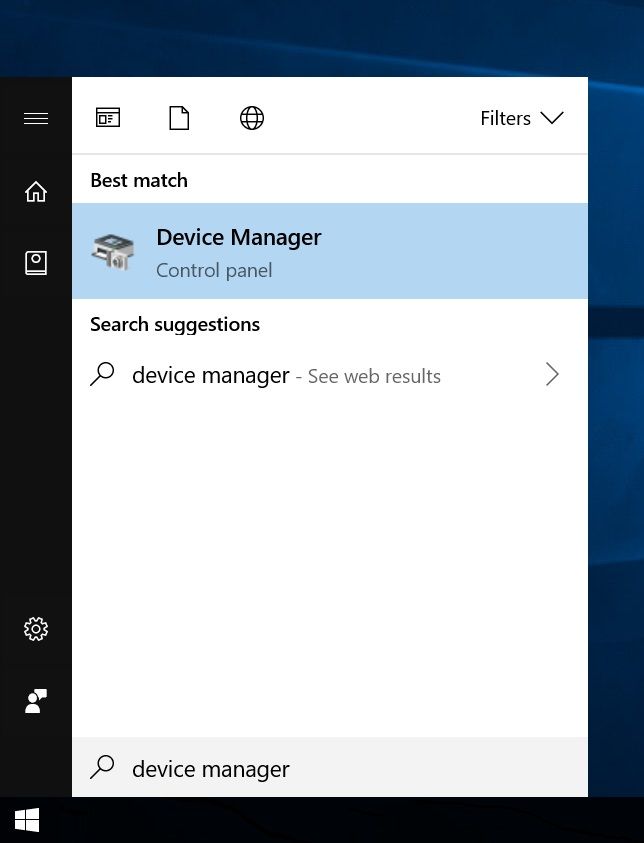Obstaja več razlogov, zakaj vaše slušalke proizvajajo statične zvoke. Tudi če gre samo za slušalke in ne za zvočnike, to ne pomeni nujno, da so slušalke pokvarjene. Slušalke imajo običajno višjo ocenjeno občutljivost kot zvočniki, zato lahko lažje slišite statične zvoke.

Več težav pomeni tudi več rešitev. Čeprav jih je enostavno izvesti, lahko preteče nekaj časa, preden ugotovite, katera situacija velja za vašo težavo.
kako vedeti, ali ste na facebooku blokirani
Preverite težave s strojno opremo
Težave s kablom ali Wi-Fi sprejemnikom
Najprej priključite slušalke v drug računalnik ali tablični računalnik, da preverite, ali se pojavi enak statični šum. Če se težava ponovi, verjetno potrebujete nove slušalke ali vsaj nov kabel.
Če imajo vaše slušalke brezžično funkcijo, boste morda želeli preveriti in preveriti, ali sikanje še vedno obstaja med žičnimi in brezžičnimi povezavami.
Težave z zvočno kartico
Če še vedno niste prepričani, da so slušalke napačne ali če nimate druge naprave, s katero bi jih lahko preizkusili, pregledajte zvočno kartico. Začnite tako, da izklopite sistem in odstranite stransko ploščo ohišja računalnika.
Prepričajte se, da je zvočna kartica trdno priključena na določena vrata. Če je zvočna kartica vgrajena v vašo matično ploščo, pojdite na naslednji korak.
Gumbi za nadzor
Čeprav je to težava le pri poceni slušalkah, je vseeno mogoče, da so napačni gumbi za nadzor glasnosti vir sikajočega hrupa. Če so kontrolniki poškodovani, lahko povzročijo neželene motnje pri določeni glasnosti. Kolesce ali gumb prilagodite v vsako smer čim počasneje, da zaznate morebitne napake.
Preverite povezavo zvočnih vrat
Če slušalke priključite na napačna vrata, lahko pride do statičnih povratnih informacij. Običajno se to ne zgodi, če jih priključite v vrata za mikrofon, lahko pa se zgodi, če so slušalke priključene v vrata za linijski izhod.
Preverjanje težav s programsko opremo
Odvisno od vrste zvočne kartice, ki jo imate, imate morda dostop do posebnega nadzornega vmesnika ali pa tudi ne. Če ga imate, poskusite naslednjo vadbo prilagoditi meniju, ki je na voljo v vašem nadzornem vmesniku.
Tako lahko z vmesnikom Windows prilagodite zvočne nastavitve, da se izognete statiki.
Z desno miškino tipko kliknite ikono zvočnika v opravilni vrstici
Odprite okno Naprave za predvajanje
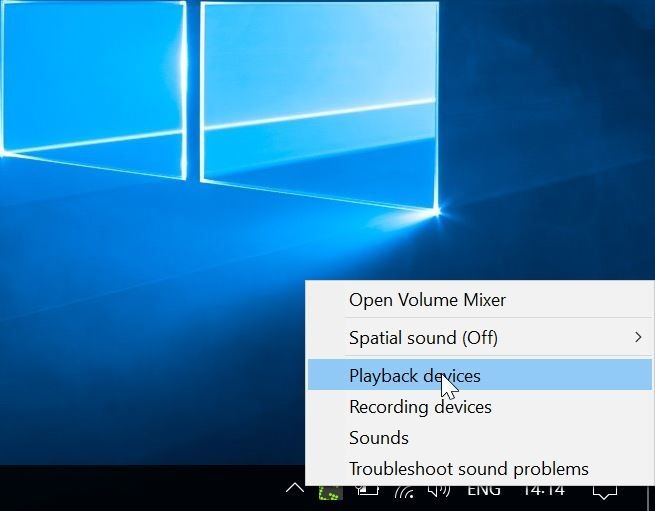
Dvokliknite Slušalke
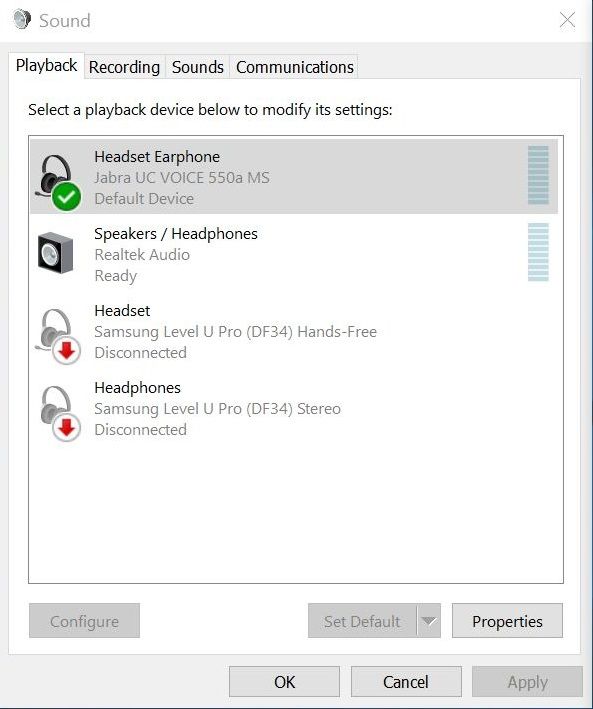
Izberite Ravni
Glasnost mikrofona nastavite na 0
Izberite zavihek Izboljšave
Izberite Onemogoči vse izboljšave
Prijavite se in zapustite

Z onemogočanjem zvočnih učinkov se lahko pogosto znebite statičnih povratnih informacij v slušalkah. Če slušalke priključite v sistem zvočnikov in ne neposredno na zvočno kartico, onemogočite zvočne učinke tudi za zvočnike, da bodo še bolj varni.
Vprašanje nastavitev snemanja lahko pomaga tudi, če težava ne izgine.
Z desno miškino tipko kliknite ikono zvočnika v opravilni vrstici
Izberite Mikrofon / snemalne naprave
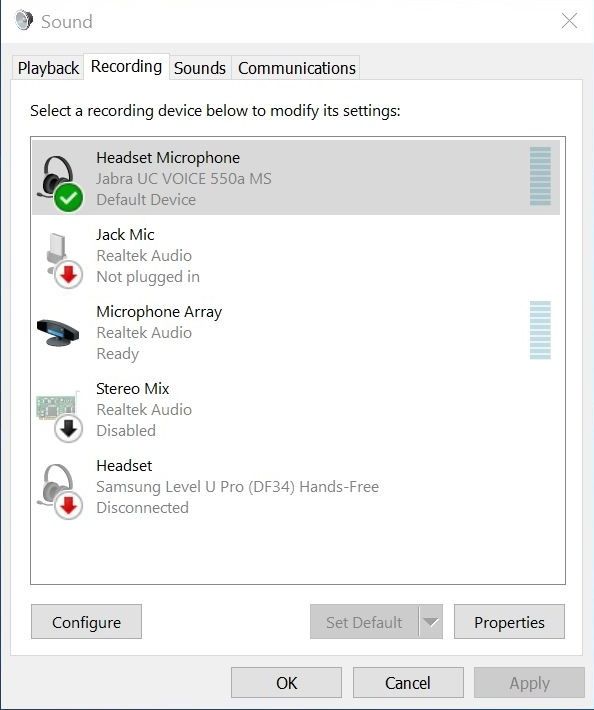
Na zavihku Ravni nastavite glasnost na 0

Ko priključite slušalke, preverite, ali je še vedno kak statičen element.
Morda bo v pomoč tudi posodabljanje zvočnih gonilnikov. Če za spremljanje stanja vseh gonilnikov v sistemu ne uporabljate neodvisnega programa, pojdite na stran proizvajalca za vašo matično ploščo ali za vašo namensko zvočno kartico.
Prenesite namestitveni komplet za najnovejši gonilnik, ki ustreza vašemu OS (32-bitni ali 64-bitni). Lahko pa tudi posodobite gonilnik iz upravitelja naprav.
kako shraniti zaznamke v
Odprite pogovorno okno Zaženi ali iskalno polje
Vnesite upravitelj naprav in pritisnite Enter
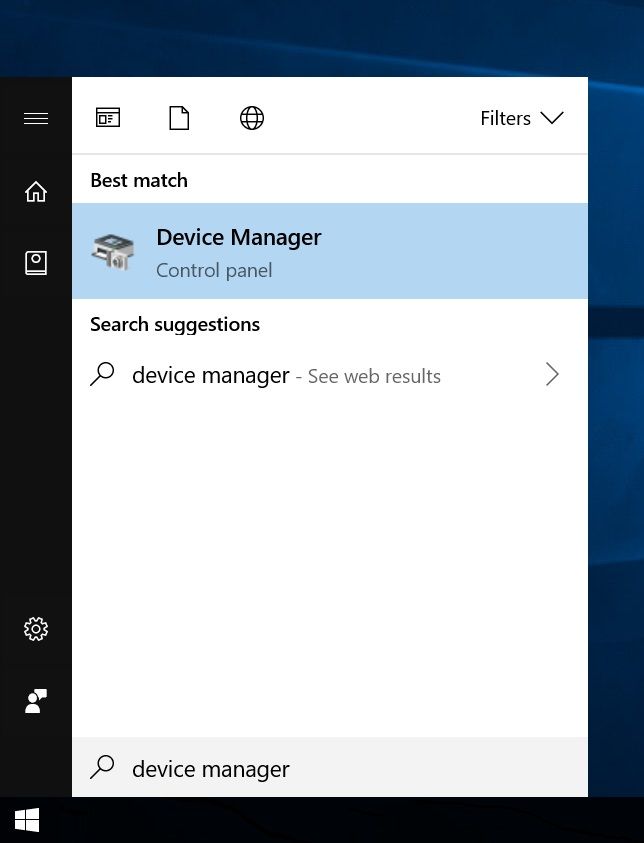
Poiščite krmilnike zvoka, videa in iger
Razširite seznam
Poiščite svojo zvočno napravo
Z desno miškino tipko kliknite, da odprete kontekstni meni
Izberite lastnosti
Izberite zavihek Driver
Izberite posodobitveni gonilnik

Najbolje je, da sistem ponovno zaženete po posodobitvi ali namestitvi novega zvočnega gonilnika, da bodo spremembe začele veljati.
Alternativni namig
Zdi se, da nekatere integrirane zvočne kartice prenehajo proizvajati statični šum, če namestite zvočni gonilnik drugega proizvajalca. Asio4All se pogosto uporablja za odpravljanje težav z zakasnitvijo vhoda / izhoda pri uporabi programov, kot je Cubase. Znano je tudi, da odpravlja težave s statičnim hrupom. Privzete nastavitve gonilnika bi morale dobro delovati v katerem koli sistemu.
Pred namestitvijo Asio4All boste še vedno potrebovali najnovejšo različico gonilnika za zvočno kartico.
Končna misel
Čeprav večino časa statični hrup prihaja iz okvarjenih kablov ali poškodovanih zvočnikov, je vzrok lahko tudi nezdružljivost programske opreme. Če se zvočna kartica ne poškoduje, lahko ugotovite težavo in uporabite rešitev za skoraj vse vzroke statičnega šuma, če upoštevate nasvete v tem članku.