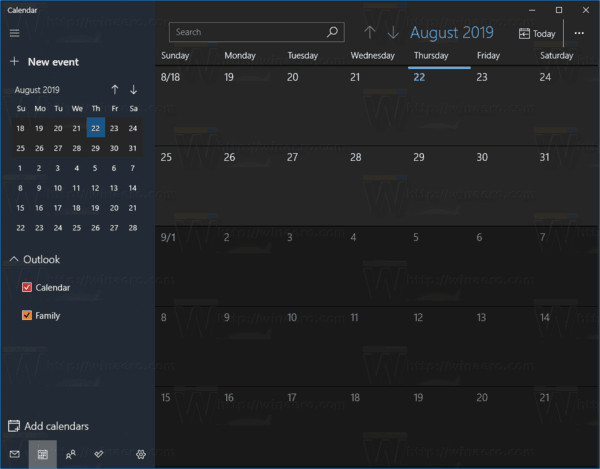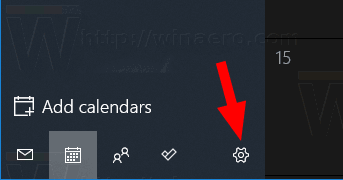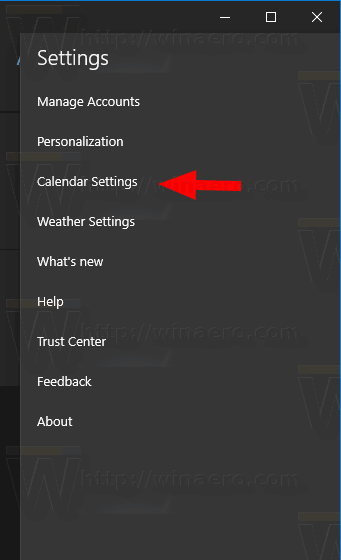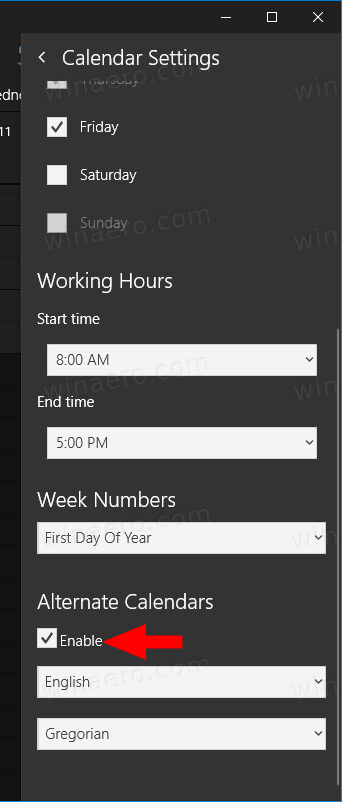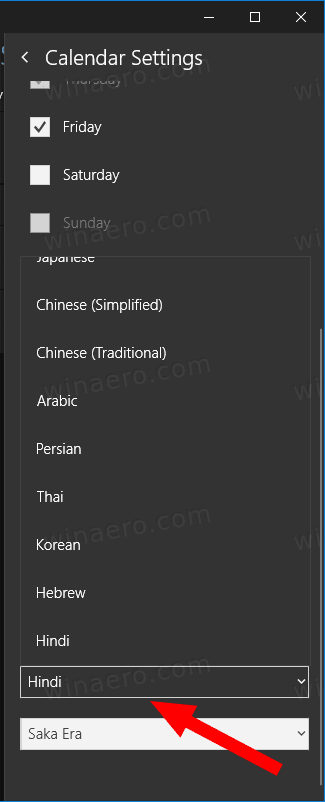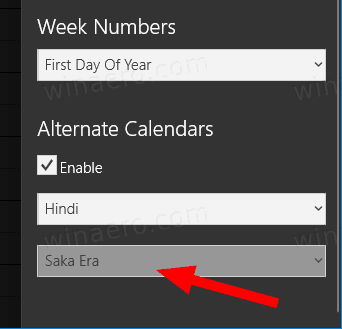Kako dodati nadomestne koledarje v koledar Windows 10
Windows 10 ima vnaprej nameščeno aplikacijo Koledar. Na voljo je v meniju Start. Občasno prejema posodobitve iz Microsoftove trgovine. Uporaben je za tiste, ki potrebujejo samo osnovno koledarsko aplikacijo za shranjevanje pomembnih dogodkov, sestankov, praznikov itd. Poleg privzetega koledarja lahko aplikacijo konfigurirate tako, da prikazuje dodaten koledar.
Oglas
Pošta in koledar za Windows 10 sta novi Microsoftovi aplikaciji, ki vam pomaga, da ostanete na tekočem z e-pošto, upravljate svoj urnik in ostanete v stiku z ljudmi, ki vas najbolj zanimajo. Te aplikacije, namenjene delu in domu, vam pomagajo hitro komunicirati in se osredotočiti na tisto, kar je pomembno v vseh vaših računih. Podpira Office 365, Exchange, Outlook.com, Gmail, Yahoo! in drugih priljubljenih računov. Prav tako lahko naj bo koledar Windows 10 prikaz državnih praznikov .Koledar Windows 10 podpira naslednji pogledi:
- Dnevni pogled: Pogled po dnevu privzeto prikazuje en dan. Če kliknete puščico navzdol poleg možnosti Dan, si lahko ogledate 1, 2, 3, 4, 5 ali 6 dni hkrati.
- Delovni teden: Pogled delovnega tedna prikazuje dneve ste opredelili kot delovne dni .
- Teden: Pogled tedna prikazuje sedem dni, začenši z dnem, ki ste ga izbrali v nastavitvah kot prvi dan v tednu.
- Mesec: Pogled meseca privzeto prikazuje koledarski mesec. Če se pomaknete navzdol, si lahko ogledate pet tednov hkrati.
- Leto: Pogled leta vam na prvi pogled prikaže celotno koledarsko leto. V letnem pogledu ne morete videti sestankov ali dogodkov.
Tukaj je opisano, kako v Windows 10 v aplikacijo Koledar dodate dodatne koledarje.
Če želite v koledar Windows 10 dodati nadomestne koledarje,
- Zaženite aplikacijo Koledar iz v meniju Start .
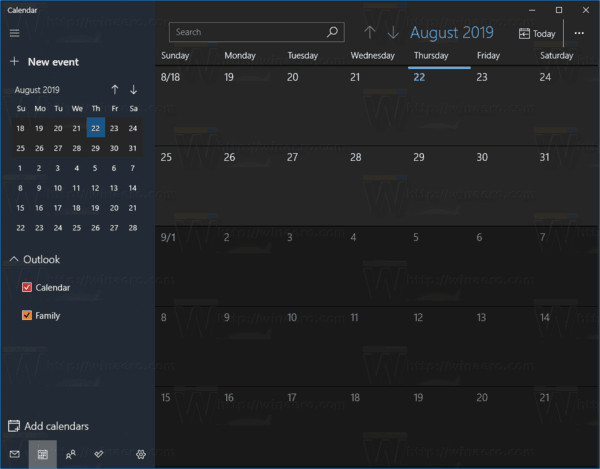
- V levem podoknu kliknite ikono za nastavitve (gumb z ikono zobnika).
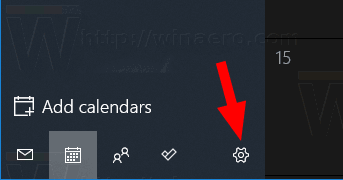
- V nastavitvah klikniteNastavitve koledarja.
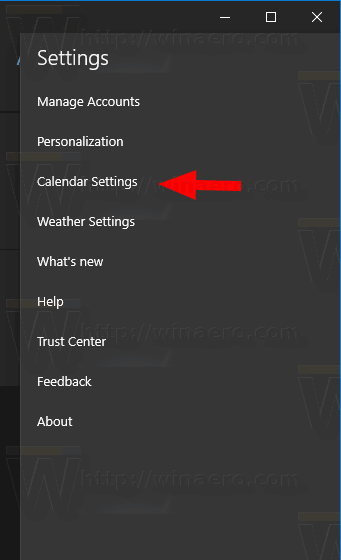
- V razdelku Alternativni koledarji vklopite (označite) možnostOmogoči.
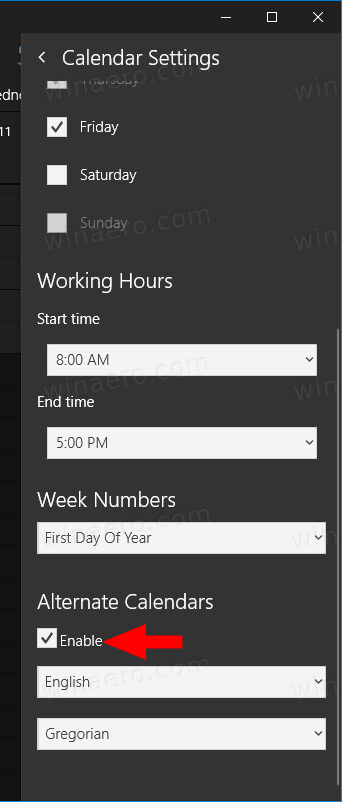
- Na prvem spustnem seznamu izberite jezik za dodaten koledar, ki ga želite dodati.
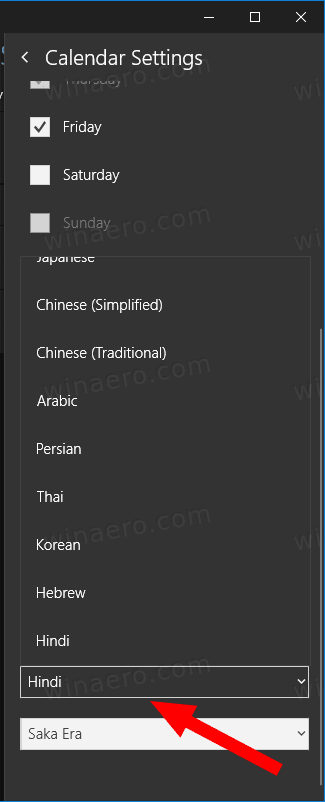
- Na drugem spustnem seznamu izberite enega od razpoložljivih koledarjev.
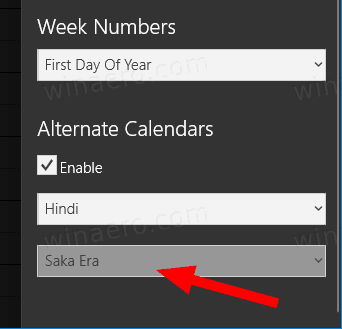
- Zdaj lahko zaprete nastavitve koledarja.
Končali ste!
Opomba: Čeprav pošta in koledar za Windows 10 podpira račune Outlook, Exchange in Office 365, sta ločeni aplikaciji od Outlooka ali Outlook.com.
Lahko najdete Aplikacija Mail in Calendar v trgovini Microsoft Store .
kako urediti robove v google docs
Povezani članki:
- Določite dneve delovnega tedna v koledarju Windows 10
- Omogočite številke tednov za aplikacijo Koledar v sistemu Windows 10
- Ustvarite nov dogodek v koledarju v sistemu Windows 10
- Spremenite prvi dan v tednu v koledarju Windows 10
- Preprečite Cortani dostop do stikov, e-pošte in koledarja v sistemu Windows 10
- Onemogočite dostop aplikacije do koledarja v sistemu Windows 10
- Onemogočite dnevni red koledarja v sistemu Windows 10
- Naj bo koledar Windows 10 prikaz državnih praznikov