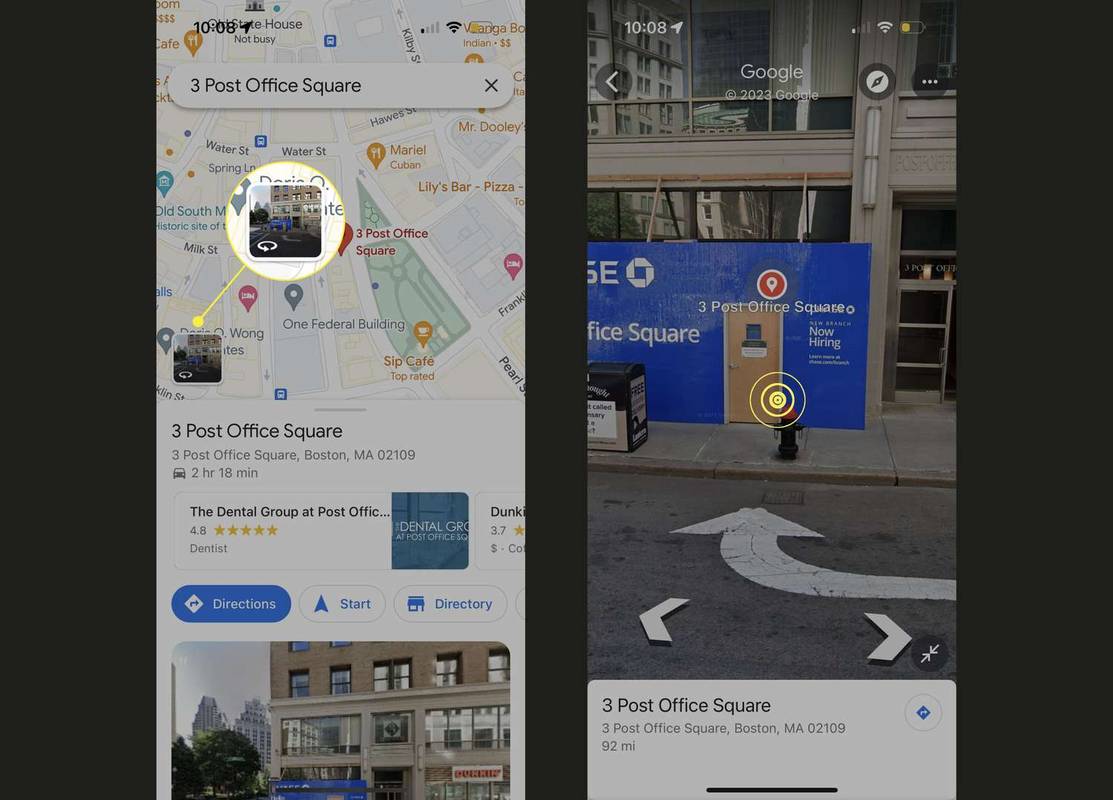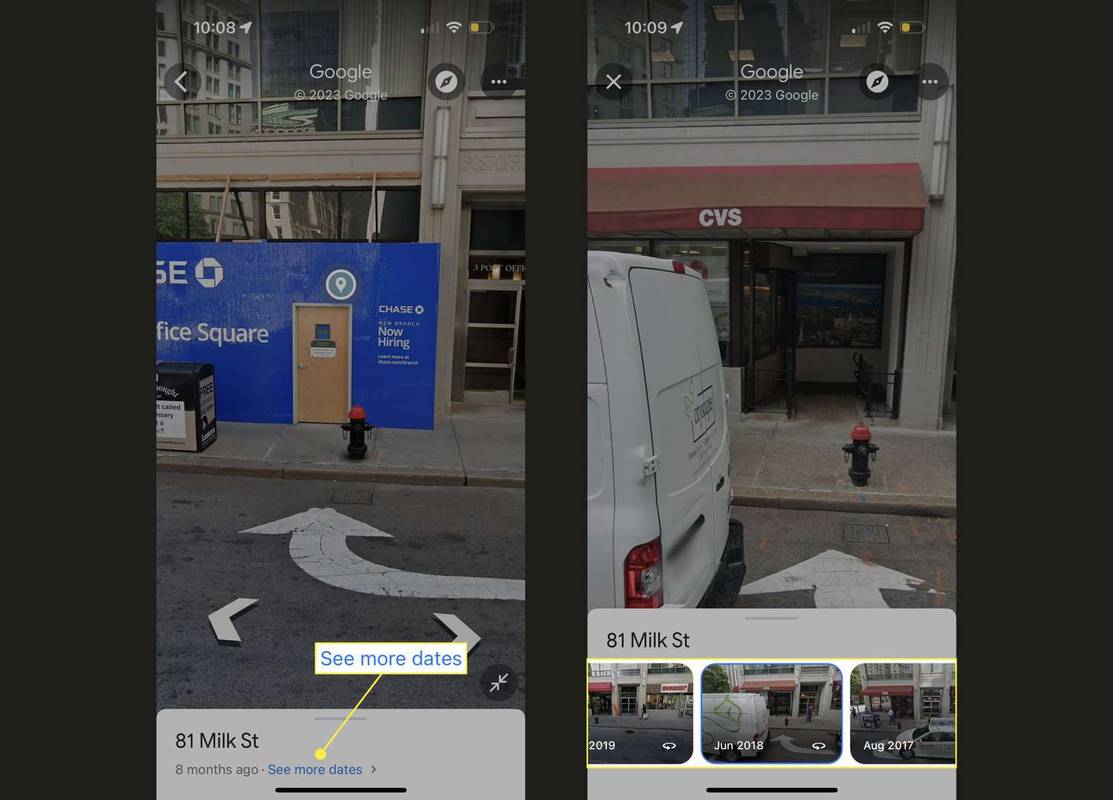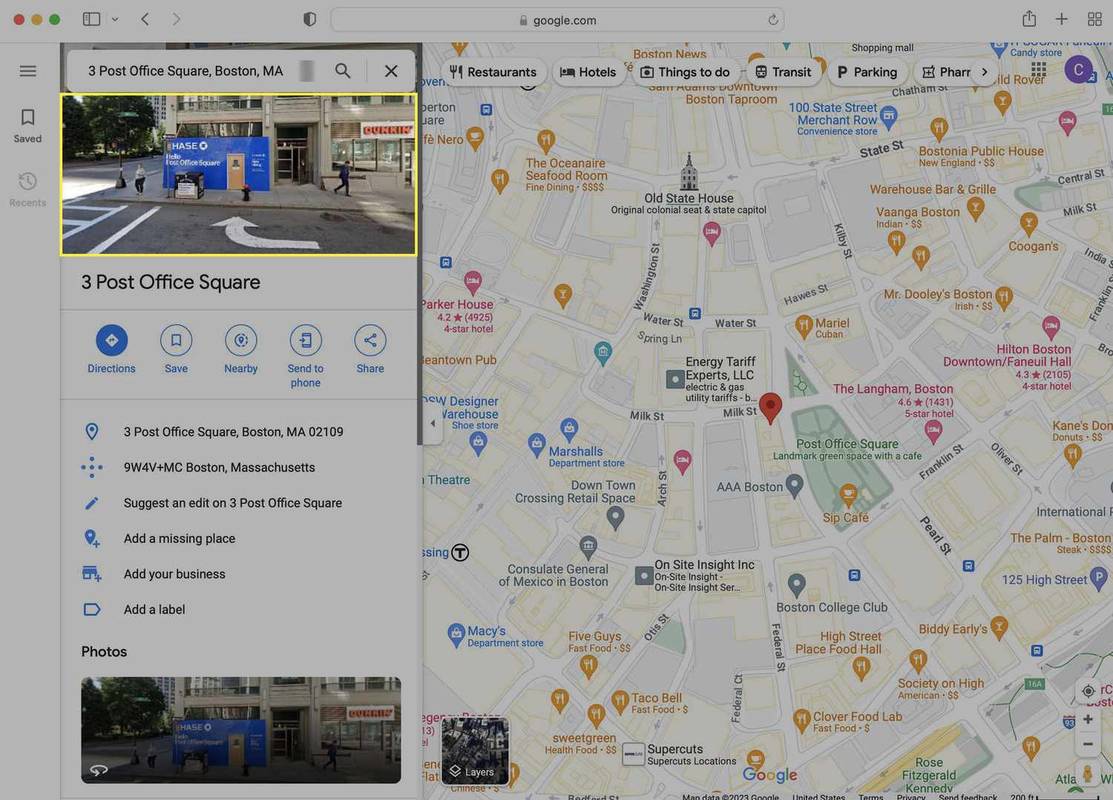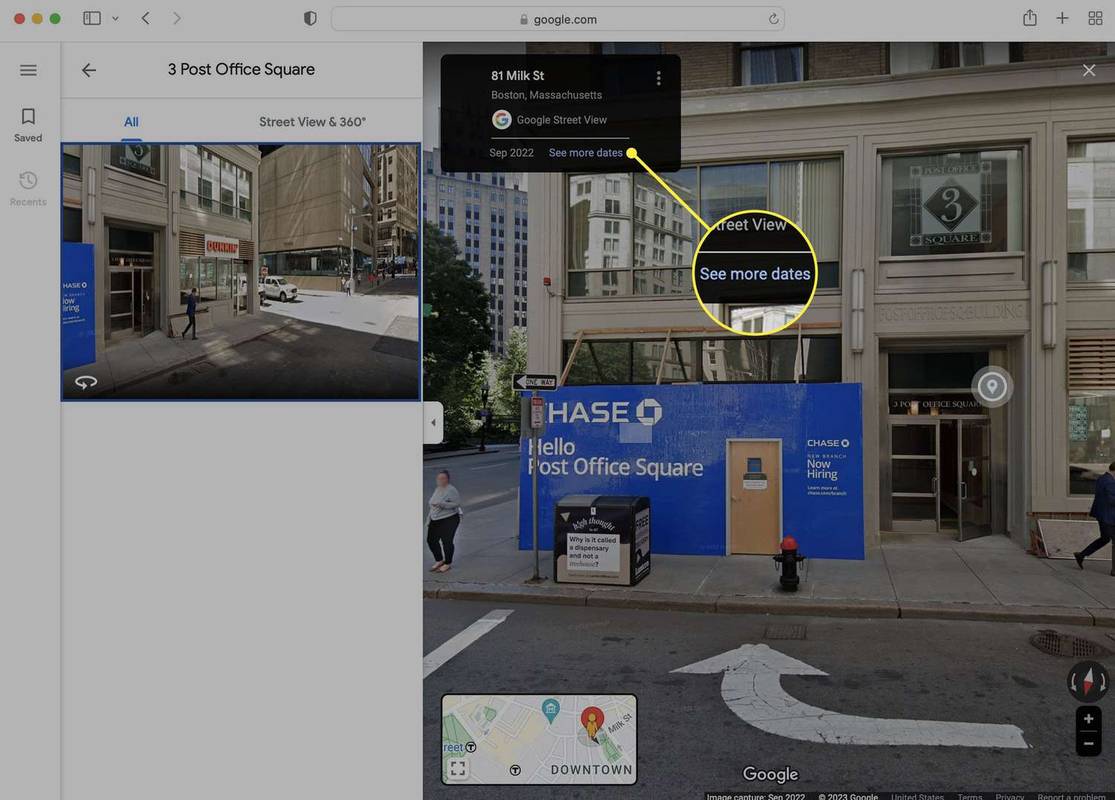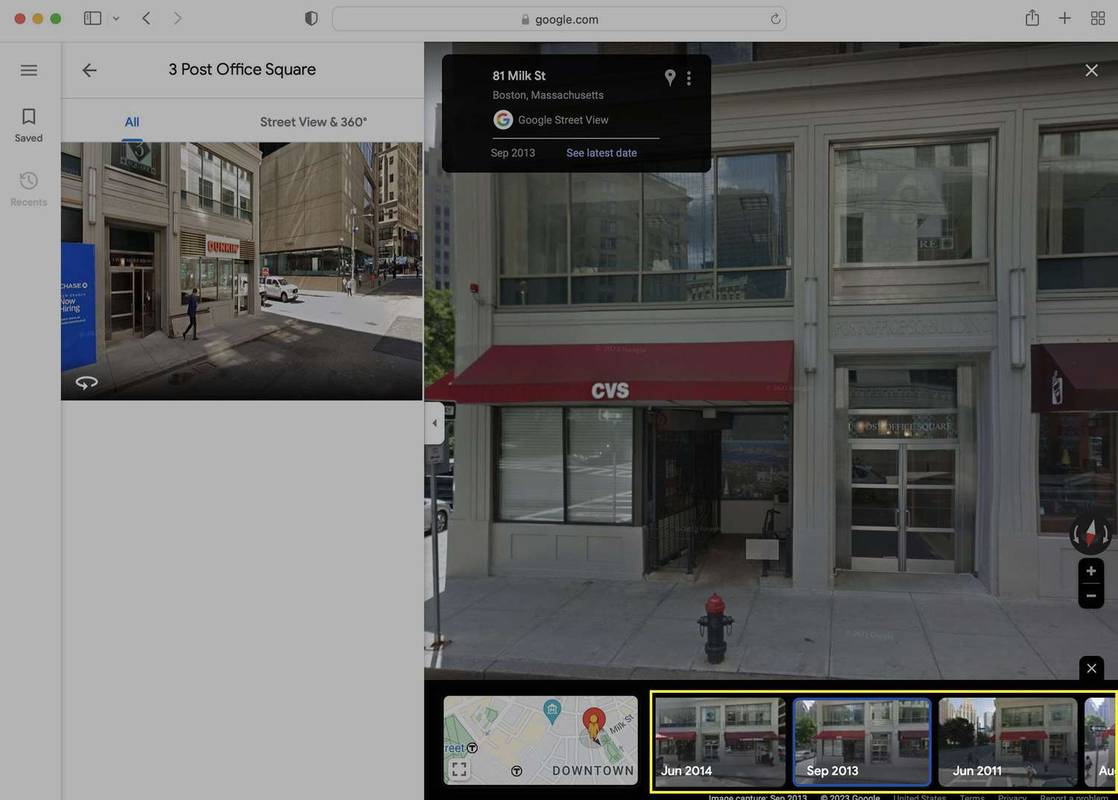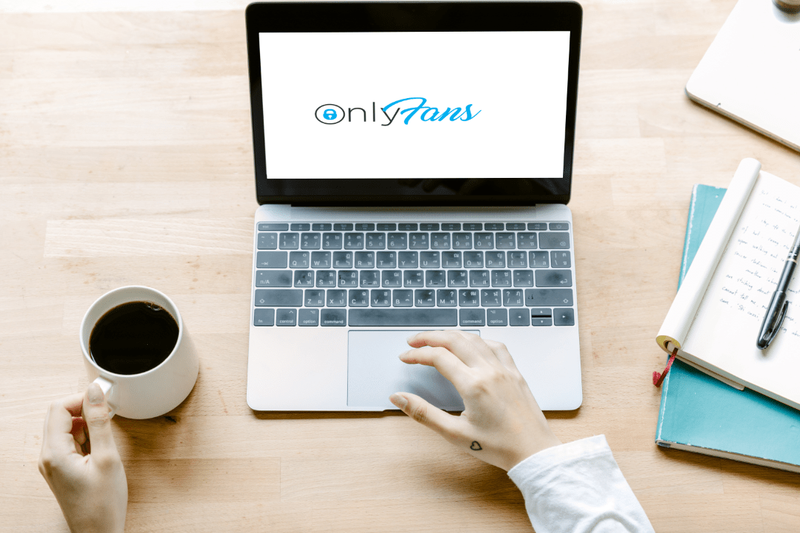Kaj je treba vedeti
- Splet: poiščite lokacijo ali spustite žebljiček > fotografijo > Oglejte si več datumov > pomikajte se po datumih in kliknite enega.
- Mobilni: poiščite lokacijo ali spustite žebljiček > predogled Street View > tapnite zaslon > Oglejte si več datumov > tapnite eno za ogled.
- Lahko se vrnete le v leto 2007, ko je bila ta funkcija prvič predstavljena.
Funkcija Street View v Google Zemljevidih vam omogoča, da vidite, kako je mesto videti z ulice, preden greste tja. Toda poglejte to: Google Zemljevidi imajo zgodovinski pogled, ki vam omogoča ogled vseh fotografij določene lokacije! Tukaj je opisano, kako preizkusite to nekoliko skrito funkcijo v mobilni napravi ali iz spleta.
Kako se vrniti v preteklost z Google Zemljevidi v napravah iOS in Android
Sledite tem korakom, da se vrnete v preteklost z Google Zemljevidi v napravah iPhone in iPad. Medtem ko so spodnji posnetki zaslona iz iPhona, so koraki enaki v Google Zemljevidih za Android.
-
V aplikaciji Google Zemljevidi poiščite naslov ali tapnite in pridržite spusti žebljiček na lokaciji, ki si jo želite ogledati.
kako skriti kanale v neskladju
-
Tapnite okno za predogled Street View.
-
Tapnite sredino slike.
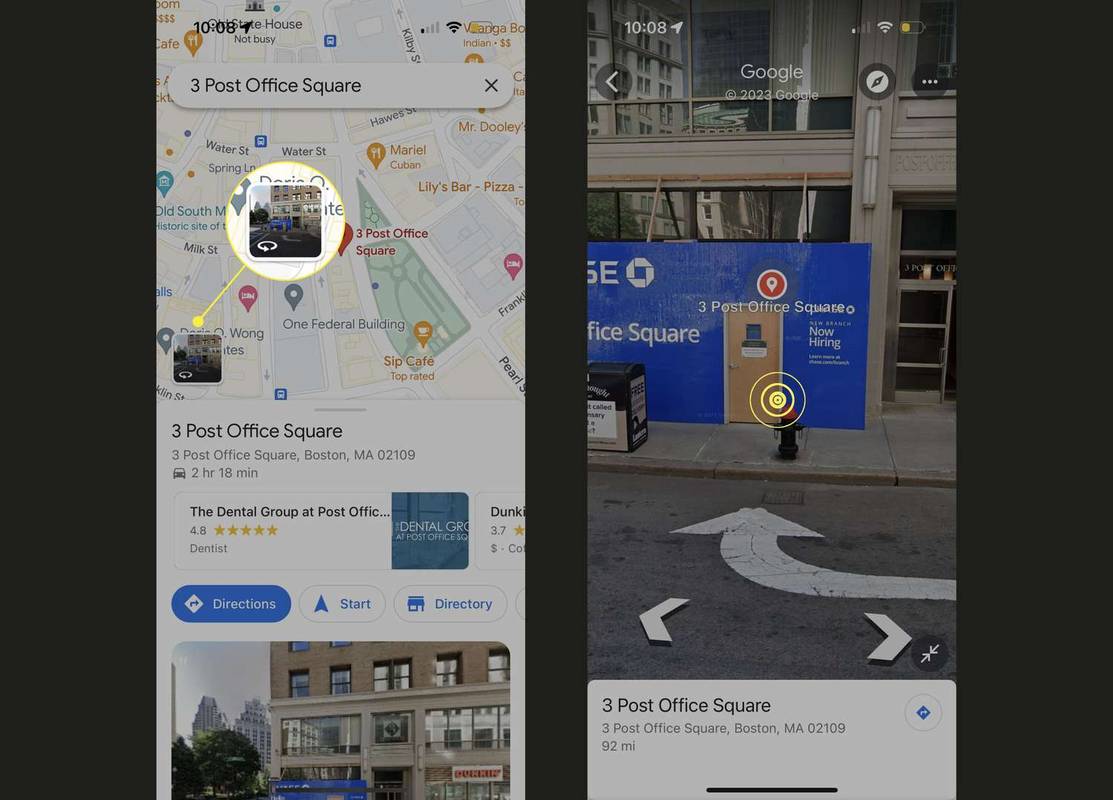
-
V majhnem zavihku na dnu tapnite Oglejte si več datumov .
-
Povlecite naprej in nazaj, da si ogledate razpoložljive fotografije te lokacije. Tapnite fotografijo, ki si jo želite ogledati.
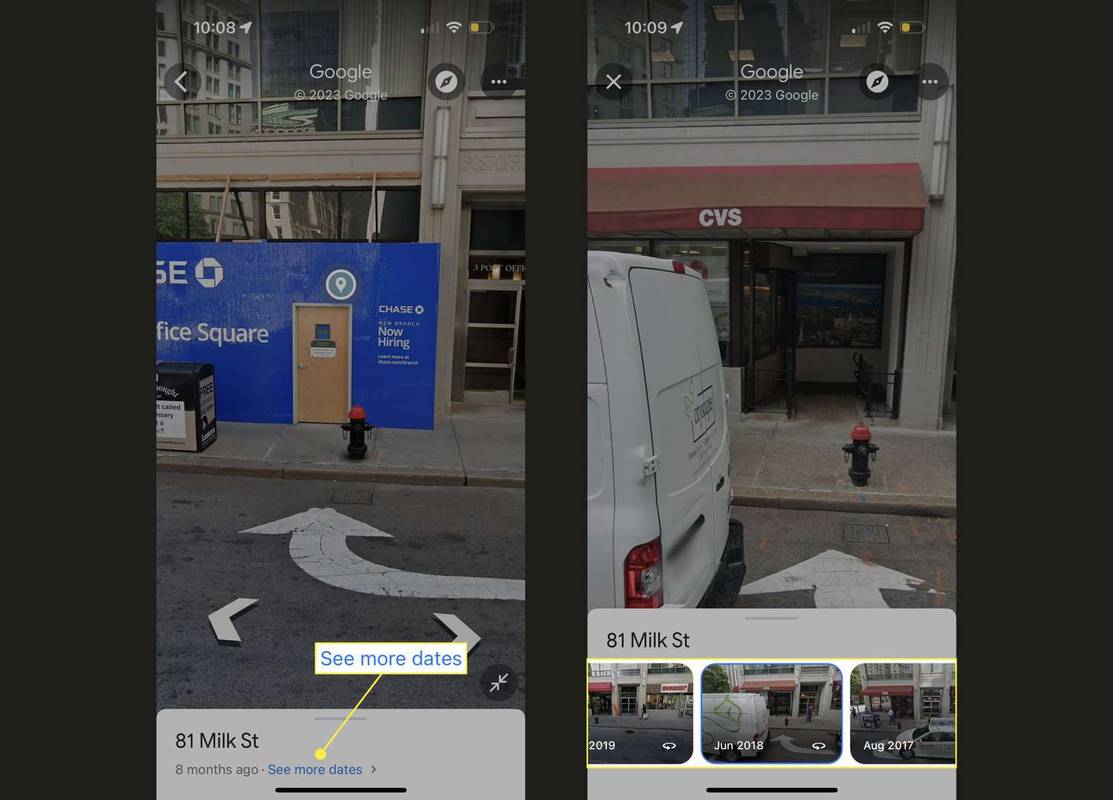
Ko to storite, lahko dostopate do vseh možnosti Street View iz tistega časa. To pomeni, da lahko povlečete naokoli za 360-stopinjski pogled in uporabite puščice za premikanje gor in dol po ulicah.
Kako uporabljati zgodovinski pogled Google Maps na spletu
Ne glede na to, ali uporabljate Mac ali Windows, sledite tem korakom za uporabo zgodovinskega pogleda Google Zemljevidov v računalniku:
-
Na spletnem mestu Google Maps poiščite lokacijo ali kliknite, da spustite žebljiček.
kako urediti lastnosti sims 4
-
Kliknite na fotografijo lokacije.
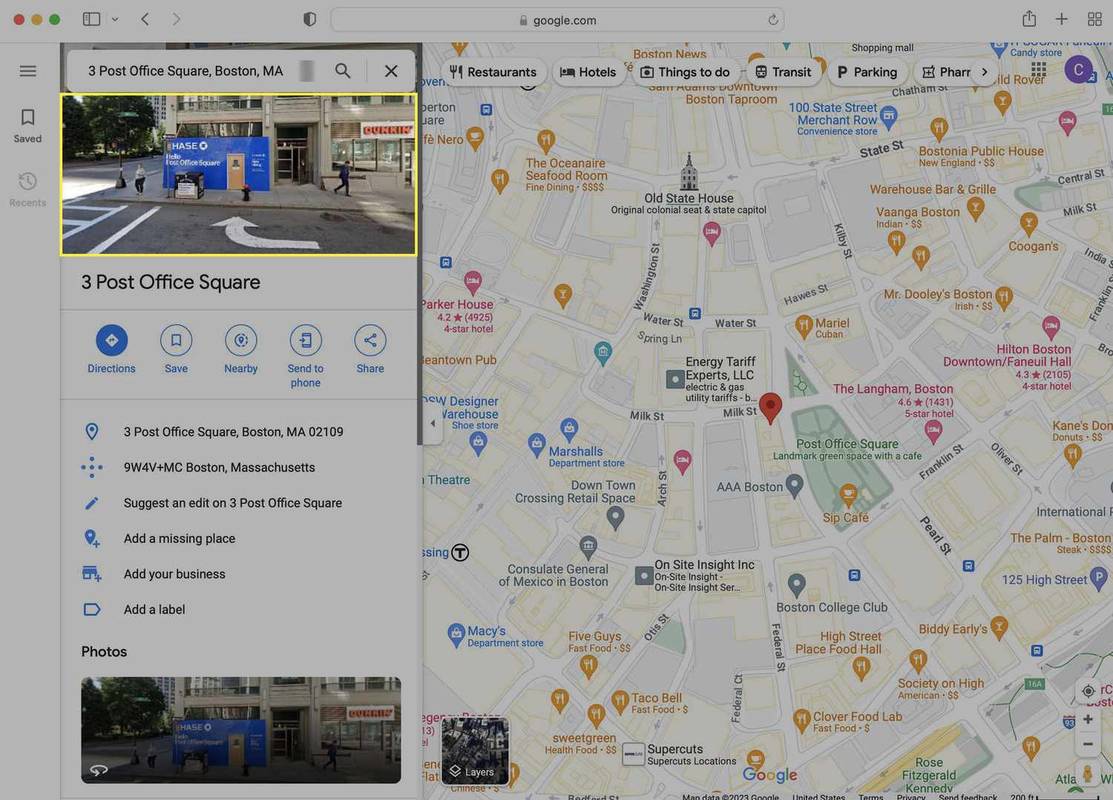
-
Kliknite Oglejte si več datumov .
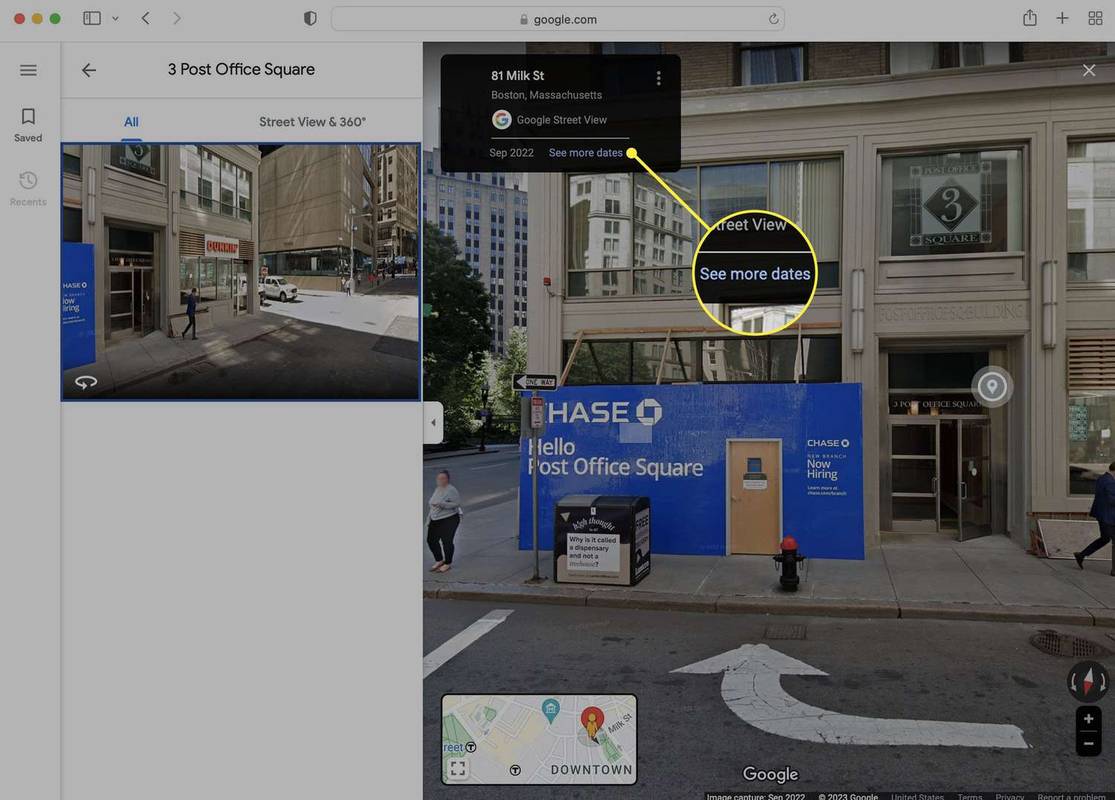
-
Pomikajte se naprej in nazaj po razpoložljivih datumih in fotografijah za lokacijo. Kliknite zgodovinsko fotografijo, ki si jo želite ogledati. Ko to storite, tako kot na pametnem telefonu, lahko uporabljate vse funkcije Street View, vključno s 360-stopinjskim pogledom ali klikanjem puščic za premikanje gor in dol po ulici.
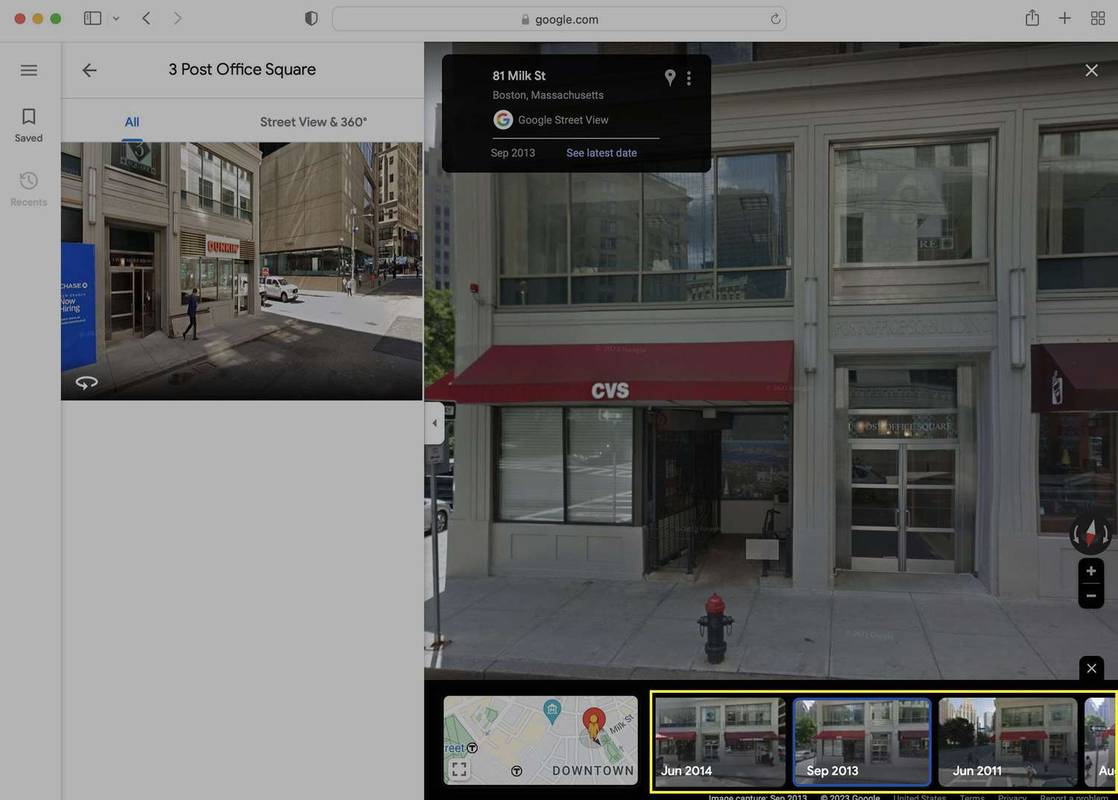
Za vrnitev iz preteklosti na najnovejšo fotografijo lokacije kliknite Glej zadnji datum v polju iz 3. koraka.
10 najboljših spletnih mest za stanovanja leta 2024 pogosta vprašanja- Kako izmerim razdaljo v Google Zemljevidih?
Navodila vam podajo razdaljo, ki jo boste prevozili po poti (tj. cestne milje), lahko pa dobite tudi razdalje v ravni črti. V aplikaciji tapnite in pridržite mesto na zemljevidu, nato pa izberite Izmeri razdaljo pod Pregled zavihek. Povlecite zemljevid, da postavite drugi konec ravne črte na drugo točko; razdalja se prikaže v spodnjem levem kotu (lahko dodate več točk. V spletu z desno miškino tipko kliknite točko in izberite Izmeri razdaljo , in nato kliknite drugo točko, da poiščete razdaljo med njima.
kje lahko uporabljam tiskalnik v svoji bližini
- Kako spustim žebljiček v Google Zemljevide?
Če želite postaviti žebljiček, se lahko dotaknete ali kliknete kjer koli v Google Zemljevidih, vendar ne bo ostal, če kliknete nekje drugje. Če želite shraniti lokacijo v aplikaciji, izberite Shrani potem ko ste tapnili. V brskalniku kliknite Shrani na levi strani zaslona. Seznam shranjenih lokacij si lahko ogledate v Shranjeno zavihek (mobilno) ali na levi strani zaslona (spletna stran).