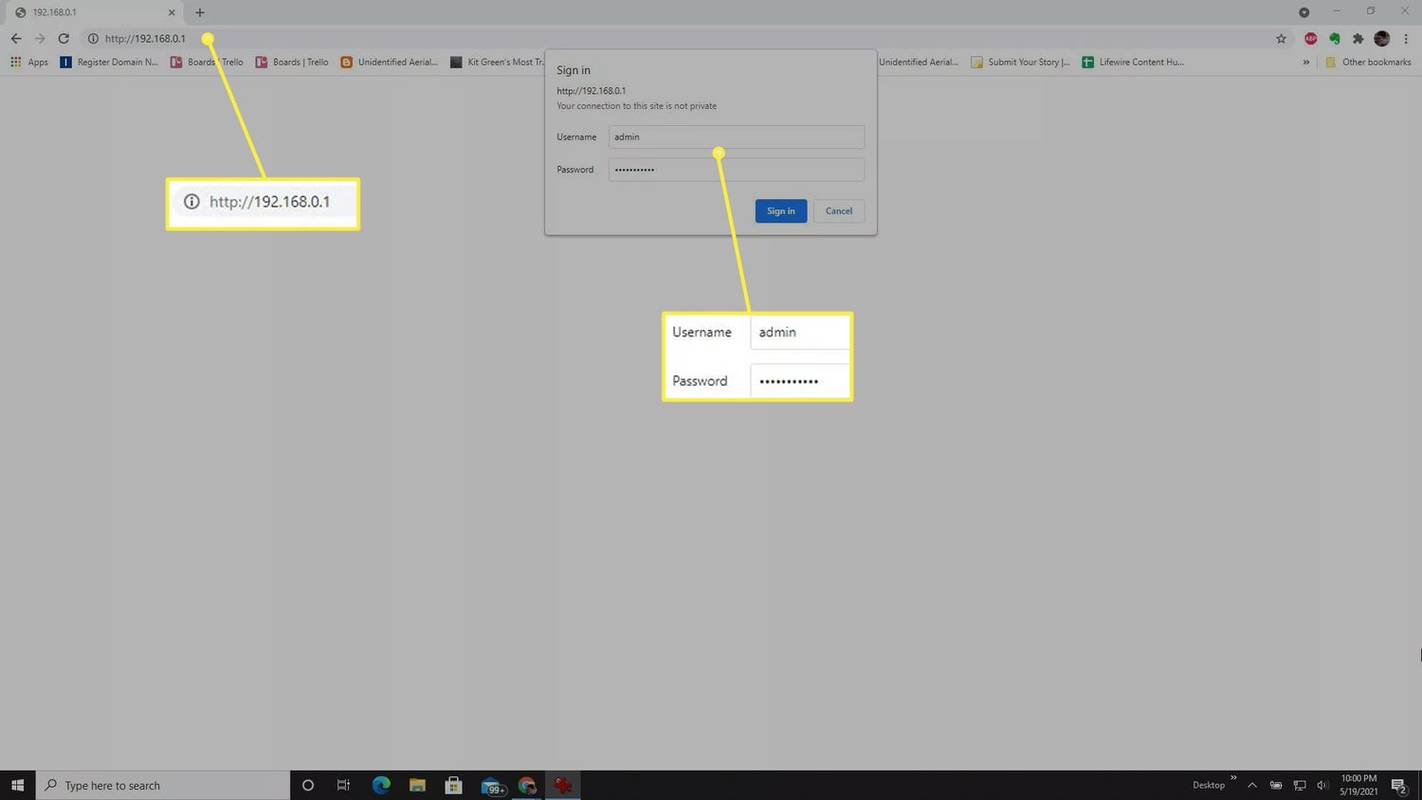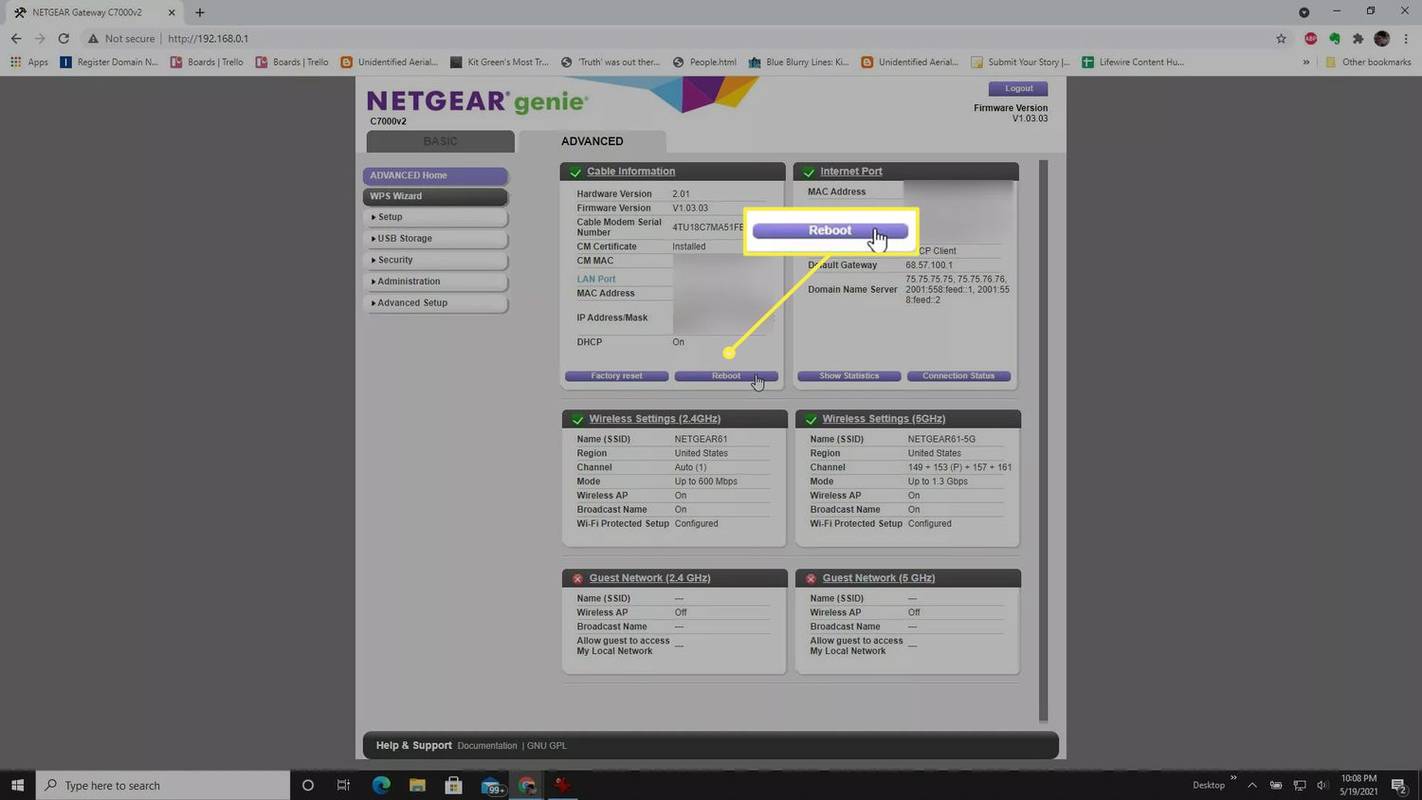Kaj je treba vedeti
- Z brskalnikom se prijavite v usmerjevalnik iz računalnika in izberite Znova zaženite možnost v meniju naprednega usmerjevalnika.
- Če vaš usmerjevalnik podpira telnet, uporabite odjemalca telnet za Windows, da usmerjevalniku pošljete ukaz za ponovni zagon.
- Priključite usmerjevalnik v pametni vtič in uporabite aplikacijo pametnega telefona za izklop in ponovni vklop napajanja usmerjevalnika.
Ta članek vsebuje navodila in informacije o ponastavitvi usmerjevalnika Wi-Fi na daljavo z uporabo brskalnika in več drugih metod.
Kaj pomeni ponastaviti usmerjevalnik?
Če imajo naprave v vašem domačem omrežju težave pri povezovanju z internetom, je morda čas, da znova zaženete usmerjevalnik. Eden najpreprostejših načinov za to je ponastavitev usmerjevalnika na daljavo. To lahko storite na več načinov.
Ko večina ljudi pomisli na ponastavitev usmerjevalnika, misli le na ponovni zagon usmerjevalnika. Večina ljudi to stori tako, da obrne stikalo za vklop na zadnji strani naprave ali izvleče vtič, počaka in ga znova vključi.
V tem članku se boste naučili, kako na daljavo znova zaženite usmerjevalnik z uporabo spletnega brskalnika, z uporabo ukaza 'oddaljeno upravljanje' ali z uporabo pametnega vtiča, povezanega z vašim omrežjem Wi-Fi.
Druga vrsta 'ponastavitve', ki jo lahko naredite, je tista, ki nastavi vse konfiguracije in nastavitve na prvotne privzete vrednosti (tako kot takrat, ko je bil usmerjevalnik nov). Imenuje se tudi »ponastavitev na tovarniške nastavitve« ali »trda ponastavitev« in običajno to storite tako, da z majhnim žebljičkom pritisnete gumb za ponastavitev na zadnji strani usmerjevalnika. Običajno vam tega ni treba storiti, da bi vaša povezava spet delovala.
Kako ponastaviti usmerjevalnik na daljavo z vašim brskalnikom
Usmerjevalnik lahko ponastavite na nekaj načinov, ne da bi ga morali ročno znova zagnati. Najlažji način je, da odprete brskalnik in se prijavite kot skrbnik.
-
Odprite spletni brskalnik in povežite se z domačim usmerjevalnikom kot skrbnik . Za to boste morali poznati naslov IP vašega usmerjevalnika. Vnesite ta naslov IP v polje URL brskalnika in vnesite skrbniške poverilnice.
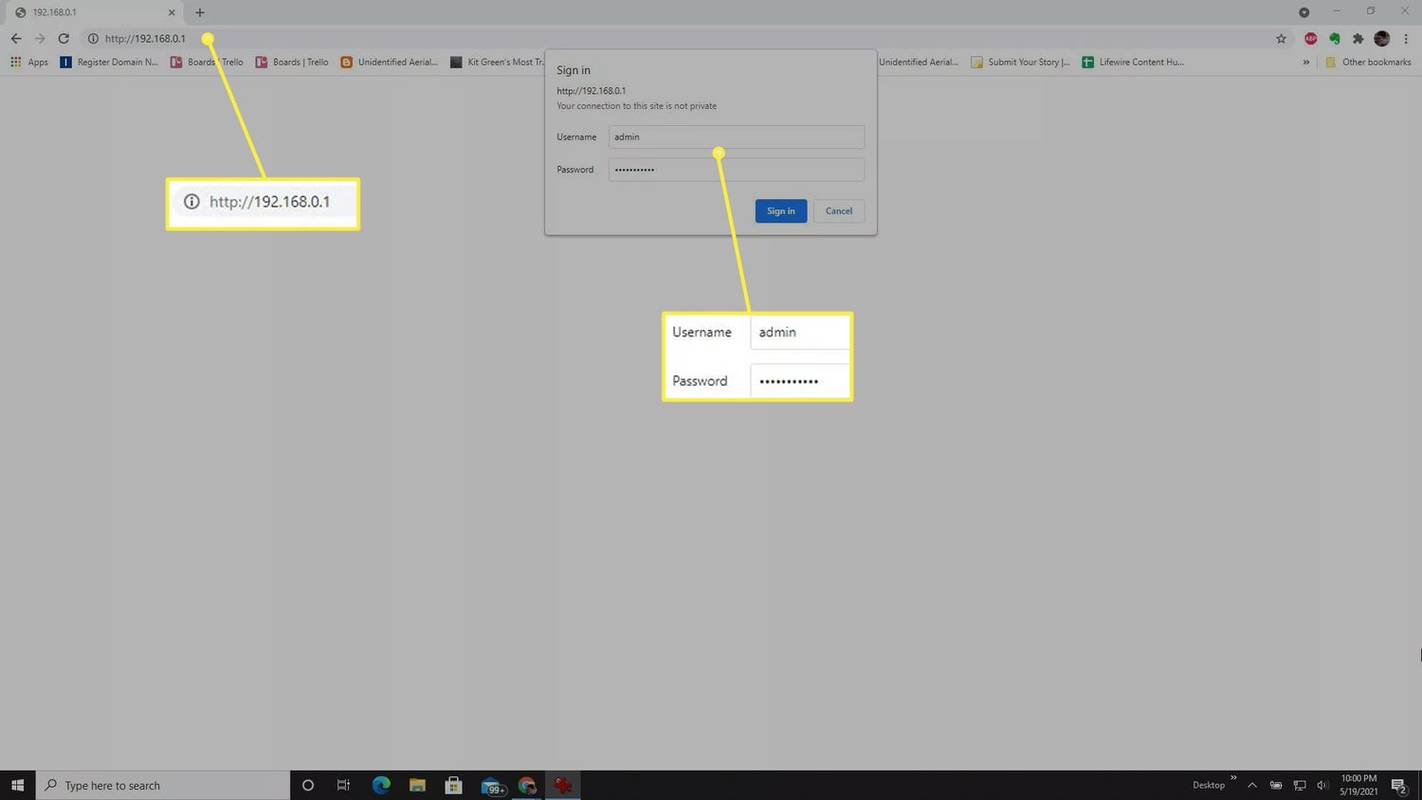
-
Ko ste prijavljeni v svoj usmerjevalnik kot skrbnik, lahko običajno najdete možnost ponovnega zagona usmerjevalnika v Napredno razdelek menija usmerjevalnika.
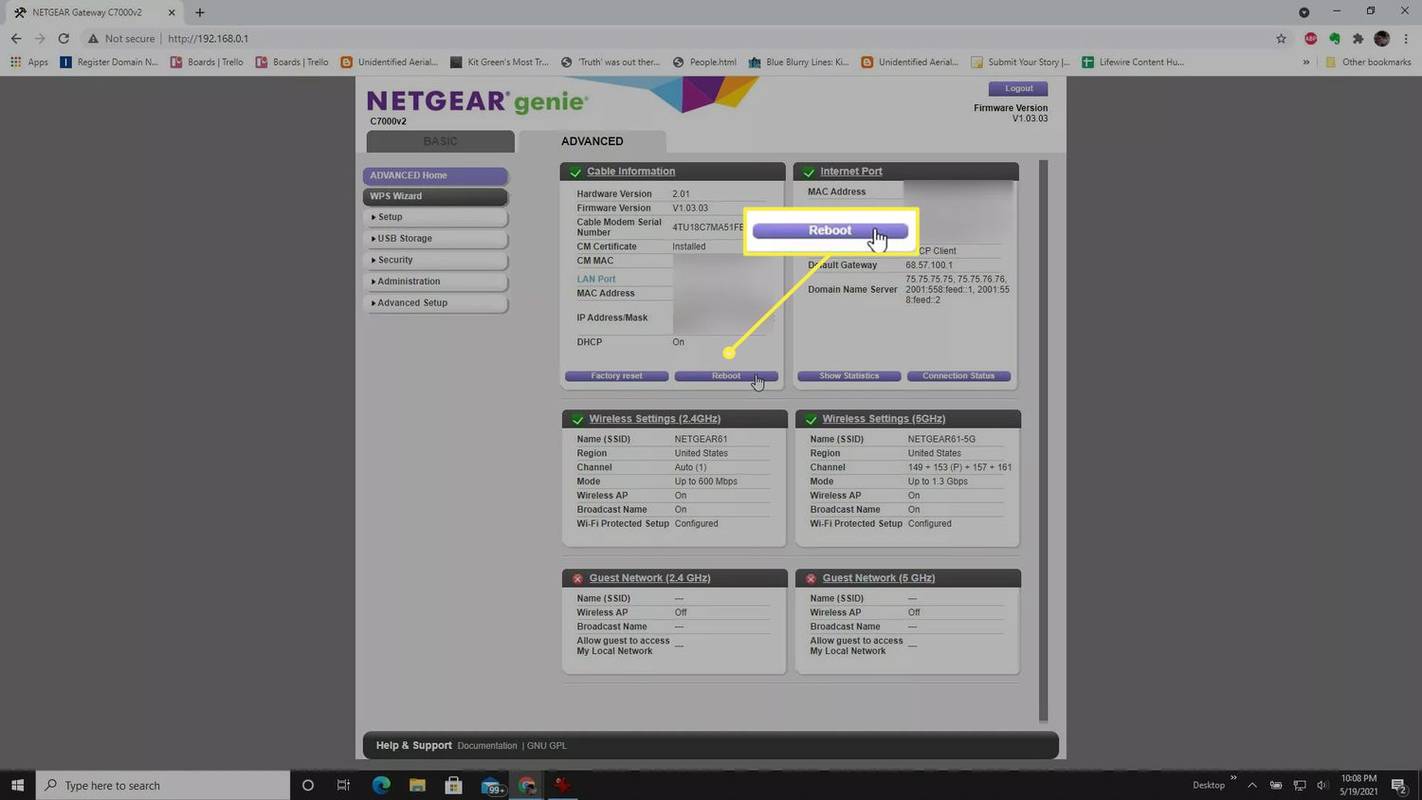
Pazite, da ne izberete možnosti Ponastavitev ali Ponastavitev na tovarniške nastavitve, saj boste s tem izvedli strojno ponastavitev in počistili vse vaše konfiguracije in nastavitve v usmerjevalniku. Če pa ponovni zagon usmerjevalnika ne odpravi težav, ki jih imate, je strojna ponastavitev morda edina alternativna možnost za rešitev težav.
-
Ko izberete Znova zaženite lahko vaš usmerjevalnik prikaže odštevanje do trenutka, ko se bo izklopil. Ko se to zgodi, se bo usmerjevalnik samodejno znova zagnal. Običajno traja od 30 do 60 sekund, da se dokonča celoten postopek ponovnega zagona usmerjevalnika.
V tem istem delu menija usmerjevalnika nekateri usmerjevalniki vključujejo možnost razporejevalnika za konfiguracijo usmerjevalnika za samodejno ponastavitev v rednih intervalih. Če je ta možnost na voljo, je lahko koristna za dolgoročno učinkovito delovanje usmerjevalnika.
Drugi načini ponastavitve usmerjevalnika na daljavo
Nekateri usmerjevalniki ponujajo tudi možnost izdaje ukaza za ponastavitev z odjemalcem Windows telnet. Druga metoda, ki jo lahko uporabite za ponovni zagon usmerjevalnika na daljavo, je uporaba ustvarjalne možnosti, da usmerjevalnik ostane priključen na pametni vtič Wi-Fi.
-
Če se želite povezati z usmerjevalnikom s telnetom, boste morali omogočite odjemalca telnet v sistemu Windows 10 . Ko je omogočeno, izberite Start in odprite Odjemalec Telnet . Vrsta Odprto in pritisnite Vnesite . Morda boste morali vnesti skrbniški ID in geslo. Ko ste povezani, vnesite sistem pomoči da poiščete ukaz za ponovni zagon na seznamu razpoložljivih ukazov. Vnesite ukaz za ponovni zagon, da znova zaženete usmerjevalnik.
Ta možnost ponastavitve usmerjevalnika na daljavo bo delovala le, če model usmerjevalnika podpira povezave telnet. Če niste prepričani, ali vaš usmerjevalnik to počne, preverite proizvajalčev priročnik.
-
Drug način za oddaljeno ponastavitev usmerjevalnika je, da ga priključite na pametni vtič. Na ta način, kadar koli ste imajo težave z internetom in morate ponastaviti usmerjevalnik, lahko v telefonu odprete aplikacijo pametne vtičnice, onemogočite napajanje usmerjevalnika in ga nato znova omogočite, da ga znova zaženete.

preverite, ali je telefon odklenjen
Daisy-DaisyGetty Images
Ponastavitev usmerjevalnika na daljavo je lahko koristna, kadar je internet počasen ali se sploh ne morete povezati z internetom. Koristno je tudi, da usmerjevalnik vsak večer izklopite, da ohranite notranje komponente hladne in podaljšate življenjsko dobo usmerjevalnika.
pogosta vprašanja- Ali lahko s telefonom ponastavim usmerjevalnik Wi-Fi?
ja! Številne blagovne znamke usmerjevalnikov, kot sta Linksys in Netgear, ponujajo uradne aplikacije za Android in iOS, ki vam omogočajo upravljanje naprave s pametnim telefonom.
- Kako lahko na daljavo ponastavim usmerjevalnik brez gesla?
Če prvič dostopate do usmerjevalnika, obstaja velika verjetnost, da uporabljate privzeto uporabniško ime in geslo. Običajno ga najdete v priročniku za usmerjevalnik ali z iskalnikom Google. Če ste spremenili podatke za prijavo in jih pozabili, boste morda morali izvesti ponastavitev na tovarniške nastavitve, da obnovite usmerjevalnik na privzete nastavitve.