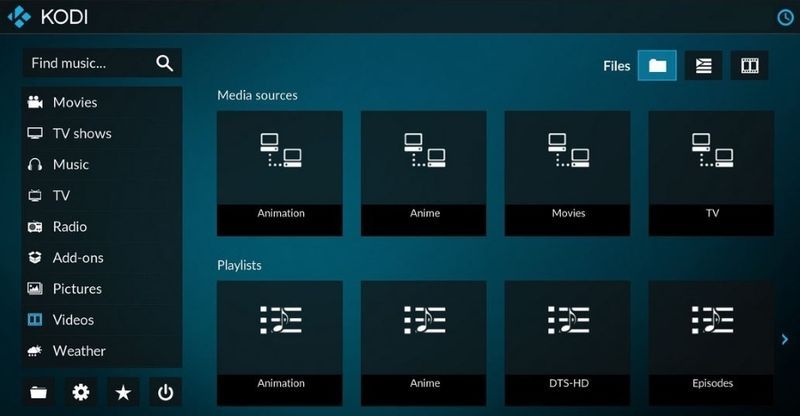OBS Studio je programska oprema za pretakanje za številne profesionalne igralce iger in z dobrim razlogom. Lahko se brezhibno integrira z glavnimi platformami, kot sta Twitch in YouTube Gaming, in dobro deluje z večino operacijskih sistemov. Še en bonus je odprtokodna narava programa.

Vendar pa OBS ni imun na napake in obstaja ena posebna težava, ki muči uporabnike sistema Windows. Govorimo seveda o zloglasnem črnem zaslonu. Napaka se običajno pojavi med pretakanjem v živo in obstaja več možnih vzrokov. V tem članku se bomo poglobili v bistvo zadeve in vam pokazali, kako to popraviti z navodili po korakih.
Kaj povzroča črn zaslon v OBS?
Črni zaslon je verjetno najpogostejša težava, ki jo uporabniki sistema Windows doživljajo med pretakanjem z OBS. Napako lahko povzroči več možnih scenarijev, zato si oglejmo:
- Namenska in integrirana grafična motnja. Vaš operacijski sistem se mora odločiti, ali bo za dodelitev virov določene igre ali aplikacije uporabil matično ploščo ali namensko grafično kartico. Včasih lahko proces ovira delovanje programske opreme OBS z vmešavanjem v mehaniko delovanja.
- Pomanjkanje skrbniških pravic. Ko si delite celoten zaslon z OBS, lahko računalnik včasih aktivira omejevalni način in skrije vsebino zaslona.
- Aplikacija ni združljiva z OS. Ker sta na voljo dve različici OBS (32-bitna in 64-bitna), operacijski sistem morda ne podpira tistega, ki ste ga namestili. Posodobitve sistema lahko povzročijo tudi težave z združljivostjo.
- Overclocking. Čeprav lahko znatno izboljša splošno zmogljivost računalnika, lahko overclocking včasih škoduje programski opremi tretjih oseb.
- Spopadi s podobno programsko opremo. Če podobna programska oprema deluje v ozadju, se lahko OBS spopade z njo in povzroči prekomerno količino metapodatkov. Presežni viri lahko povzročijo okvare, kot je napaka črnega zaslona.
- Neustrezne nastavitve zajemanja. Ker OBS ponuja več različnih možnosti zajemanja zaslona, lahko omogočanje napačne včasih povzroči motnje.
- Računalnik je v stanju napake. Če vaš računalnik deluje dlje časa, se lahko konča v stanju napake, kar ovira splošno delovanje.
Potencialni popravki
Ko ugotovite vir težave, lahko sprejmete ustrezne ukrepe za odpravljanje težav, da jo odpravite. V naslednjih odstavkih smo zbrali navodila po korakih za vsak scenarij. Spodaj je nekaj možnih popravkov, ki vam lahko pomagajo pri soočanju z grozljivim črnim zaslonom.
Onemogočanje overclockinga
Preprosto povedano, povečanje takta vašega CPU-ja, dokler ne doseže mejne temperature, se imenuje overclocking. Čeprav lahko poveča FPS in splošno zmogljivost računalnika, obstaja več spremljajočih težav. Večinoma lahko overclocking povzroči napake v programski opremi tretjih oseb, kot je OBS. Če menite, da je to tisto, kar povzroča napako črnega zaslona, onemogočite to funkcijo:
- Pridržite tipko „Windows + C“ za dostop do Charm Bar.
- Pojdite na Nastavitve in nato Spremenite nastavitve računalnika. Na seznamu možnosti izberite Splošno.
- Izberite Napredni zagon in nato znova zaženite.
- Odprite Odpravljanje težav in pojdite na Napredne možnosti, da izberete »Nastavitve vdelane programske opreme UEFI«.
- Znova zaženite računalnik, da samodejno zaženete meni BIOS-a.
- Odprite zavihek Napredno in kliknite Učinkovitost.
- Poiščite možnost overclockinga in jo onemogočite. Shranite spremembo in pritisnite 'F10' za izhod iz menija BIOS.
Spreminjanje nastavitev OBS
Medtem ko privzete nastavitve v OBS običajno delujejo kot čar, lahko nekatere konfiguracije ovirajo spletno skupno rabo zaslona. Če se črni zaslon prikaže vsakič, ko poskusite pretakati, pojdite v Nastavitve in prilagodite naslednje funkcije:
- Onemogoči prisilno skaliranje.
- Onemogoči preglednost.
- Onemogoči zaklepanje FPS.
- Onemogoči Anti-cheat.
- Onemogoči prekrivanje.
- Omogoči kazalec za snemanje.
- Zmanjšajte FPS in zmanjšajte ločljivost.
- Spremenite prednastavitev x264.
Spreminjanje dovoljenj za pogon
Če je OBS nameščen na vaš pogon C, vsi uporabniki osebnih računalnikov ne smejo spreminjati vsebine podatkov programske opreme. Omejitve lahko povzročijo napake med zajemanjem zaslona, zato boste verjetno morali ustrezno prilagoditi nastavitve dovoljenj za pogon. Tukaj je tisto, kar morate storiti:
- Prepričajte se, da ste prijavljeni v račun s skrbniškimi pravicami.
- Držite 'Windows + E' za dostop do File Explorerja. Poiščite primarni pogon in z desno tipko miške kliknite, da odprete spustni seznam. Izberite Lastnosti.

- Odprite zavihek Varnost in kliknite Uredi, da spremenite dovoljenja.

- V polju Skupina ali Uporabniško ime izberite Authenticated User in omogočite popoln nadzor v razdelku Dovoljenja za overjene uporabnike.

- Če želite shraniti spremembe, izberite Uporabi in nato V redu.

- Znova zaženite računalnik in zaženite OBS, da preverite, ali deluje pravilno.
Spreminjanje nastavitev GPU
Druga možna rešitev je sprememba nastavitev GPU. Izbira napačne procesne enote za programsko opremo za zajem zaslona je pogost vzrok za napako črnega zaslona. Na srečo ga je mogoče hitro odpraviti z naslednjimi koraki za odpravljanje težav:
kako veste, kdo vas zalezuje na facebooku
- Z desno tipko miške kliknite svoj zaslon za dostop do nadzorne plošče NVIDIA.
- Pomaknite se na zavihek Upravljanje nastavitev 3D in odprite razdelek z nastavitvami programa.

- Pomikajte se po seznamu programov in kliknite na funkcijo zajema zaslona OBS. Če je ne najdete, kliknite gumb Dodaj in poiščite datoteko OBS .exe.

- Izberite pravi grafični procesor za dejavnost zajemanja zaslona. Procesor NVIDIA deluje kot najboljša možnost za pretakanje. Standardni GPU običajno naredi trik za preprost zajem zaslona.

- Ko končate, shranite vse spremembe in znova zaženite računalnik. Zaženite OBS, da preverite, ali je bila napaka črnega zaslona odpravljena.
Upoštevajte, da ta metoda deluje samo, če ima vaš računalnik namensko grafično kartico. Če ne, razmislite o namestitvi enega za optimalno delovanje.
Skrbniške pravice
Če OBS Studio nima ustreznih skrbniških pravic, mu bo vaš računalnik verjetno preprečil skupno rabo vsebine zaslona, kar bo povzročilo črni zaslon. Težavo je mogoče rešiti z dodelitvijo skrbniških privilegijev aplikacije. To storite tako:
kako narediti, da se glasba predvaja skozi celotno predstavitev google diapozitivov?
- S funkcijo iskanja poiščite namestitveno datoteko OBS. Uporabite lahko tudi bližnjico ‘’Windows + S’’.
- Z desno tipko miške kliknite ikono aplikacije, da odprete spustni meni. Na seznamu izberite Odpri lokacijo datoteke.

- Odpre se novo okno, ki vsebuje datoteko. Z desno tipko miške kliknite datoteko in na spustnem podoknu z možnostmi izberite Lastnosti.

- Pojavilo se bo novo okno. Odprite zavihek Združljivost in se pomaknite do polja Nastavitve. Omogočite možnost Zaženi ta program kot skrbnik tako, da potrdite majhno polje na levi strani.

- Če želite shraniti spremembe, izberite Uporabi. Kot vedno znova zaženite računalnik in zaženite OBS, da preverite, ali je metoda delovala.

Združljivostni način
Namestitev najnovejšega ogrodja lahko včasih povzroči težave z združljivostjo. Zdi se, da ima OBS težave pri podpiranju najnovejše različice operacijskega sistema Windows, kar lahko moti skupno rabo zaslona in splošno zmogljivost programske opreme. Če menite, da je to tisto, kar povzroča napako, poskusite prilagoditi nastavitve združljivosti. To storite tako:
- S tipkama „Windows + S“ poiščite namestitveno datoteko OBS. Z desno tipko miške kliknite aplikacijo in na spustnem seznamu izberite Odpri lokacijo datoteke.

- Preusmerjeni boste v ciljno mapo. Z desno tipko miške kliknite datoteko OBS in pritisnite Lastnosti.

- Pojavilo se bo pojavno okno. Odprite zavihek Združljivost in poiščite razdelek Način združljivosti.

- Potrdite polje Zaženi ta program v načinu združljivosti za: in izberite trenutno različico operacijskega sistema Windows. Izberite Uporabi in znova zaženite računalnik.

Posodabljanje OBS
Seveda je včasih vir težave sama programska oprema. Če noben od zgoraj omenjenih popravkov ni uspel, lahko vedno poskusite znova namestiti aplikacijo, da dobite najnovejši okvir. Ker je OBS odprtokodni program, je popolnoma brezplačen za prenos. Namesto da bi se obtičali z zastarelo različico, poskusite z naslednjo metodo:
- Zaženite aplikacijo Nadzorna plošča. Najhitreje to storite z uporabo funkcije iskanja ali ukaza „Windows + S“.
- Kliknite Programi za dostop do seznama aplikacij.
- Pomikajte se, dokler ne najdete OBS. Z desno tipko miške kliknite namestitveno datoteko in kliknite Odstrani. Znova zaženite računalnik.
- Odprite brskalnik in pojdite na uradna spletna stran OBS da prenesete najnovejšo različico.

Močno kolesarjenje
Včasih je najenostavnejša rešitev odgovor. Preden se obrnete na visokotehnološka dejanja za odpravljanje težav, ki niso pomagala, razmislite o izklopu električne energije. Z drugimi besedami, ali ste ga poskusili izklopiti in znova vklopiti?
Če vaš računalnik ostane aktiven predolgo, se lahko pregreje in konča v stanju napake. S popolno odstranitvijo vira napajanja lahko zaženete napravo in odpravite večino začasnih težav. Če tega še nikoli niste poskusili, so tukaj koraki za power cycling:
- Začnite tako, da izklopite računalnik.
- Počakajte, da se popolnoma izklopi, nato pa izvlecite vtičnico za namizni računalnik. Uporabniki prenosnikov bodo morali odstraniti baterijo.
- Držite gumb za vklop nekaj sekund, da se prepričate, da je vsa energija izpraznjena.
- Pustite delovati naslednjih 5-10 minut in nato znova zaženite.
Adijo izpadi
Čeprav je črni zaslon vsekakor moteč, je popolnoma obvladljiv. Če opazite kakršne koli napake, začnite z enostavnejšimi rešitvami, kot je napajanje ali igranje z nastavitvami. Poleg tega različica OBS, ki ste jo namestili, morda ni združljiva z vašim operacijskim sistemom, zato še enkrat preverite specifikacijo aplikacije.
Če to ne deluje, obstaja vrsta naprednih ukrepov za odpravljanje težav, ki lahko odpravijo težavo. Pazljivo sledite korakom, zlasti pri prilagajanju konfiguracije CPE.
Kakšne so vaše izkušnje z OBS? Ali pogosto naletite na napake in napake? Komentirajte spodaj in nam povejte, ali obstaja drug način za odpravo napake črnega zaslona.