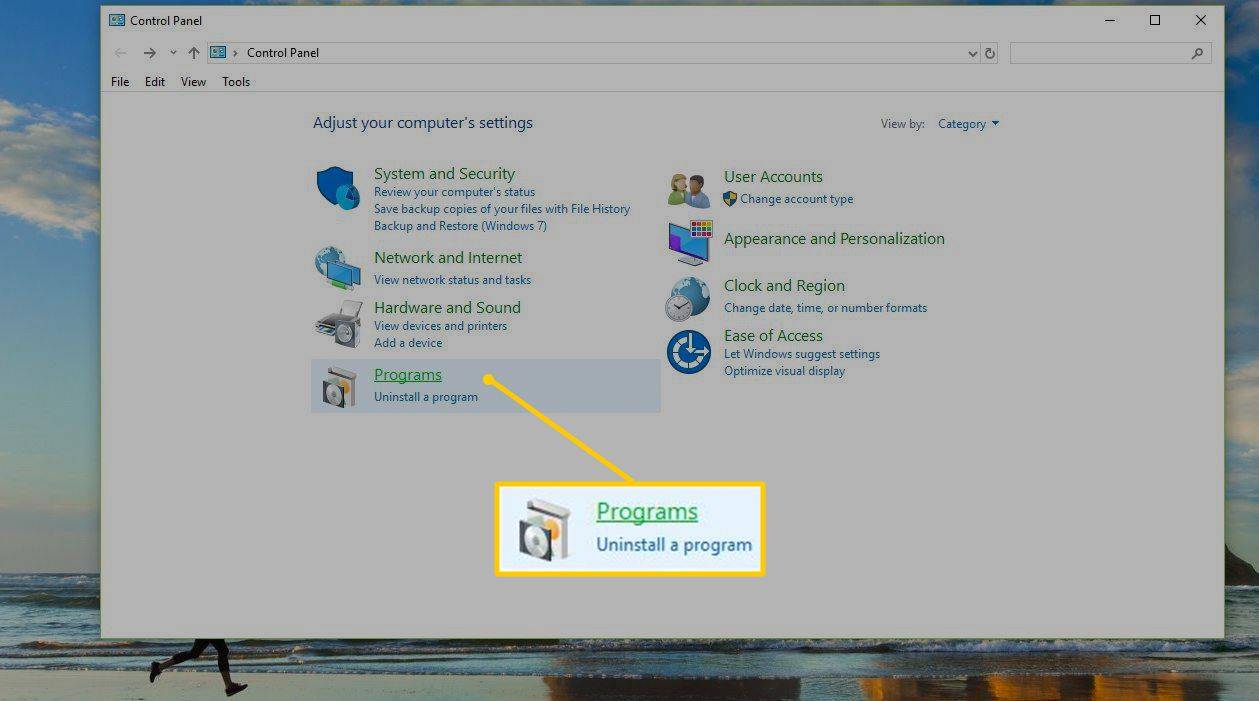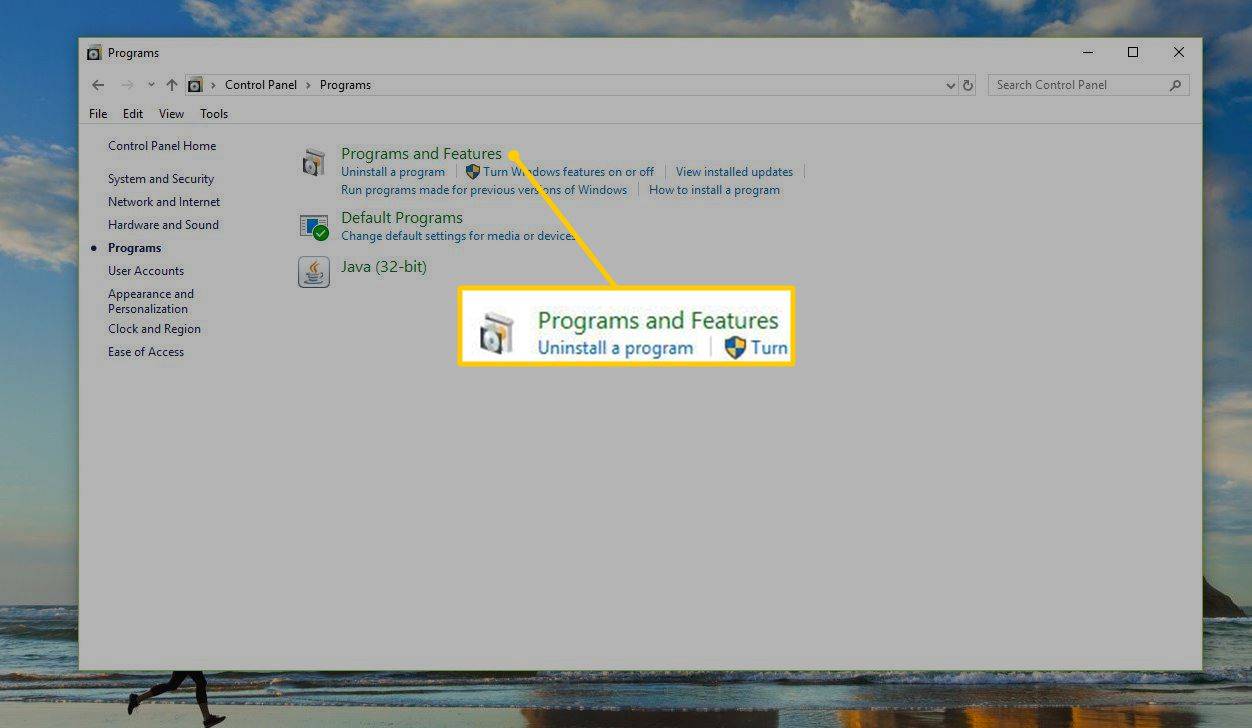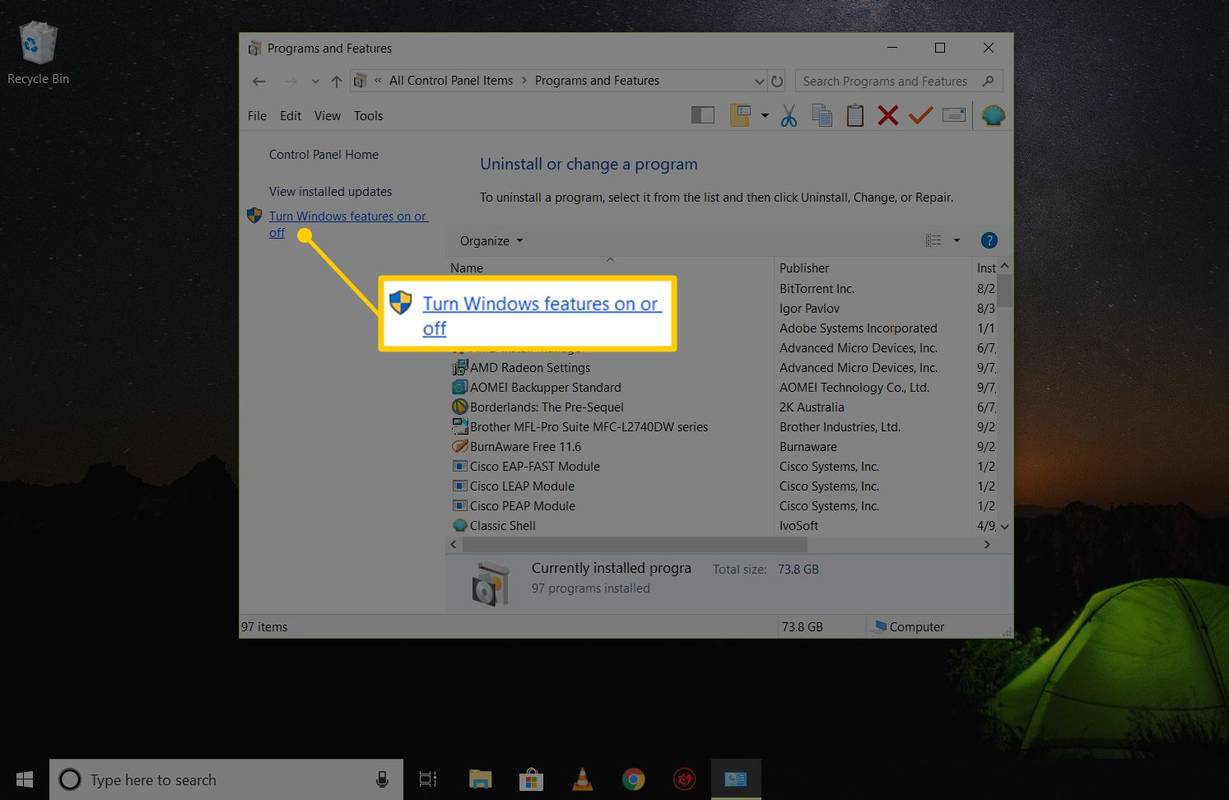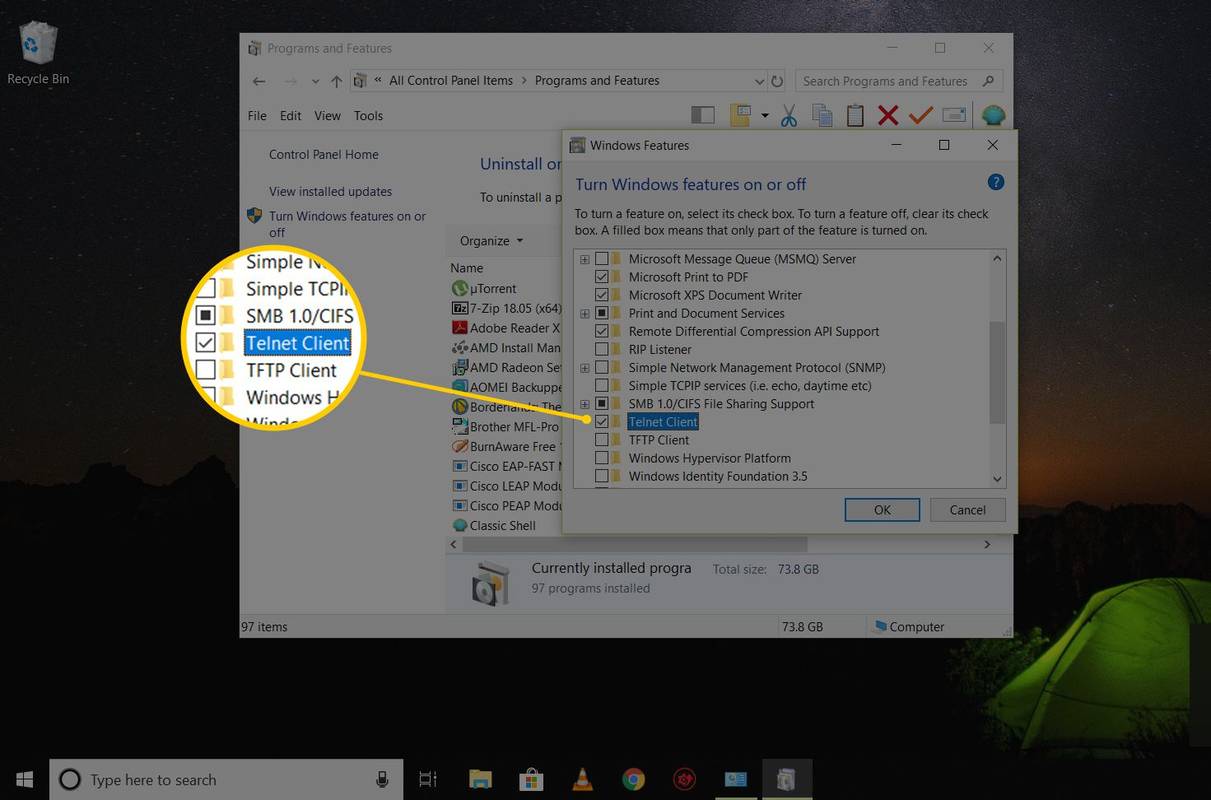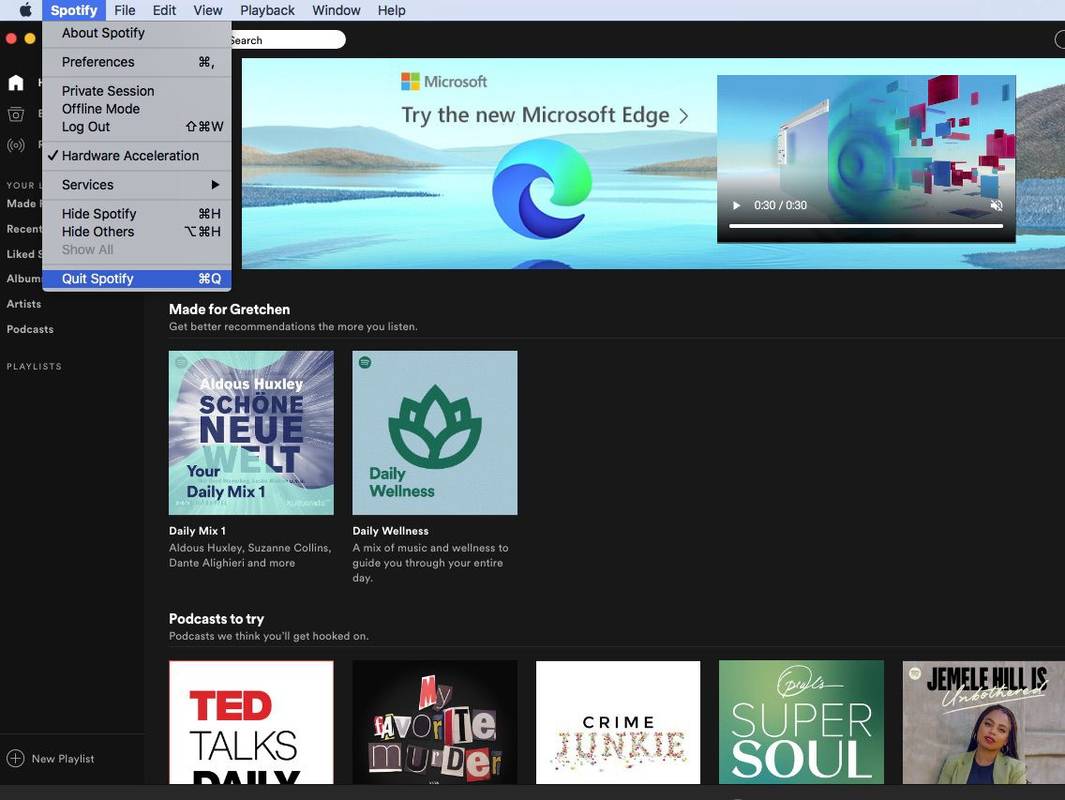Telnet je omrežni protokol, ki zagotavlja tolmača ukazne vrstice za komunikacijo z napravo. Najpogosteje se uporablja za daljinsko upravljanje, včasih pa tudi za začetno nastavitev nekaterih naprav, zlasti omrežne strojne opreme, kot so stikala in dostopne točke.
Kako deluje Telnet?
Telnet je bil prvotno uporabljen na terminalih. Ti računalniki potrebujejo samo tipkovnico, ker je vse na zaslonu prikazano kot besedilo. Terminal omogoča oddaljeno prijavo v drugo napravo, tako kot če bi sedeli pred njim in ga uporabljali kot kateri koli drug računalnik.
Dandanes lahko Telnet uporabljate iz avirtualniterminal ali terminalski emulator, ki je v bistvu sodoben računalnik, ki komunicira z istim protokolom Telnet. En primer tega je ukaz telnet, ki je na voljo v ukaznem pozivu v sistemu Windows in uporablja protokol Telnet za komunikacijo z oddaljeno napravo ali sistemom.
Ukaze Telnet je mogoče izvesti tudi v drugih operacijskih sistemih, kot sta Linux in macOS, na enak način, kot se izvajajo v sistemu Windows.
Telnet ni enak drugim protokolom TCP/IP, kot je HTTP, ki prenaša datoteke na strežnik in iz njega. Namesto tega se s protokolom Telnet prijavite v strežnik, kot da bi bili dejanski uporabnik, nato pa vam podeli neposreden nadzor in vse enake pravice do datotek in aplikacij kot uporabnik, kot ste prijavljeni.
kako iskati velike datoteke v
Čeprav ni isto kot Telnet, brezplačna programska orodja za oddaljeni dostop so alternativni način za komunikacijo z drugim računalnikom na daljavo.
Kako uporabljati Windows Telnet
Čeprav Telnet ni varen način za komunikacijo z drugo napravo, obstaja razlog ali dva za njegovo uporabo, vendar ne morete kar odpreti okna ukaznega poziva in pričakovati, da boste začeli izvajati ukaze.
Telnet Client, orodje ukazne vrstice, ki izvaja ukaze telnet v sistemu Windows, deluje v vseh različicah sistema Windows, vendar ga boste morda morali najprej omogočiti, odvisno od različice sistema Windows, ki jo uporabljate.
Omogočite odjemalca Telnet v sistemu Windows
V sistemih Windows 11, Windows 10, Windows 8, Windows 7 in Windows Vista vklopite odjemalca Telnet v funkcijah sistema Windows na nadzorni plošči, preden lahko izvedete ustrezne ukaze.
Odjemalec Telnet je že nameščen in pripravljen za uporabo tako v Windows XP kot Windows 98.
-
Odprite nadzorno ploščo z iskanjem Nadzorna plošča v meniju Start. Ali pa odprite pogovorno okno Zaženi prek WIN+R in nato vstopite nadzor .
-
Izberite Programi . Če tega ne vidite, ker si ogledujete ikone programčkov nadzorne plošče, izberite Programi in lastnosti namesto tega in nato preskočite na 4. korak.
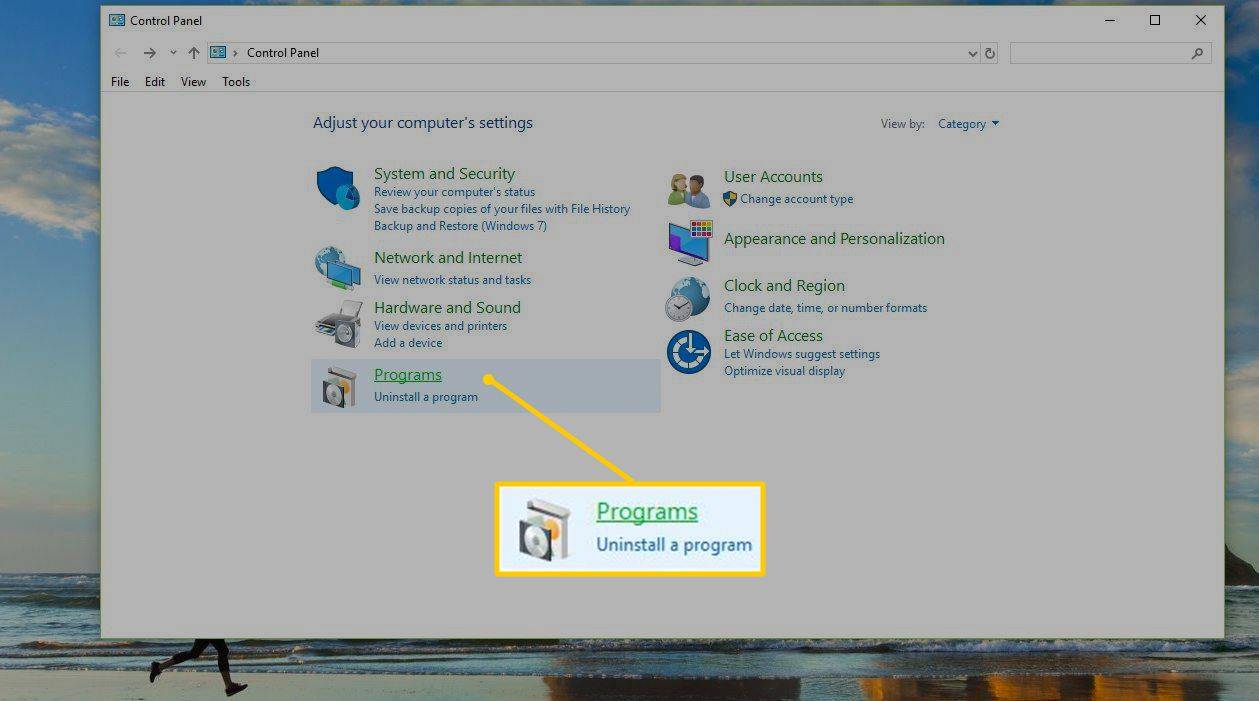
-
Izberite Programi in lastnosti .
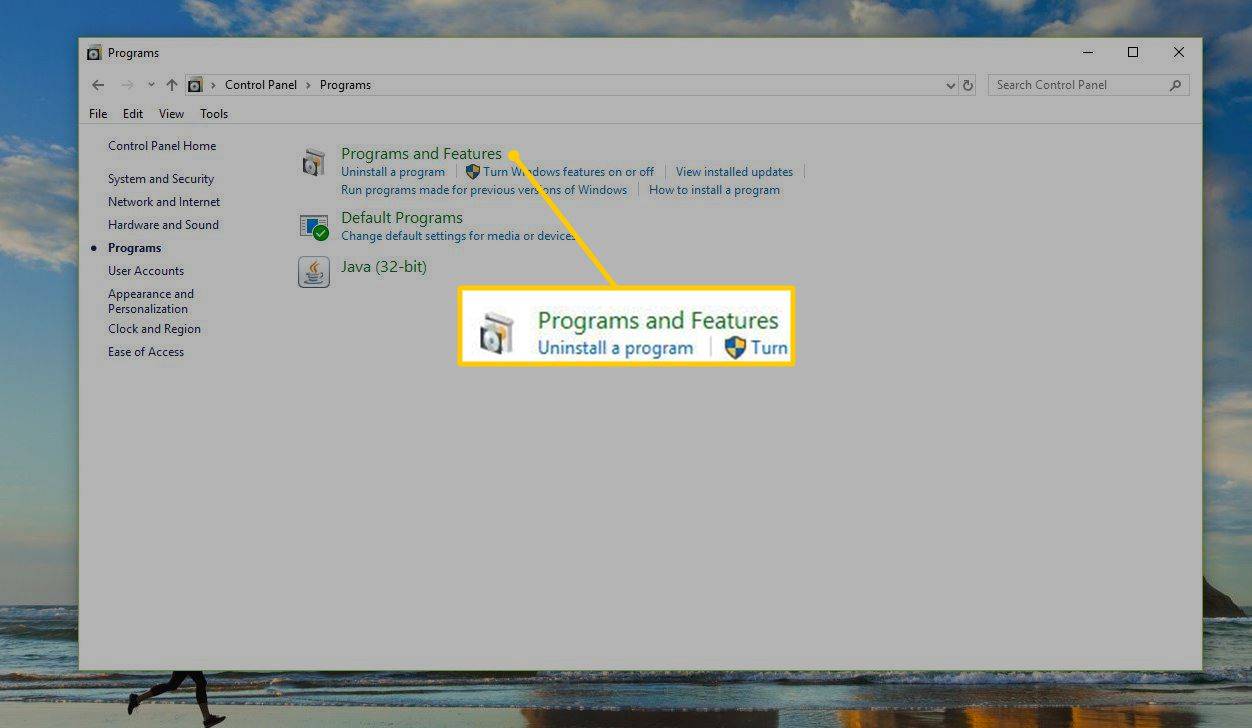
-
Izberite Vklopite ali izklopite funkcije sistema Windows iz levega podokna.
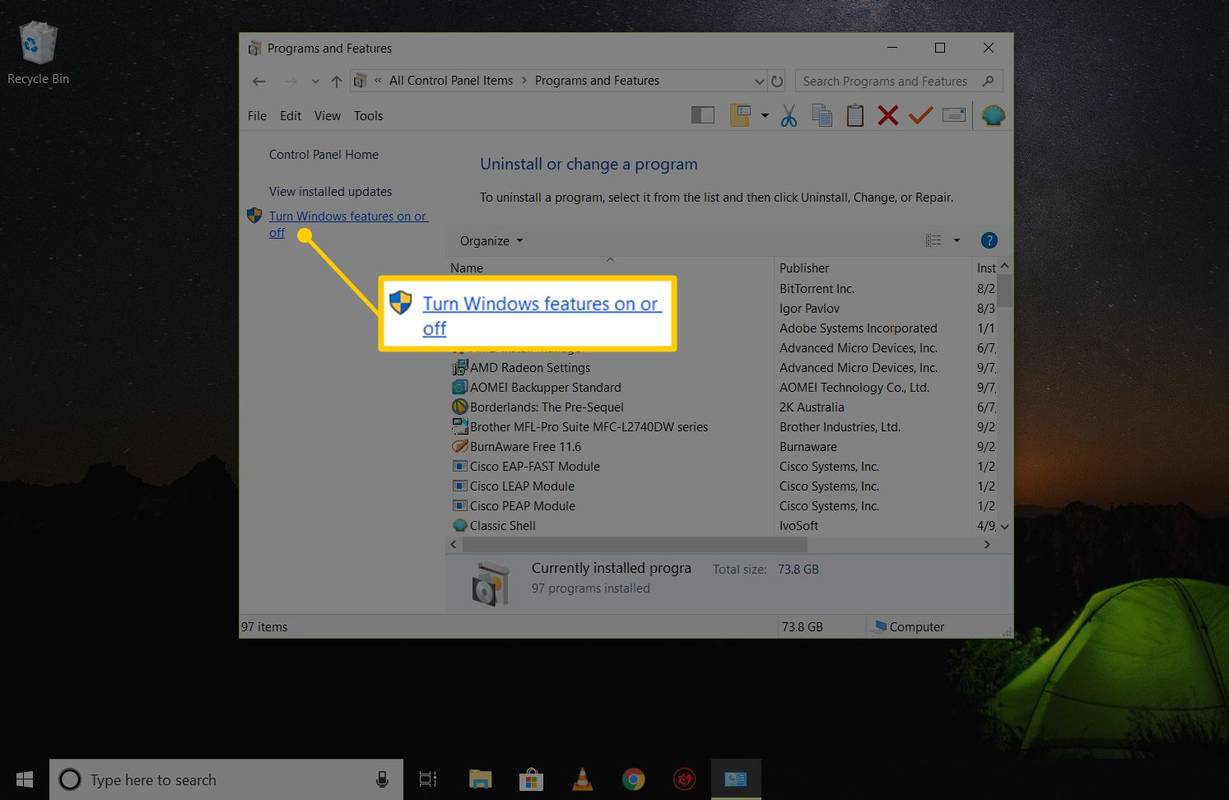
-
Izberite potrditveno polje poleg Odjemalec Telnet .
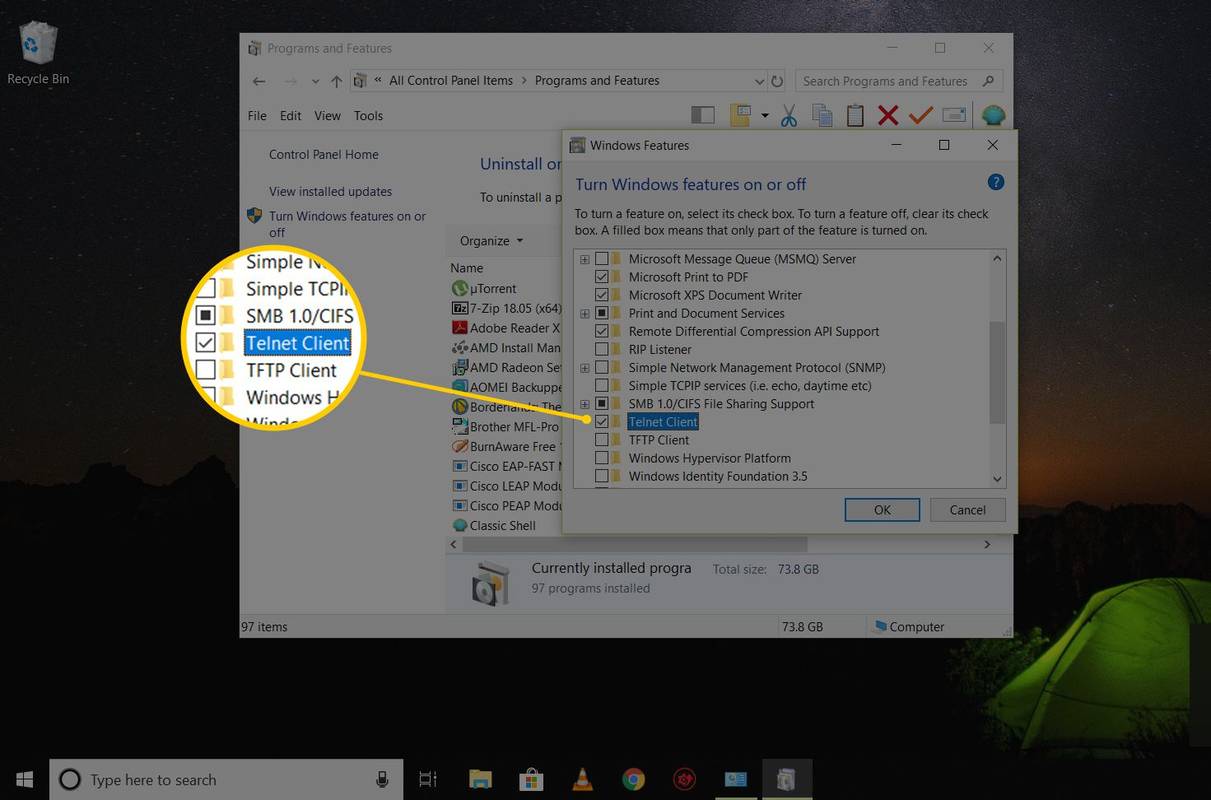
-
Izberite v redu da omogočite Telnet.
-
Ko vidite, Windows je dokončal zahtevane spremembe sporočilo, lahko zaprete vsa odprta pogovorna okna.
kako umakniti ponudbo na ebay kot prodajalec
Izvedite ukaze Telnet v sistemu Windows
Ukaze Telnet je enostavno izvesti. Po odpiranje ukaznega poziva , vnesite besedo telnet . Rezultat je vrstica, ki pravi Microsoft Telnet> , kjer se vnašajo ukazi.

Če ne nameravate slediti prvemu ukazu telnet z dodatnimi ukazi, vnesite telnet ki mu sledi poljuben ukaz, kot so prikazani v spodnjih primerih.
Za povezavo s strežnikom Telnet vnesite ukaz, ki sledi tej sintaksi:
Na primer vstop telnet textmmode.com 23 prek vrat se poveže z textmmode.com23z uporabo Telneta.
Zadnji del ukaza se uporablja za številko vrat, vendar je potreben le za določitev, če niso privzeta vrata 23. Na primer, telnet textmmode.com 23 je enako kot zagon ukaza telnet textmmode.com , vendar ne enako kot telnet textmmode.com 95 , ki se poveže z istim strežnikom, vendar na vratih95.
Microsoft hrani a seznam ukazov telnet če bi radi izvedeli več o tem, kako narediti stvari, kot je odpiranje in zapiranje povezave Telnet, prikaz nastavitev odjemalca Telnet in več.
zakaj je moj ps4 v varnem načinu
Telnet igre in dodatne informacije
Obstajajo številni Triki ukaznega poziva lahko izvajate z uporabo Telneta. Nekaj jih je v besedilni obliki, a se boste ob njih morda zabavali.
Preverite vreme na Weather Underground :

Uporabite Telnet za pogovor z umetno inteligentno psihoterapevtko po imenu Eliza. Ko se povežete s Telehackom s spodnjim ukazom, enter eliza ko vas prosimo, da izberete enega od navedenih ukazov.

Oglejte si različico ASCII celotnega filma Vojna zvezd Epizoda IV, tako da vnesete to v ukazni poziv:

Poleg zabavnih stvari, ki jih je mogoče početi v Telnetu, so številni sistemi oglasnih desk (BBS). BBS omogoča pošiljanje sporočil drugim uporabnikom, ogledovanje novic, skupno rabo datotek in drugo. The Vodnik Telnet BBS navaja na stotine strežnikov, s katerimi se lahko povežete s tem protokolom.
pogosta vprašanja- Kako se SSH razlikuje od Telneta?
SSH je omrežni protokol uporablja se za oddaljeni dostop in uporablja šifriranje. Telnet je še en omrežni protokol, ki se uporablja za oddaljeni dostop, vendar ne uporablja šifriranja. Prikazal bo podatke (vključno z uporabniškimi imeni in gesli) v jasnem besedilu.
- Kako vnesem Telnet v svoj usmerjevalnik?
Prepričajte se, da je Telnet vklopljen, nato pingajte svoje omrežje. V Telnetu vnesite telnet naslov IP (npr. telnet 192.168.1.10 ). Nato vnesite svojeuporabniško imeingesloza prijavo.