Kaj je treba vedeti
- Windows 10: Odprite File Explorer . Izberite Ta računalnik > Preslikava omrežnega pogona . Izberite Vozi in strežniku dodelite črko.
- Izpolnite Mapa polje. Potrdite polje zraven Ponovno vzpostavite povezavo ob prijavi . Izberite Končaj da dodate bližnjico v okno Računalnik.
- Mac: Izberite Finder v zatožni klopi. Izberite Omrežje . Dvokliknite na strežnik in izberite Poveži se kot . Izberite Gost oz Registriran uporabnik .
V tem članku je razloženo, kako se povezati s strežnikom z računalnikom z operacijskim sistemom Windows 10 ali računalnikom Mac. Vključuje tudi informacije o samodejnem ponovnem povezovanju s strežnikom z računalnikom PC ali Mac.
Kako povezati računalnik s strežnikom
Ne glede na to, ali ste lastnik a Mac ali osebni računalnik, obstaja velika verjetnost, da boste morali vedeti, kako se povezati s strežnikom za dostop do datotek v skupni rabi vašega delodajalca ali drugih datotek, ki jih morda potrebujete.
Windows 10 omogoča preprosto povezovanje s strežnikom, če imate pravilne tehnične podatke in poverilnice za prijavo. Če želite svoj računalnik povezati s strežnikom, sledite tem korakom.
-
Odprite File Explorer in izberite Ta računalnik .

-
Izberite Preslikava omrežnega pogona v orodni vrstici.
WhatsApp za Windows 7

-
Izberite Vozi spustnem meniju in izberite črko, ki jo želite dodeliti strežniku.

-
Izpolnite Mapa polje z naslovom IP ali imenom gostitelja strežnika, do katerega želite dostopati.

-
Potrdite polje zraven Ponovno vzpostavite povezavo ob prijavi za samodejno povezavo s strežnikom vsakič, ko zaženete računalnik.

-
Izberite Končaj da dodate bližnjico do strežnika v oknu Računalnik. Za dostop do datotek v skupni rabi se boste morda morali prijaviti tudi z uporabniškim imenom in geslom, odvisno od tega, kako je strežnik konfiguriran.

-
Ko ste se uspešno prijavili v strežnik s svojim osebnim računalnikom, se lahko prijavite v strežnik, ne da bi morali ponovno vzpostaviti povezavo.
Kako se povezati s strežnikom na Macu
Obstaja več načinov, kako lahko uporabite svoj Mac za povezavo s strežnikom z malo ali brez težav. Poleg tega se boste lahko povezali s strežniki Apple ali Windows, ki uporabljajo različne protokole. Nekatere najbolj naravne metode vključujejo uporabo Finderja za hiter in enostaven dostop do datotek v skupni rabi.
-
Na domačem zaslonu kliknite Finder ikono v vrstici Dock, da odprete okno Finderja.

-
V stranski vrstici kliknite Omrežje v razdelku Lokacije. Druga možnost je, pojdi > Omrežje .

-
Morda ne boste mogli videti nobenega elementa v razdelku Lokacije. Če jih želite razkriti, premaknite miško nad Lokacije , nato kliknite Prikaži .

-
V oknu Finder dvokliknite strežnik, s katerim se želite povezati, nato kliknite Poveži se kot .

-
Izberite, kako se želite povezati s strežnikom:
-
Odprite File Explorer in izberite Ta računalnik.

-
Izberite Računalnik nato izberite Preslikava omrežnega pogona .

-
Vnesite naslov IP strežnika ali ime skupne rabe, da podate pot skupnega diska, nato potrdite polje zraven Ponovno vzpostavite povezavo ob prijavi .

-
Počakajte, da se pogon preslika.
-
Dvokliknite pogon, da preverite povezavo in nastavitve.
-
Odprto Sistemske nastavitve bodisi iz doka ali pod Apple meni.
lahko pišete brez telefonske številke
-
Izberite Uporabniki in skupine.

-
Na seznamu kliknite svoje uporabniško ime in nato kliknite Predmeti za prijavo zavihek.

-
Povlecite in spustite nameščeni omrežni pogon v svoj predmeti za prijavo seznam.
-
Preverite Skrij se polje, da preprečite, da bi se okno pogonov odprlo ob vsaki prijavi ali zagonu računalnika.

- Kako se povežem s strežnikom SQL?
Najprej boste morali namestiti SQL Server Management Studio (SSMS) ter namestiti in konfigurirati SQL Server Instance (SSI) na vašem računalniku z operacijskim sistemom Windows. Nato odprite SSMS, ob pozivu vnesite potrebne podatke o strežniku in izberite Povežite se .
- Kaj pomeni sporočilo o napaki »Povezave s strežnikom ni mogoče vzpostaviti«?
»Ne morem se povezati s strežnikom« kot splošni izraz pomeni, da se vaš računalnik ni mogel povezati z izbranim strežnikom, vzrokov za to pa je lahko več. Zato morate najprej preveriti, ali so vaši podatki za prijavo in geslo pravilni, nato pa preveriti, ali so nastavitve povezave s strežnikom pravilno nastavljene.
- Kako se povežem s strežnikom FTP?
Odprite internetni brskalnik in nato ročno vnesite ime gostitelja ali naslov IP strežnika, vključno s številko vrat FTP, če ne uporablja privzete vrednosti »21«. Pritisnite Vnesite oz Vrnitev ko ste pripravljeni na povezavo.
Gost :Če skupni strežnik dovoljuje gostujoči dostop, se lahko pridružite kot gostujoči uporabnik.Registriran uporabnik :Povežite se z drugim računalnikom Mac z veljavnim uporabniškim imenom in geslom. Če imate težave s prijavo, se obrnite na skrbnika strežnika, da se prepričate, ali so poverilnice, ki jih uporabljate, na seznamu dovoljenih uporabnikov.
Samodejno znova vzpostavite povezavo s strežnikom v računalniku
Namesto da bi se morali ročno znova povezati s strežnikom, lahko nastavite samodejno prijavo vsakič, ko zaženete računalnik. Če želite to nastaviti, sledite tem preprostim navodilom:
Samodejna ponovna povezava s strežnikom v računalniku Mac
Ko se vaš računalnik poveže z omrežni pogon , lahko nastavite samodejno prijavo, ki se bo zgodila ob vsakem zagonu. Če želite to nastaviti, sledite tem preprostim navodilom:
Zanimivi Članki
Izbira Urednika

Kako onemogočiti Safari Power Saver v sistemu Mac OS X
Safari Power Saver je ena izmed številnih novih funkcij za varčevanje z energijo, dodanih OS X v zadnjih letih, vendar njegova zmožnost blokiranja določenih vsebin včasih ovira uporabnikov potek dela. Tu je opisano, kako upravljati in onemogočiti to funkcijo, ki ne zagotavlja vedno najboljše izkušnje brskanja.
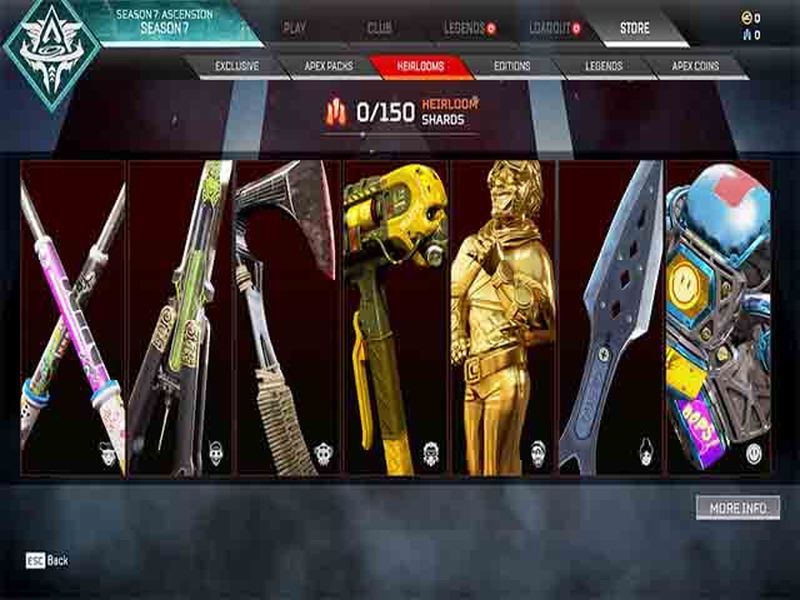
Apex Legends: 6 nasvetov in trikov, da boste vedno prvak
Na strani ni mogoče programsko onemogočiti samodejnih oglasov, zato smo tukaj!
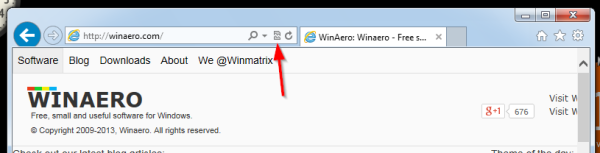
Kako omogočiti pogled združljivosti v Internet Explorerju 11 (IE11)
Začenši z Internet Explorerjem 8 je Microsoft v Internet Explorerju poslal funkcijo pogleda združljivosti, ki uporabnikom pomaga pri reševanju težav z upodabljanjem spletnih strani. Izveden je bil kot gumb v naslovni vrstici. Ob pritisku lahko hitro spremeni IE8 + nezdružljivo spletno mesto, da se pravilno upodablja v trenutni različici Internet Explorerja, ko je preklopilo na starejši združljivi način upodabljanja

Posodobitev gonilnika Intel GPU prinaša bistvene izboljšave zmogljivosti sistema Windows 10
Intel je izdal posodobitev za svoje gonilnike GPU, ki je na voljo za Windows 10 različice 1709 in novejše. Različica gonilnika DCH 27.20.100.8935 je opazna zaradi izboljšav zmogljivosti in številnih drugih grafičnih izboljšav, ki omogočajo nemoteno izvajanje številnih iger. Dnevnik sprememb poudarja, da igra Crysis Remastered ne prepada več

Najboljše solze kraljestva
'The Legend of Zelda: Tears of the Kingdom' prinaša različne izbire, ko gre za izdelavo vozil ali strojev, ki se uporabljajo v igri. Povsod po Hyrulu je mogoče najti vire in naprave Zonai ter jih uporabiti za pomoč

Kako onemogočiti robne plošče (Charms Bar in Switcher) v operacijskem sistemu Windows 8
Windows 8 je predstavil nov 'moderni uporabniški vmesnik', prej znan kot Metro. Meni Start je bil nadomeščen s povsem novo funkcijo začetnega zaslona, ki sistem Windows UX deli na dva ločena sveta - svet aplikacij Metro in Classic Desktop. Za preklop med tema dvema okoljima Windows 8 ponuja dve plošči zgoraj levo in

Kako vklopiti lučko na tipkovnici na prenosnem računalniku Lenovo
Večina prenosnikov Lenovo ima osvetlitev tipkovnice, ki olajša tipkanje v temnih prostorih. Naučite se vklopiti lučko na tipkovnici na prenosnem računalniku Lenovo.
-
















![Kako pridobiti točke Snapchat [november 2019]](https://www.macspots.com/img/snapchat/87/how-get-snapchat-points.jpg)
