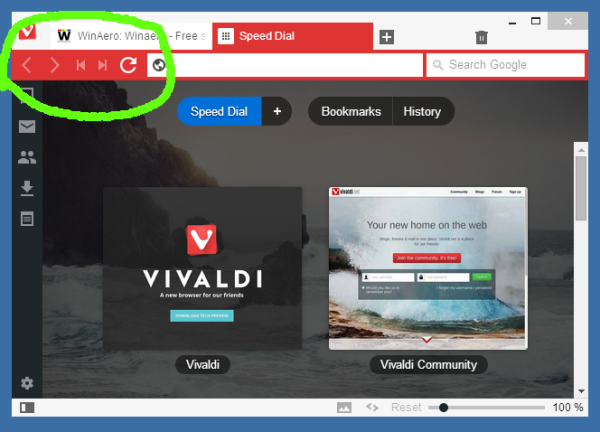Morda obstaja srečanje Zoom, ki ga želite posneti na videoposnetek za prihodnjo uporabo, ali smešen video posnetek, ki ga želite shraniti. Če je tako, je prava pot snemati zaslon naprave Android.

Na srečo je to razmeroma enostaven proces. V tem priročniku si bomo ogledali, kako posneti zaslon s samo napravo in s pomočjo nekaj aplikacij.
Kako posneti zaslon na napravi Android
Najnovejše naprave Android (Android 10 in novejši) imajo vgrajen snemalnik zaslona. Če imate starejšo napravo, boste morali uporabiti aplikacijo drugega proizvajalca, o kateri bomo razpravljali pozneje.
kako narediti posnetek zaslona na snapchatu
Snemanje zaslona na vaši novejši napravi Android vam daje možnost snemanja zaslona z zvokom ali brez njega. Ti koraki vam pokažejo, kako:
- Odprite svojo napravo Android.

- Aplikacija za snemanje zaslona se nahaja na plošči z obvestili. Povlecite to ploščo navzdol, da odprete meni za hitre nastavitve.

- Če te aplikacije še niste uporabljali, se morda ne bo pojavila v tem meniju. Če želite to popraviti, tapnite ikono Prilagodi v spodnjem levem kotu menija. (To je ikona v obliki svinčnika.) Poiščite ikono Screen Recorder in jo povlecite na vrh zaslona. Zdaj se bo prikazal v meniju hitrih nastavitev. Tapnite majhno puščico, da zaprete ta zaslon.
- Dvakrat povlecite zgornjo vrstico z obvestili navzdol (prvič se odpre meni, drugič se odpre), da odprete hitre nastavitve. Nato izberite ikono Screen Record.

- Odločite se, ali želite snemati z vklopljenim zvokom in ali želite, da aplikacija prikazuje, kje se dotaknete zaslona med snemanjem. Če želite omogočiti eno ali obe funkciji, potisnite njuna ustrezna stikala v desno.

- Za začetek snemanja tapnite Začni.

- Ko končate s snemanjem, povlecite navzdol z vrha zaslona in pritisnite rdeče obvestilo snemalnika zaslona z oznako Tapni za ustavitev.

Vaša naprava Android bo te posnetke shranila v vaše predstavnostne datoteke ali privzeto kamero ali galerijo.
Snemanje z uporabo snemalnika zaslona AZ
Če imate napravo Android, ki nima snemalnika zaslona, lahko prenesete različne aplikacije, ki vam bodo pri tem pomagale.
kako videti, koliko pesmi imate na glasbi apple
AZ snemalnik zaslona je ena takih aplikacij. Upoštevajte, da je brezplačen za prenos, vendar vsebuje oglase v aplikaciji. Za majhno plačilo imate možnost nadgraditi na različico brez oglasov. Ponuja vrsto drugih funkcij, vključno s snemanjem posnetkov zaslona in zagonom videoposnetkov v živo. Aplikacija je združljiva z Androidom 5.0 in novejšim. Takole ga uporabljate za snemanje zaslona:
- Prenesite aplikacijo AZ Screen Recorder iz trgovine Google Play. Ko ga namestite, zaženite aplikacijo. Sledite navodilom na zaslonu, ki snemalniku zaslona omogočajo prikaz nad drugimi aplikacijami.

- Na zaslonu se bo prikazala vrsta ikon, ena rdeča in pet manjših belih ikon. Tapnite belo ikono z rdečo kamero v njej.

- Pritisnite Začni zdaj. Zdaj snemate svoj zaslon.

- Ko končate s snemanjem, povlecite navzdol z vrha zaslona. Prikazana bo majhna menijska vrstica AZ snemalnika. Tapnite dve navpični črti za premor ali kvadratno ikono, da ustavite snemanje.

- Vaš videoposnetek se bo shranil v vašo galerijo, ko kliknete Ustavi.

Snemanje z uporabo XRecorderja
XRecorder je še ena aplikacija za snemanje zaslona, ki jo lahko poskusite, če vam AZ Recorder ni všeč. Ponuja podobno funkcionalnost, vendar se nekaterim zdi vmesnik nekoliko bolj prijazen. Brezplačno prenesite aplikacijo iz trgovine Google Play ali plačajte majhno pristojbino za odstranitev oglasov v aplikaciji. Za snemanje zaslona uporabite XRecorder:
- Prenesite aplikacijo iz trgovine Google Play in jo namestite. Ko je nameščen, zaženite aplikacijo.

- Na dnu zaslona kliknite Video in nato pritisnite Snemaj, da začnete snemati zaslon.

- Če povlečete navzdol senčnik za obvestila na vrhu zaslona, boste lahko začasno ustavili ali popolnoma ustavili snemanje.

Aplikacija vam omogoča tudi izbiro različnih nastavitev, vključno z omogočanjem ali onemogočanjem zvoka in spreminjanjem orientacije posnetka. Za posnetke zaslona lahko uporabite tudi XRecorder.
kako obnoviti zavihke na krom -
Snemanje z uporabo iger Google Play
Kot igralec iger boste morda želeli posneti zaslon med igranjem igre, ki ga lahko pozneje naložite v YouTube. Igre Google Play so brezplačna aplikacija, zasnovana posebej za ta namen. Čeprav lahko aplikacija snema samo v ločljivosti 420p ali 720p, ponuja možnost dodajanja katerega koli videa, posnetega s sprednjo kamero. Za snemanje zaslona Android uporabite Igre Google Play:
- Prenesite Igre Google Play iz trgovine Google Play in jih namestite na svojo napravo Android.
- Odprite aplikacijo in izberite igro, ki jo želite igrati. (Izberete lahko vnaprej nameščeno igro ali tisto, ki ste jo prenesli sami.) Nato kliknite sličico igre, da si ogledate podrobnosti, in nato pritisnite gumb za snemanje na vrhu zaslona.

- Nato lahko izberete kakovost videa, preden tapnete Zaženi, da začnete igro. Pojavi se premični video oblaček. To vam omogoča, da izberete svoje nastavitve za video, vključno z mikrofonom in snemanjem. Premaknite mehurček po zaslonu, da ga postavite tam, kjer vam najbolj ustreza.

- Dotaknite se rdečega gumba za snemanje. Trisekundni časovnik se bo sprožil, preden Igre Google Play začnejo snemati vaš zaslon. Če se dotaknete istega gumba, boste ustavili snemanje. Prav tako lahko povlečete plavajoči mehurček čez X na sredini zaslona, da končate snemanje.

Snemanje končano
Snemanje zaslona na vaši napravi Android je razmeroma preprosto, ko morate slediti pravilnim korakom. Ne glede na to, ali uporabljate vgrajeno aplikacijo v novejši napravi Android ali prenesete aplikacijo drugega proizvajalca, se boste kmalu znašli.
Edina stvar, ki vas bo morala skrbeti, je, kateri posnetek boste naložili v YouTube!
Ali ste snemali zaslon Android z vgrajeno aplikacijo ali aplikacijo drugega proizvajalca? Ali ste uporabili metodo, podobno tistim, ki so prikazani v tem priročniku? Sporočite nam v spodnjem razdelku za komentarje.