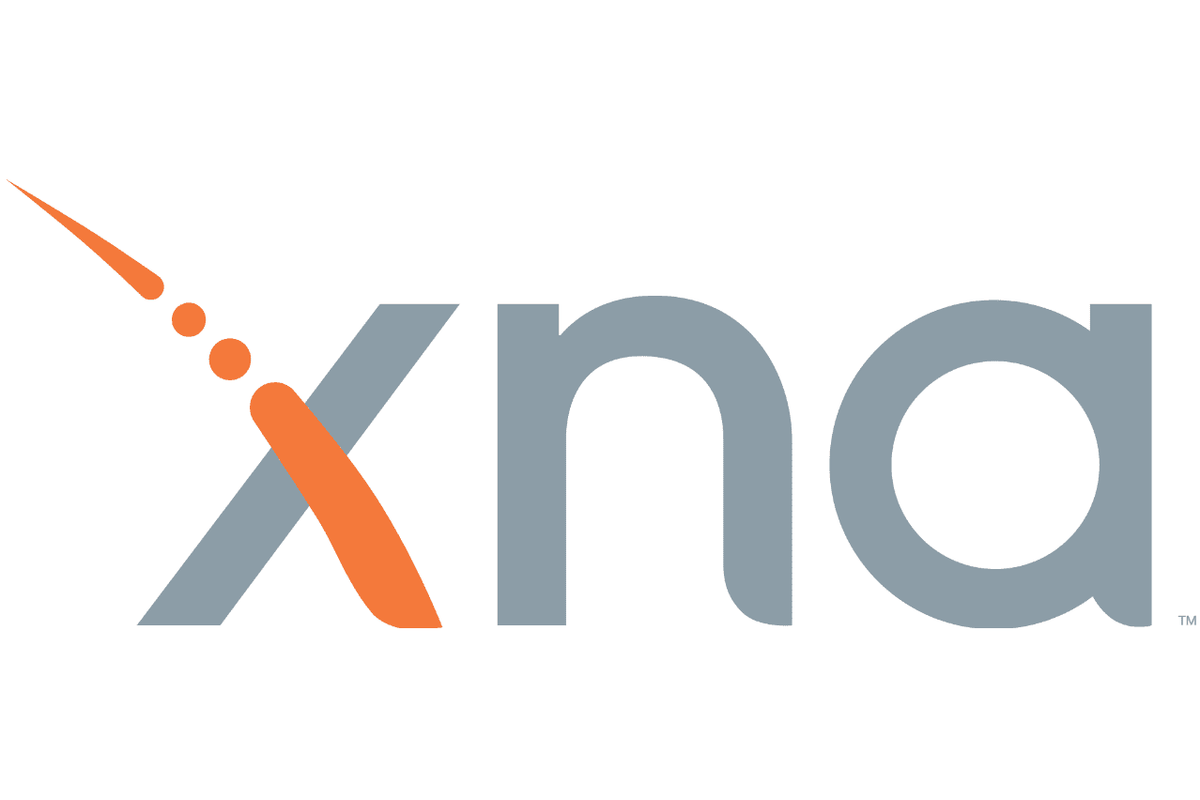Upravljanje dokumentov je ena najpomembnejših stvari v SharePointu. V poslu se dokumenti pogosto razvijajo. Lahko začnejo na OneDrive za podjetja in končajo na spletnem mestu organizacije. Dokumenti se pogosto spreminjajo, zato je poznavanje podrobnosti premikajočih se dokumentov v SharePointu ključnega pomena.
kako povežem chromecast z wifi -

Več načinov za to
Vsi, ki so delali v SharePointu, vedo, da lahko določeno nalogo opravite na veliko načinov. Premikanje dokumentov ni nobena izjema. Ali boste na koncu uporabili File Explorer ali Migration Tool, je odvisno od številnih dejavnikov, kot so število premaknjenih dokumentov, pomembnost hrambe zgodovine različic, metapodatki in še več.
1. Raziskovalec datotek
Če želite dokument premakniti z Raziskovalcem, odprite knjižnico ciljne in izvorne dokumentacije (ni pomembno, ali gre za isto spletno mesto). Izberite File Explorer v spustnem meniju. To odpre pogled raziskovalca za vsako knjižnico. Uporabite povleci in spusti, da premikate elemente med dvema pogledoma raziskovalca.
Mape in datoteke lahko premikate in ohranite vrste vsebine, če imata izvorni in ciljni položaj definirane vrste vsebine. Ta metoda obdrži tudi metapodatke po meri, če sta izvorna in ciljna lokacija določena z istimi metapodatki.
Vendar je postopek ročen in gre bolj za kopijo kot za premik, kar pomeni, da morate po selitvi izvorne elemente izbrisati. Ne hrani zgodovine različic ali ustvarjenih, ustvarjenih, spremenjenih in spremenjenih z lastnostmi.
2. Premakni se na / Kopiraj v
Čeprav je uporaben in preprost, Premakni se na in Kopiraj v ukazi so na voljo samo v SharePoint Online. Ta možnost omogoča premikanje dokumentov iz storitve OneDrive for Business ali SharePoint na cilj v SharePointu ali OneDrive. Izberite datoteko in kliknite enega od obeh ukazov. The Premakni se na možnost bo dokument z zaščito pred metapodatki in zgodovino različic premaknila v drugo mapo v isti knjižnici, v drugo knjižnico ali na drugo spletno mesto.

Ta metoda je kot nalašč za končne uporabnike, saj je preprosta in enostavna. Omogoča kopiranje in premikanje datotek in map. Najboljše je, da ohrani vrste vsebine, zgodovino različic metapodatkov po meri,inustvarili, ustvarili, spremenili in spremenili lastnosti. The Kopirati za ukaz pa ohrani le najnovejšo različico - glavna slabost je očitno dejstvo, da je ta metoda izključna za SharePoint Online.
3. Upravljanje vsebine in strukture
Če omogočite funkcijo založniške infrastrukture SharePoint Server, boste med navigacijo na povezavo Upravljanje vsebine in strukture videli Administracija spletnega mesta . S to funkcijo lahko premikate / kopirate dokumente. To je eden najboljših vdorov, ki vam bo pomagal hkrati premikati več dokumentov, hkrati pa bo ohranil zgodovino različic, ki so jih ustvarile, ustvarile, spremenile in spremenile lastnosti. Vsebina in metapodatki se obdržijo tudi s to metodo.
Vendar pa boste morali vklopiti funkcijo založništva. Tudi takrat ne boste mogli premakniti več map. Morda je največja slabost te metode ta, da moraš biti lastnik spletnega mesta, da jo uporabiš. Oh, in deluje samo na enem mestu.
4. Organizator vsebine
Preprosto aktivirajte funkcijo Organizator vsebine in nato izberite pravila usmerjanja, ki jih želite uporabiti, in dokument, ki ga želite premakniti, shranite v spustno knjižnico. Ta metoda omogoča tudi premikanje dokumentov na katero koli drugo spletno mesto. Nastavitev sicer traja nekaj časa, vendar to morate storiti le enkrat. Prav tako ohrani vrste vsebine in metapodatke po meri.
Čeprav ne ohranja zgodovine različic in zahteva skrbnika, ima uporabno funkcijo, ki omogoča usmerjanje dokumenta v mapo.

5. SharePointovo orodje za selitev
Microsoft ve, da je premikanje dokumentov v SharePointu lahko nekoliko zapleteno. Zato je podjetje pripravilo brezplačno SharePointovo orodje za selitev . To orodje obravnava vse, od majhnih do obsežnih selitev, ki lahko vključujejo datoteke, mape in celo sezname s spletnega mesta SharePoint. Elementi se premaknejo v OneDrive ali SharePoint.
Najbolj očitna prednost te metode je sposobnost orodja, da obvladuje velike migracije. Je tudi zelo prilagodljiv in ohranja zgodovino različic. Vendar pa ni združljiv z različicami SharePointa pred letom 2013. Nekateri tuji migracijski izdelki so bistveno bolj prilagodljivi.
6. Izdelki tretjih oseb
Večina kakovostnih izdelkov za selitev dokumentov tretjih oseb ni brezplačna, vendar se ponavadi izkažejo fantastično, zlasti pri obsežnih migracijah. Ponavadi so prilagodljivi in zelo prilagodljivi. Večina teh izdelkov lahko obdrži vse, vključno z vrstami vsebine, metapodatki, vsemi lastnostmi in zgodovino različic.
Po drugi strani pa ta metoda stane. Ko upoštevate dejstvo, da plačujete za orodje, ki vam bo pomagalo pri premikanju dokumentov, se boste začeli spraševati, zakaj SharePoint še nima uporabniku prijazne možnosti. Druga slabost tukaj je, da izdelki drugih proizvajalcev zahtevajo skrbnika, da jih konfigurira in zažene.
7. Rešitev po meri
Končno lahko svojo lastno rešitev kodirate z različnimi tehnikami, kot je REST API. Končnemu uporabniku ni treba ničesar usmerjati, lahko prilagodite, kolikor želite, in poskrbite, da bo vse ostalo v dokumentih. Po drugi strani pa morate biti sposobni kodirati in porabiti nekaj časa za pisanje in vzdrževanje kode, kar je lahko v času posodobitev izdelka še posebej zapleteno.

Izberite svojo metodo
V SharePointu je še več načinov za premikanje dokumentov, vendar bi morali pokrivati večino vaših potreb. Najprej razmislite, kaj potrebujete, in kmalu boste natančno vedeli, katero metodo uporabiti za vsako.
Katera od teh metod vam je ljubša? Ste jih uporabili več? Pogovorite se.