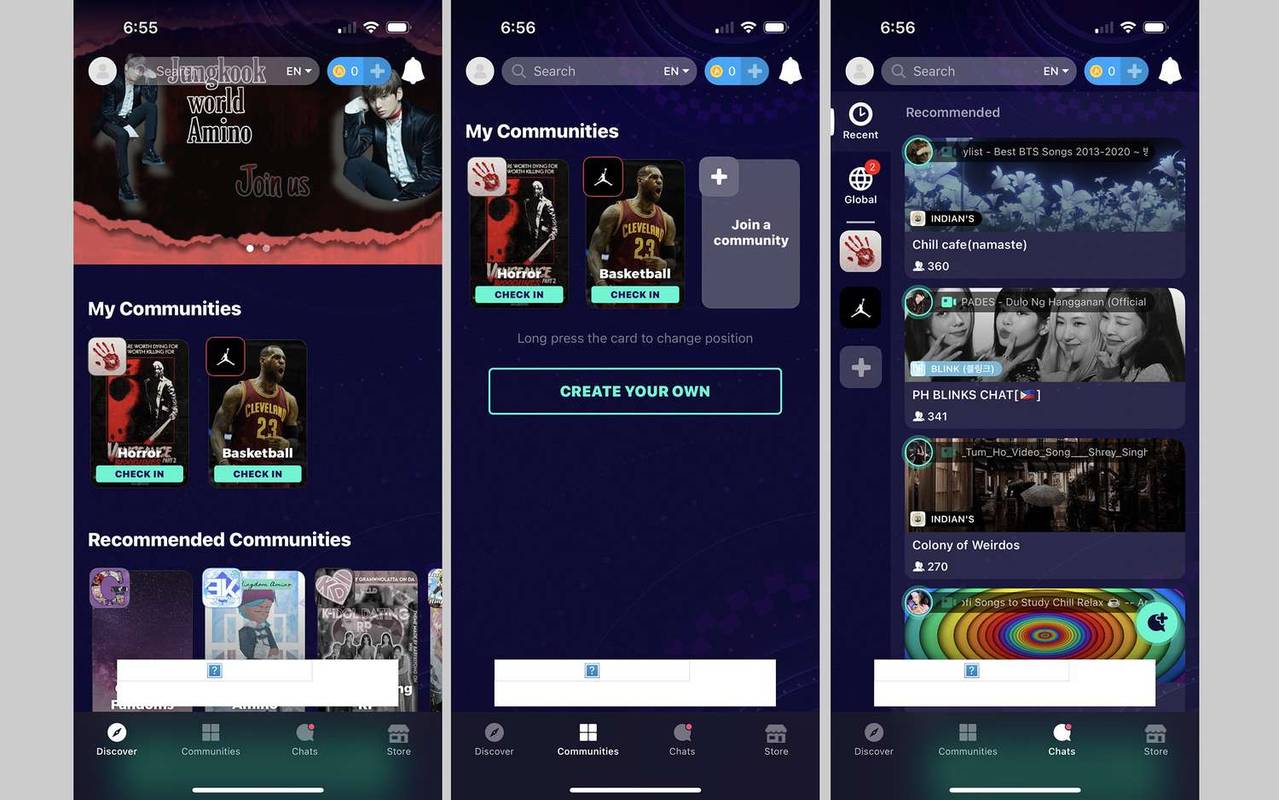Če veliko igrate na svojem računalniku, veste, kako pomembna je sistemska zakasnitev za vašo zmogljivost. Visoka zakasnitev sistema lahko negativno vpliva na odzivnost računalnika.

Na srečo, če imate grafično kartico NVIDIA, lahko znižate zakasnitev za do 33 %, ne da bi pri tem ogrozili grafično kakovost ali ločljivost. Nadaljujte z branjem, če želite izvedeti več o načinu nizke zakasnitve NVIDIA, kako ga vklopiti in ali naj ga pustite vedno vklopljenega.
Ali naj uporabljam način nizke zakasnitve z NVIDIA?
Način nizke zakasnitve NVIDIA je bil zasnovan tako, da igralcem omogoči hitrejši odziv pri vnosu igre. Tradicionalno grafični motorji postavljajo okvirje v čakalno vrsto, da jih grafični procesorji upodabljajo. Nato so okvirji upodobljeni za osebni računalnik, ki vam jih prikaže.
Način nizke zakasnitve spremeni ta proces z zagotavljanjem okvirjev za predhodno upodabljanje in tako prepreči, da bi čakalna vrsta postala prenatrpana. S predložitvijo okvirjev, tik preden so potrebni v čakalni vrsti, ta način bistveno zmanjša zakasnitev sistema.
Posledično bo vaše igranje veliko bolj gladko, zaradi česar bo igranje bolj prijetno. Nizka zakasnitev je najbolj učinkovita pri igrah, vezanih na GPU, ki uporabljajo hitrost sličic od 60 do 100 FPS.
Način nizke zakasnitve lahko omogočite za vse grafične procesorje NVIDIA GeForce. Vendar bo deloval le, če vaša igra poganja DirectX 9 ali 11.
Najboljši način ukrepanja je omogočiti ta način v vašem sistemu in preizkusiti svoje najljubše igre. Hitro se boste prepričali, ali ta način pomaga vaši konfiguraciji.
Na žalost obstajajo primeri, ko bo način nizke zakasnitve NVIDIA naredil več škode kot koristi. Tega načina ne smete uporabljati, če:
- Igrate igre Vulkan ali igre, ki uporabljajo DirectX 12. Te igre se same odločijo, kdaj postaviti okvirje v čakalno vrsto, zaradi česar je način nizke zakasnitve neučinkovit.
- Igra, ki jo igrate, začne jecljati bolj kot običajno, kar pomeni, da vaš CPE ne more dohajati.
- Igrate dirkalne igre, saj lahko nizka zakasnitev uniči potopitev.
- Povzroča bistveno večjo porabo energije.
Kako omogočiti način nizke zakasnitve NVIDIA
Preden omogočite način nizke zakasnitve, se prepričajte, da ste namestili najnovejše gonilnike za svojo grafično kartico NVIDIA. V nasprotnem primeru ne boste mogli videti nastavitev, potrebnih za omogočanje načina nizke zakasnitve.
Gonilnike lahko prenesete neposredno iz spletno mesto NVIDIA. Ko so gonilniki posodobljeni, sledite tem korakom, da omogočite način nizke zakasnitve NVIDIA:
- Z desno miškino tipko kliknite namizje.
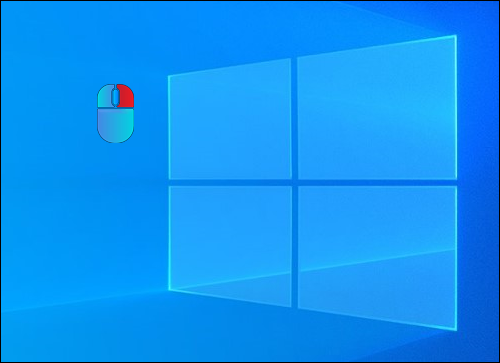
- V spustnem meniju izberite možnost »Nadzorna plošča NVIDIA«.
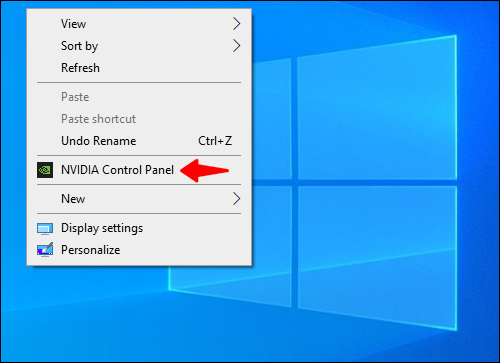
- Pomaknite se do razdelka »Nastavitve 3D« na levi stranski vrstici.
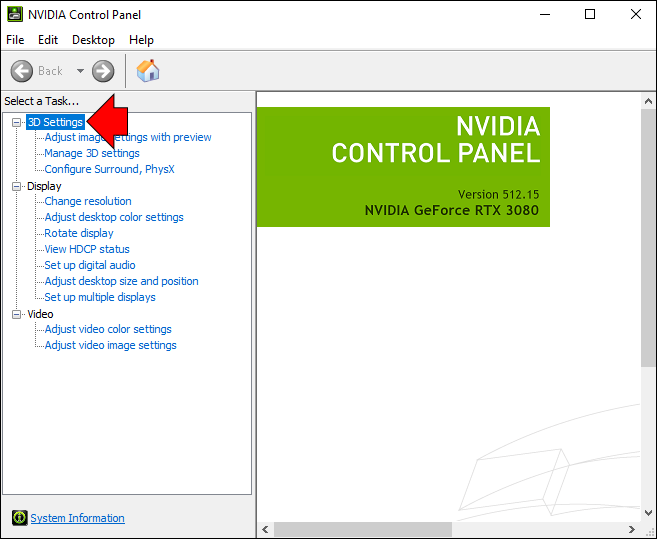
- Kliknite možnost »Upravljanje nastavitev 3D«.
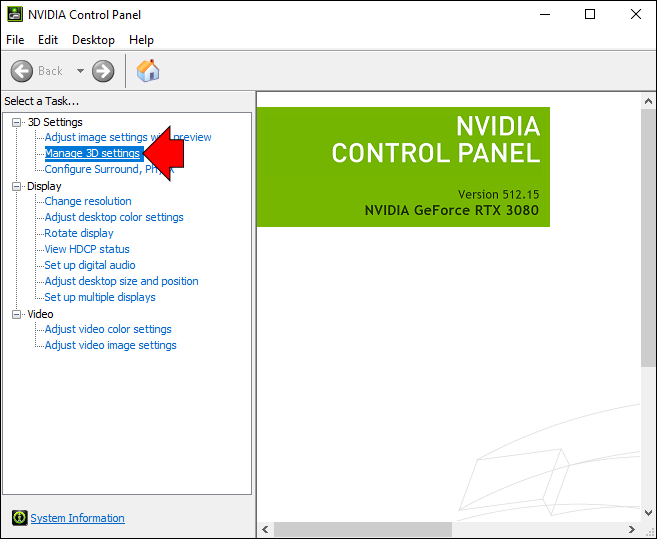
- Pojdite na razdelek »Nastavitve« v oknu »Upravljanje nastavitev 3D«.
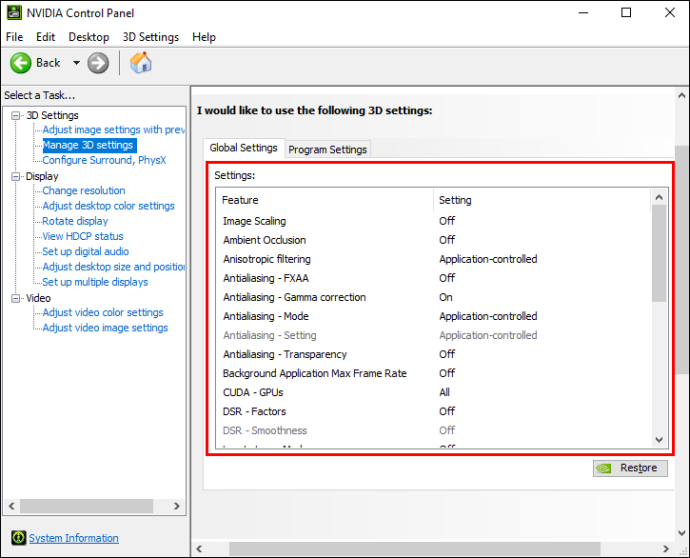
- Na seznamu možnosti izberite »Low Latency Mode«.
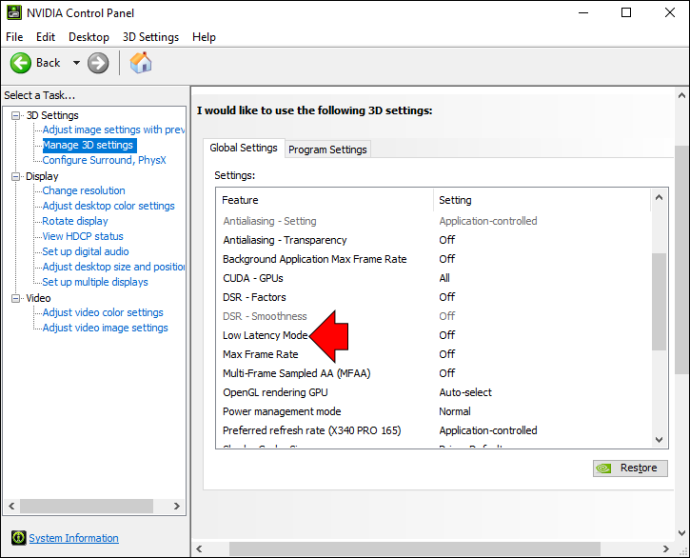
- Uporabite spustni meni poleg imena načina, da izberete možnost »Ultra«.

- V spodnjem desnem kotu okna kliknite gumb »Uporabi«.
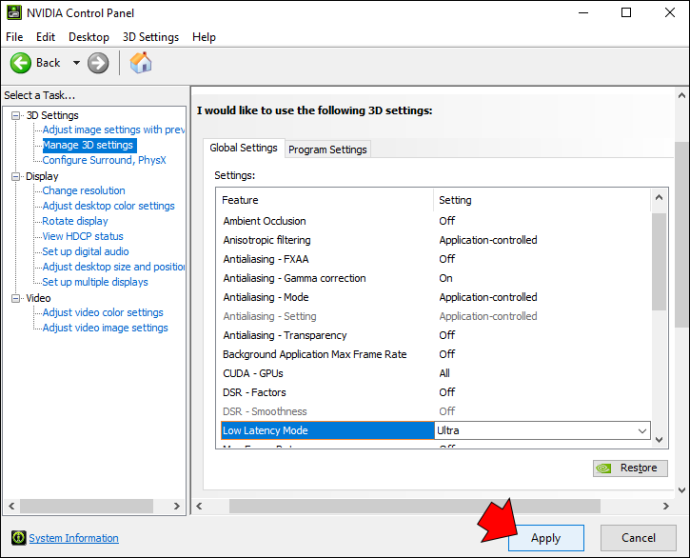
Ko gumb Uporabi izgine, se aktivira način nizke zakasnitve in lahko začnete igrati.
V spustnem meniju poleg možnosti nizke zakasnitve bodo prikazane tri možnosti. Evo, kdaj uporabiti vsakega od njih:
- Izklopljeno: to možnost uporabite, če vam način nizke zakasnitve ne ustreza. Ko ga izklopite, bo motor igre čakal v čakalno vrsto od enega do treh okvirjev za največje upodabljanje.
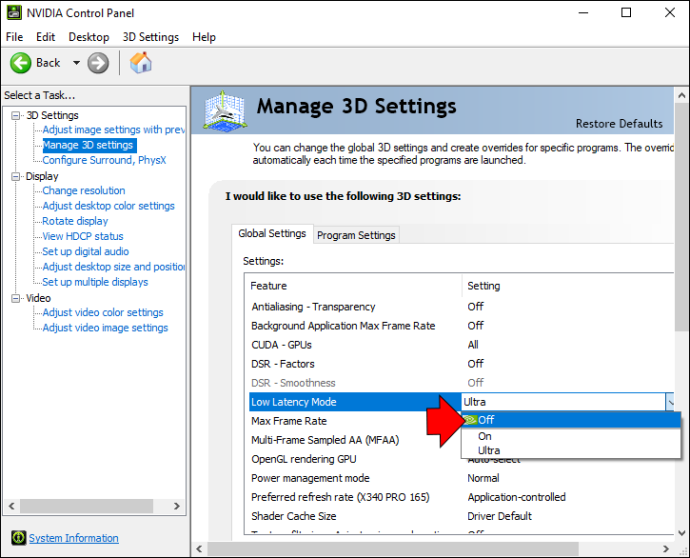
- Vklopljeno: poskusite to možnost, če način ultra nizke zakasnitve povzroči, da vaša igra zatika. Ta način omejuje čakalno vrsto na en okvir.
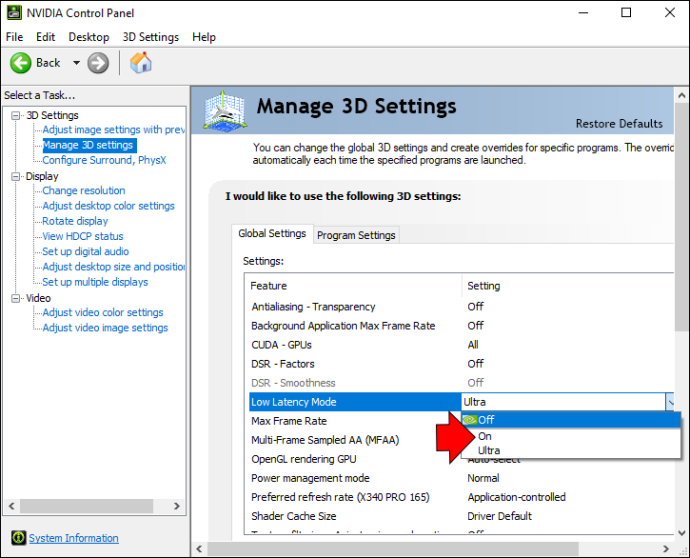
- Ultra: Ta način uporabite v vseh drugih igralnih situacijah. Predloži okvir pravočasno, preden GPE začne upodabljati.

Kaj še lahko storim za optimizacijo zakasnitve?
Če želite čim bolj zmanjšati zakasnitev, lahko storite več drugih korakov za optimizacijo zakasnitve.
Ključno je ciljati na vsak del sistemske zakasnitve, kar vključuje optimizacijo:
- Periferna zakasnitev
- zakasnitev računalnika
- Zakasnitev prikaza
Kako optimizirati periferno zakasnitev
Periferna zakasnitev se nanaša na optimizacijo perifernih naprav, kot sta miška in tipkovnica. Na čas obdelave teh naprav vpliva več dejavnikov:
- Mehanski deli, ki se uporabljajo za zunanje naprave
- Tehnike, uporabljene za zaznavanje klikov
- Hitrost glasovanja naprave
Za optimizacijo miške in tipkovnice lahko storite naslednje:
zaženi raziskovalec kot skrbniški Windows 10
- Povečajte stopnjo anketiranja vaše naprave
Ta stopnja določa, kako pogosto vaš računalnik zahteva informacije od zunanje naprave. Višja kot je stopnja anketiranja, hitreje lahko naprave dostavijo klike v vaš računalnik.
- Kupite miško in tipkovnico z nižjo zakasnitvijo

Na splošno imajo te zunanje naprave zakasnitev od ene do 20 milisekund. Vendar ne pozabite, da zakasnitev ne bi smela biti odločilni dejavnik pri nakupu spodobne igralne miške. Upoštevati morate tudi težo, brezžično podporo, slog, ki se prilega vaši roki, in največjo stopnjo glasovanja.
Kako optimizirati zakasnitev računalnika
Zakasnitev računalnika običajno največ prispeva k skupni zakasnitvi sistema. Kot tak je ključnega pomena za nemoteno delovanje igre. Način nizke zakasnitve NVIDIA se uporablja za optimizacijo natančno te zakasnitve. Vendar omogočanje načina nizke zakasnitve ni edini korak za pomoč pri zaostajanju igre. Naredite lahko tudi naslednje:
- Vklopite način NVIDIA Reflex
NVIDIA Reflex je funkcija, ki je bila predstavljena po načinu nizke zakasnitve NVIDIA. Oba načina delujeta podobno in imata isti cilj – optimizacijo zakasnitve igre. Vendar se je način Reflex izkazal za boljšo možnost za tekmovalne igre. Zaradi tega je zelo priporočljivo, da ga vklopite, če je na voljo v vaši igri.
Če omogočite tako način ultra nizke zakasnitve kot način Reflex, bo slednji preglasil funkcionalnost prvega.
- Vklopite ekskluzivni celozaslonski način
Ta način bo zaobšel sestavljalnik Windows, ki doda zakasnitev.
- Izklop navpične sinhronizacije (VSync)
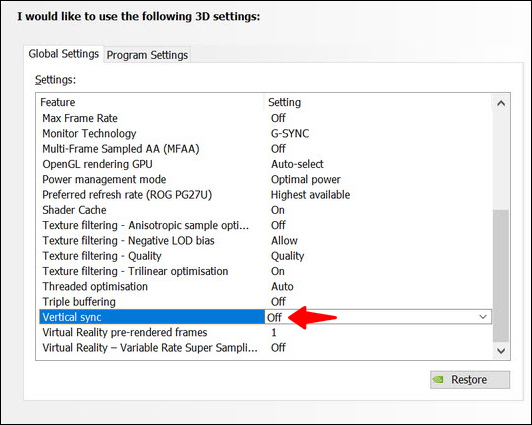
Izklop VSync je ena najstarejših metod za optimizacijo zakasnitve. VSync povzroči čakalno vrsto okvirjev in poveča zakasnitev. Toda ta način tudi preprečuje trganje zaslona, zato imejte to v mislih, ko izbirate prednostne naloge pri igranju.
- Vklopite igralni način Windows
Če omogočite igralni način Windows, vašemu računalniku pomagate pri določanju prednosti procesov, povezanih z vašo igro. Posledično bo CPE ostal osredotočen na simulacijo igre in zbiranje vaših vnosov, s čimer se zmanjša zakasnitev.
- Investirajte v hitrejšo strojno opremo

Če vaša strojna oprema ni na tekočem, lahko storite le toliko, da optimizirate programsko opremo. Zato bi bila najboljša možnost za zmanjšanje zakasnitve v vašem sistemu nakup hitrejše GPE in CPE.
Kako optimizirati zakasnitev zaslona
Zakasnitev zaslona lahko resno moti vaše igranje. Na srečo se je tem težavam mogoče izogniti z optimizacijo zakasnitve prikaza. Naredite naslednje:
- Omogoči največjo hitrost osveževanja
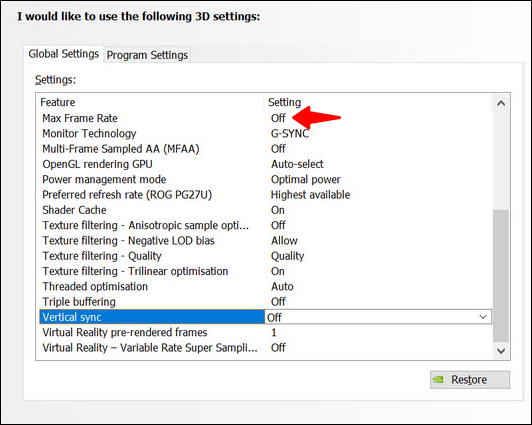
Višja kot je stopnja osveževanja, manjše je tveganje zakasnitve skeniranja zaslona. Razmislite o naložbi v nov monitor, če vaš trenutni zaslon ne podpira visoke stopnje osveževanja.
- Uporabite zmerno količino overdrive
Uporaba nekaj povečanja bo pomagala izboljšati odzivni čas pikslov. Začeti morate na prvi ravni, privzeti nastavitvi za večino monitorjev. Bodite previdni pri povečevanju te količine, saj lahko preveč pospeševanja povzroči zelo moteče učinke na vašem zaslonu.
Nič več zaostajanja
Način ultra nizke zakasnitve NVIDIA vam bo omogočil gladko igranje in se poslovil od nadležnih zakasnitev. Omogočanje tega načina je precej preprosto, kot je pokazal naš vodnik. Poleg tega je onemogočanje načina nizke zakasnitve enako hitro, če naletite na težave z združljivostjo iger.
Pri igranju iger gre za zabavo, zato eksperimentirajte z različnimi načini, dokler ne najdete tistega, ki vam ustreza in vam omogoča, da obvladate katero koli igro.
Ali imate težave z zaostajanjem pri igranju iger na vašem računalniku? Kako se spopadate z visoko latenco? Sporočite nam v spodnjem oddelku za komentarje.