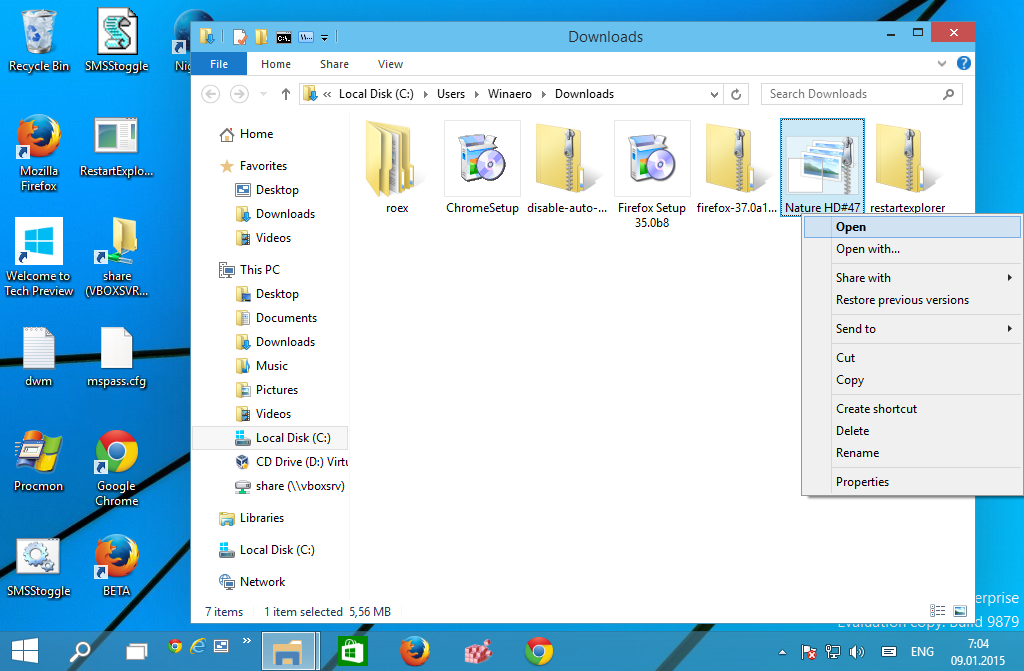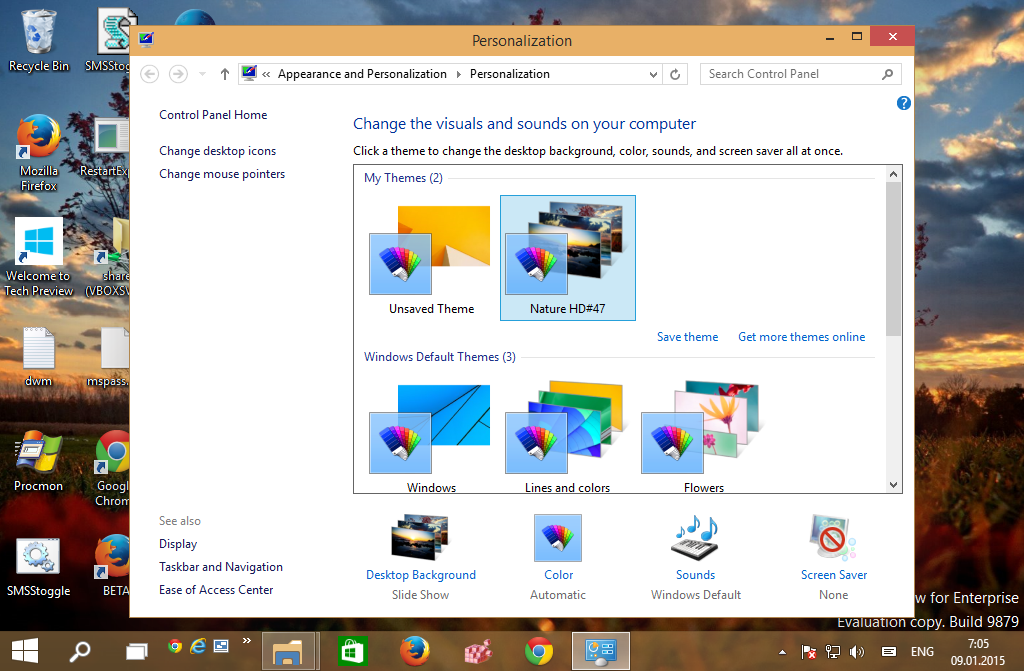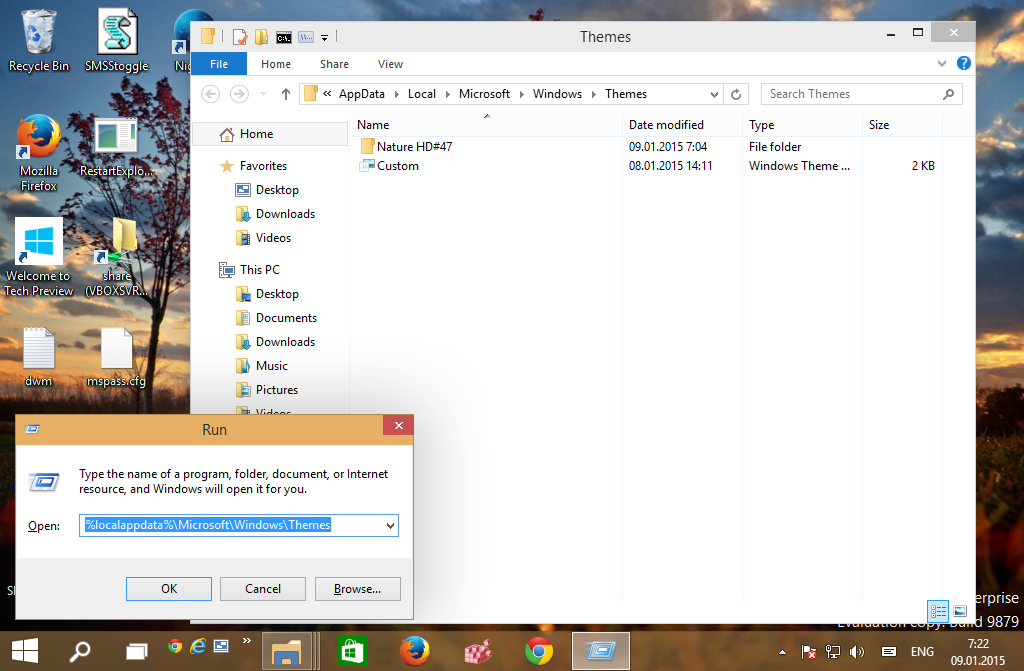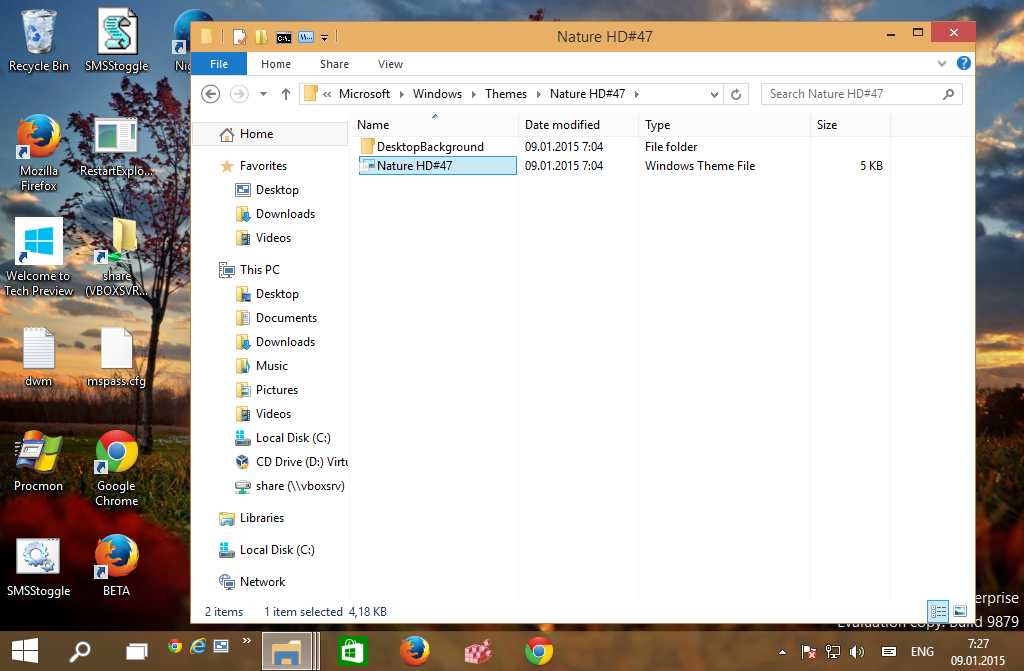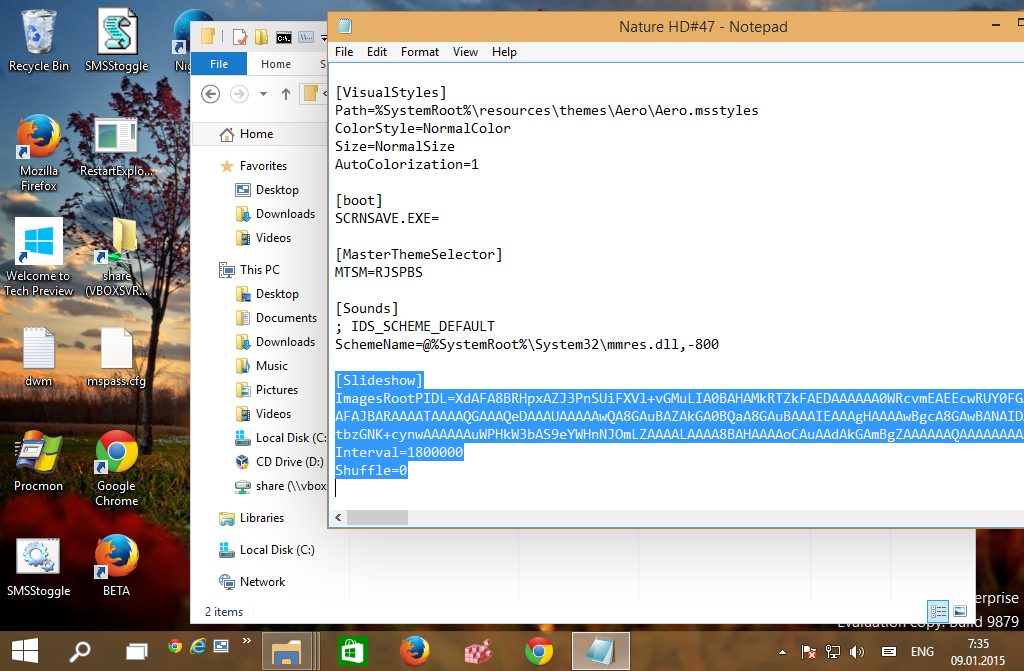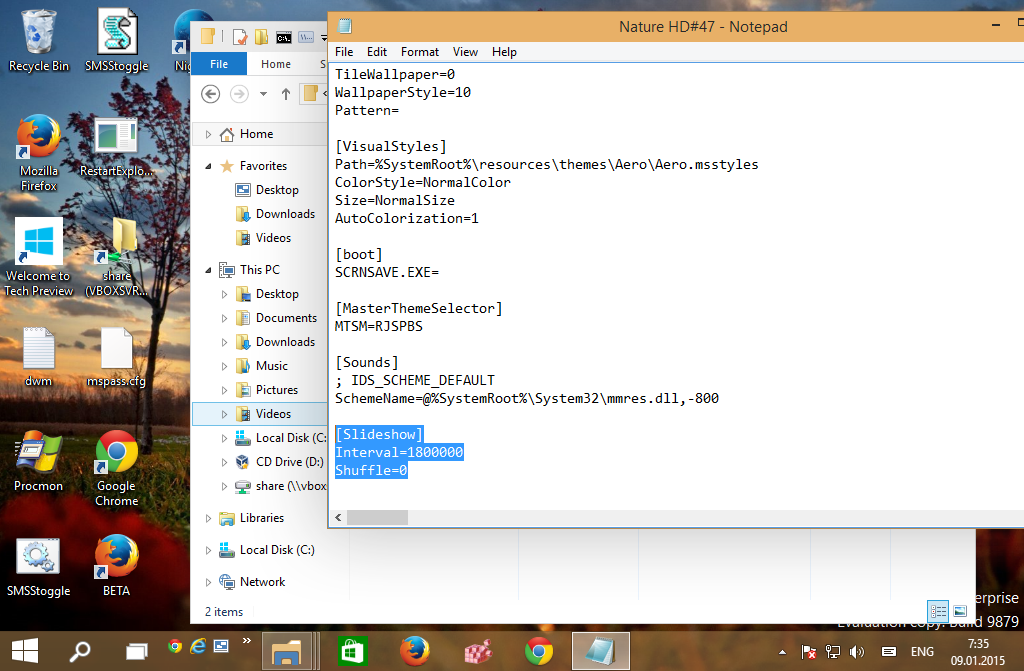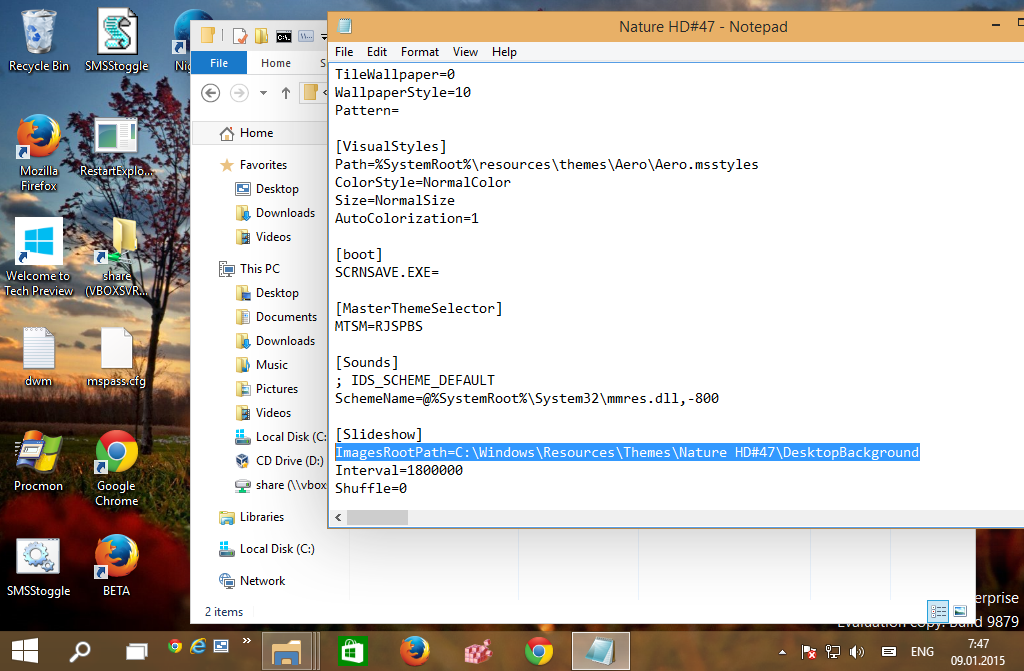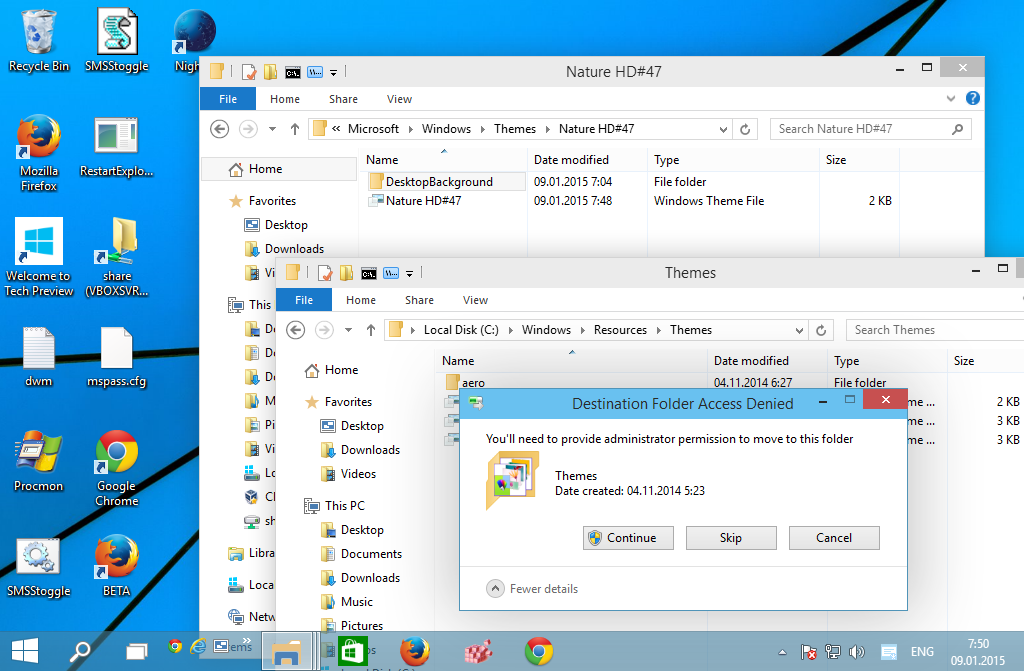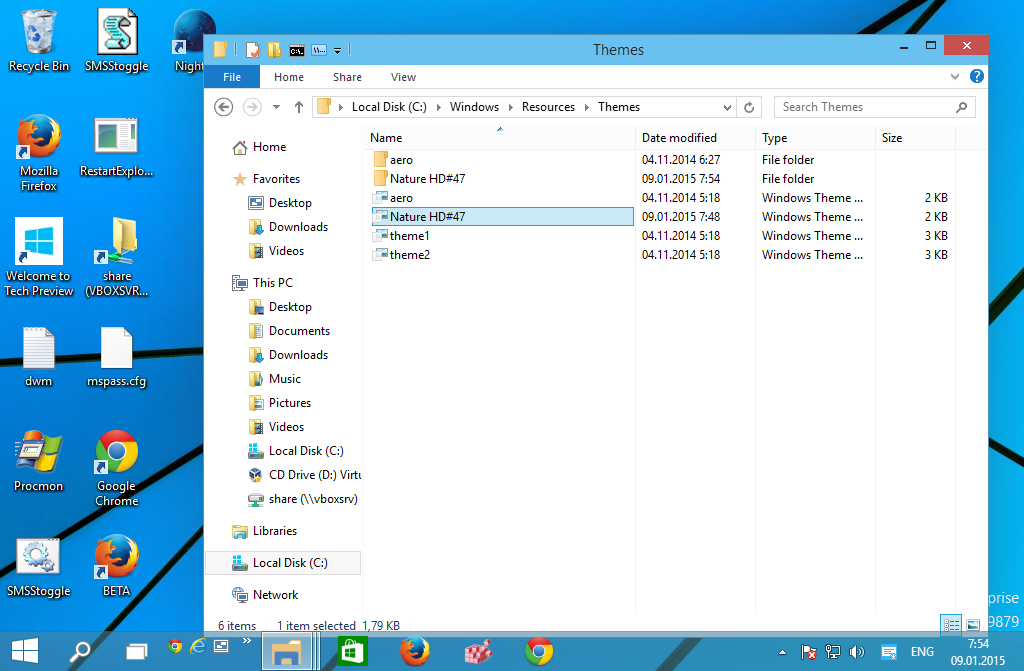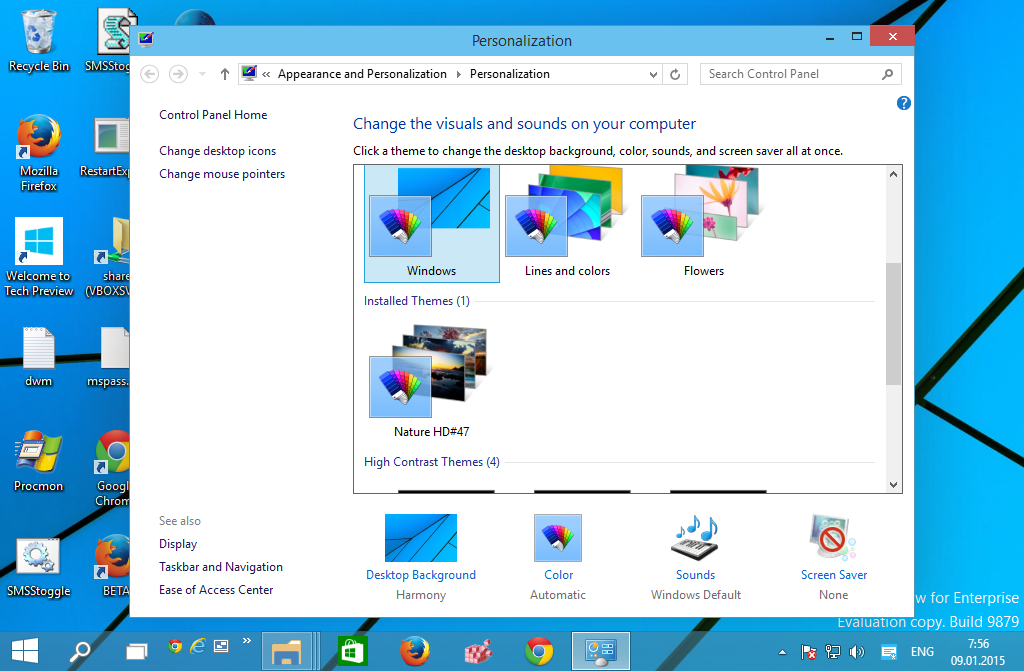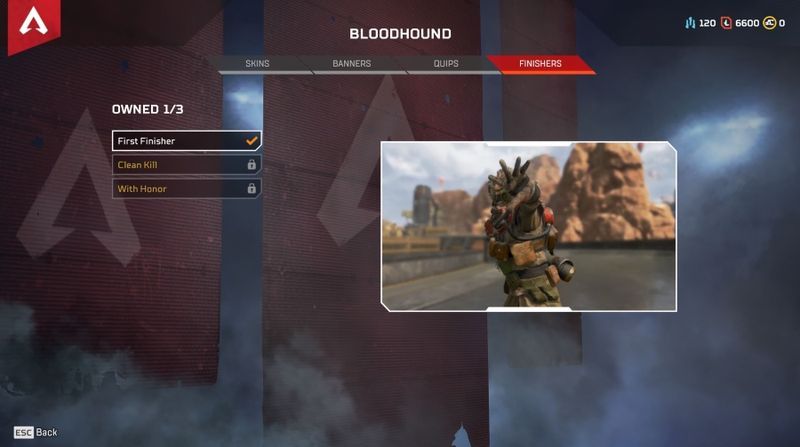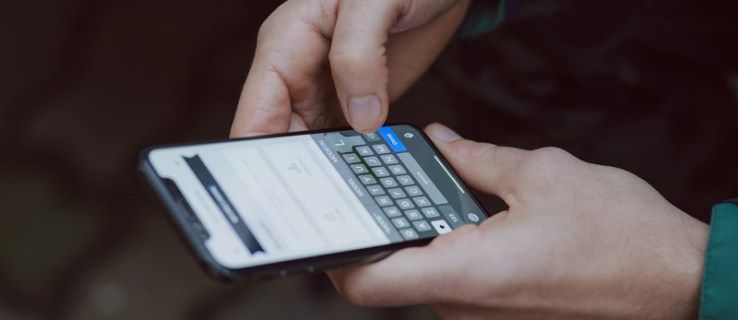Vsakič, ko v Windows 10, Windows 8 in Windows 7 namestite novo temo namizja (themepack), se namesti samo za vaš uporabniški račun. Drugi uporabniki vašega računalnika ne bodo imeli dostopa do nameščene teme. Ko bodo prijavljeni v svoj osebni račun, ga bodo morali znova namestiti. To ni intuitivno in zapravlja tudi prostor na disku. Tukaj je trik za namestitev katere koli teme za vse uporabnike v sistemih Windows 10, Windows 8 in Windows 7.
Oglas
kako izstopiti iz varnega načina ps4
Če želite pokazati, kako lahko namestite temo za vse uporabnike, morate najprej prenesti tematski paket. Vabimo vas, da iz naše ogromne zbirke tem prenesete poljuben tematski paket TUKAJ .

- Dvokliknite datoteko * .deskthemepack ali * .themepack, ki ste jo prenesli. Tema bo nameščena in uporabljena za vaš uporabniški račun. Uporabljam naslednjo temo: Tema Nature HD # 47 . Lahko ga namestite v Windows 10.
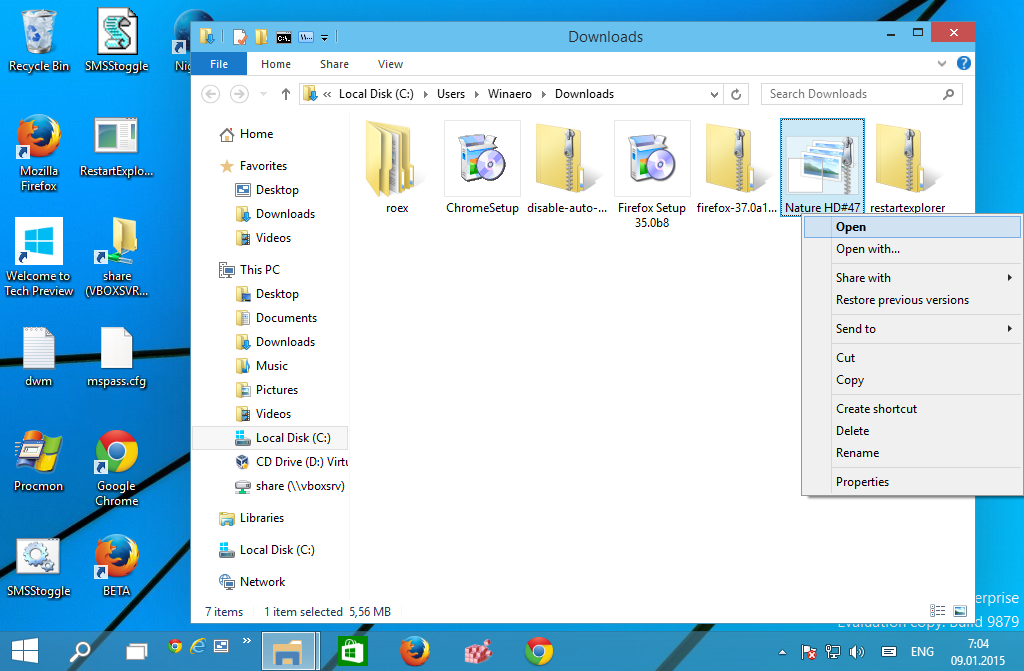
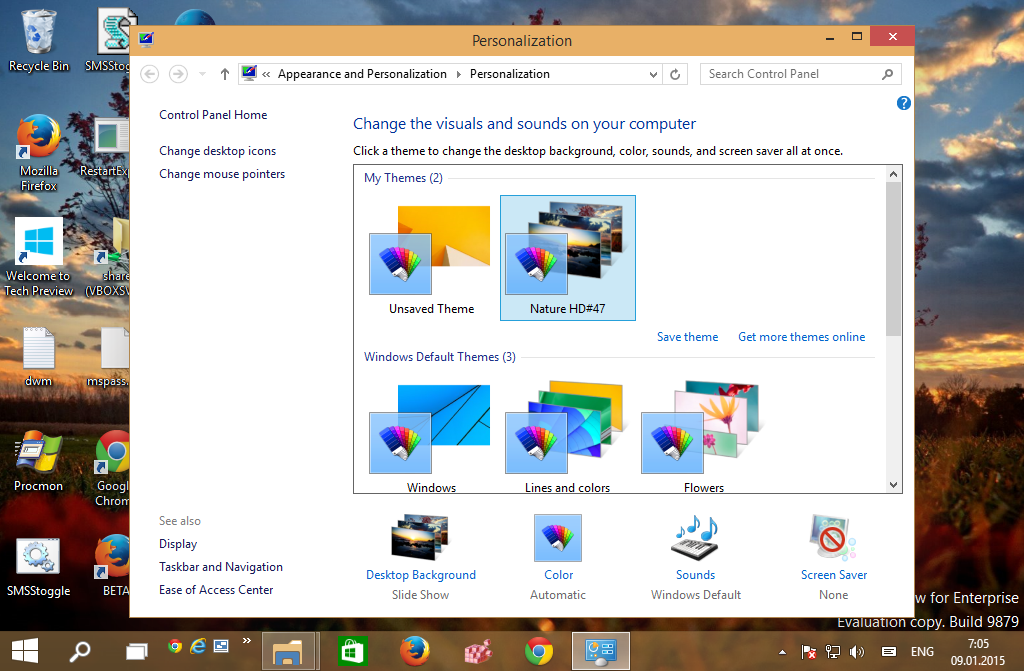
- Vse nameščene teme gredo v naslednjo mapo:
% localappdata% Microsoft Windows Teme
Če ga želite odpreti, na tipkovnici skupaj pritisnite bližnjične tipke Win + R in v polje Zaženi vnesite / kopirajte in prilepite zgornje besedilo.
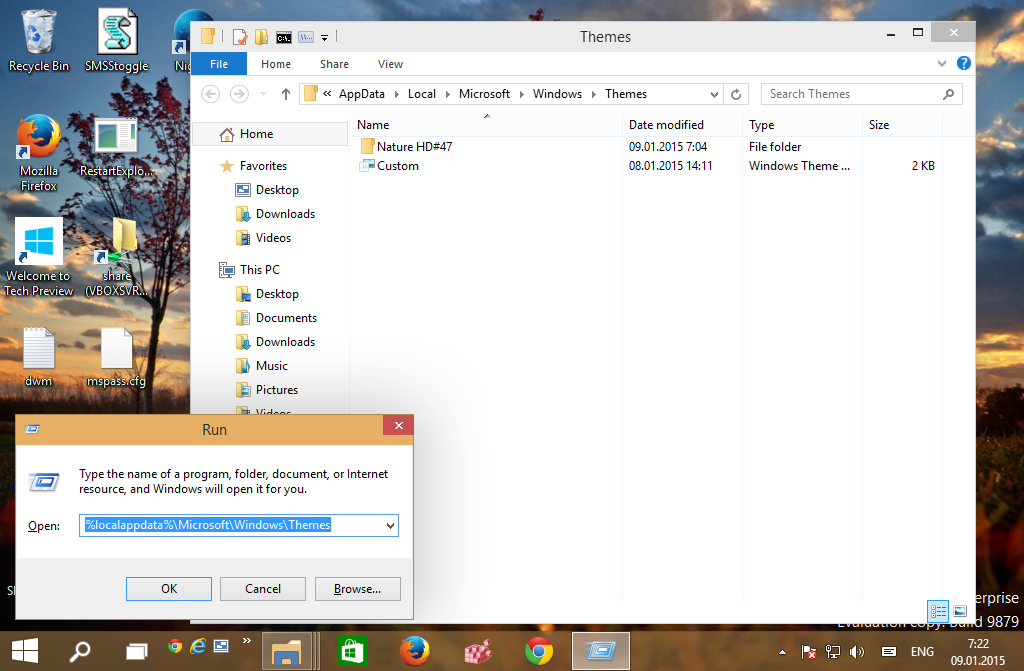
Nasvet: glejte seznam spremenljivk okolja in Osvojite bližnjice za referenco. - Poiščite mapo s temami in jo odprite. Tam boste našli datoteko * .theme:
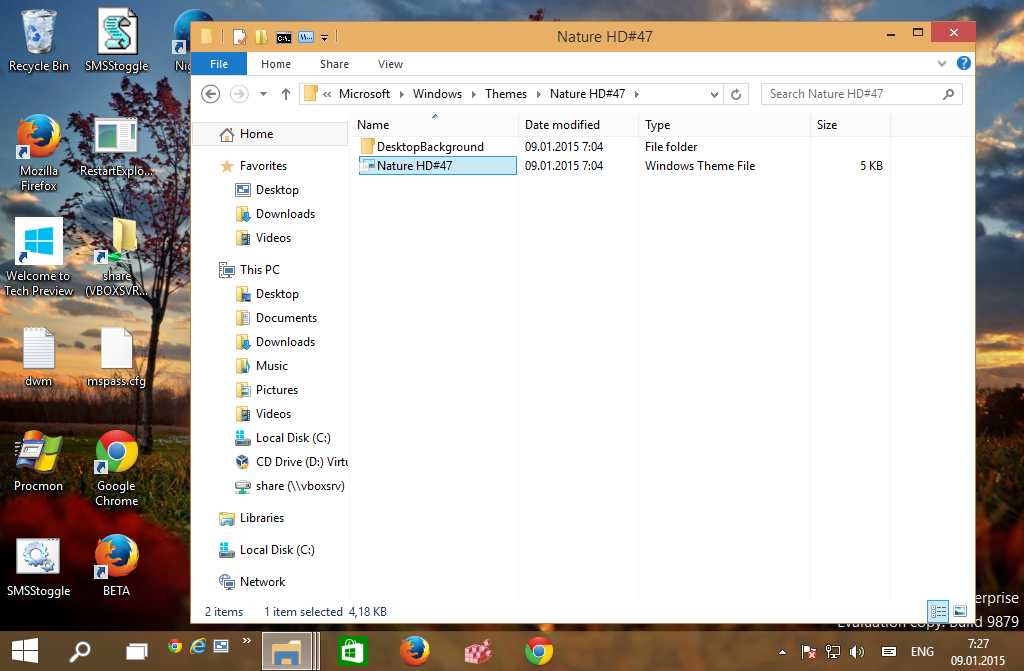
- Zaženite Beležnico in povlecite datoteko * .theme v okno Beležnice, da jo odprete.
- Pojdite na konec datoteke in poiščite razdelek [Diaprojekcija]. Previdno izbrišite vse vrednosti v razdelku [Diaprojekcija] (ne v glavi razdelka) in obdržite tudi naslednje parametre:
Naključni interval
Pred:
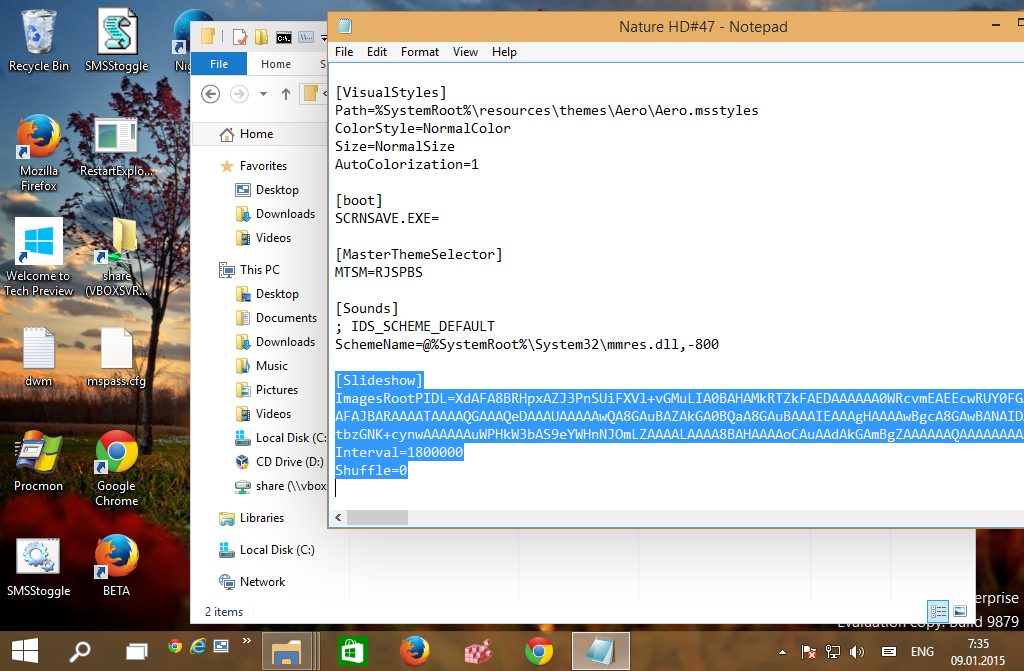
Po:
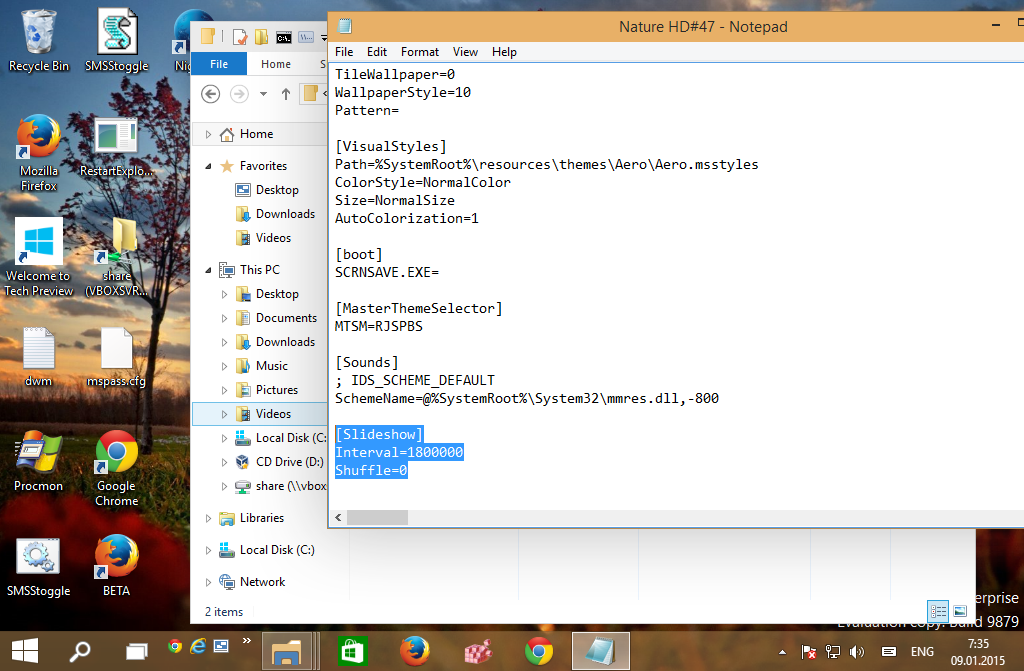
- V razdelek Diaprojekcija dodajte naslednjo vrstico:
ImagesRootPath = C: Windows Resources Themes THEMENAME DesktopBackground
pri čemer je treba THEMENAME pravilno nadomestiti.
Za moj zgornji primer mora bitinikogaršnje nebo naslednji nasveti in triki
ImagesRootPath = C: Windows Resources Themes Nature HD # 47 DesktopBackground
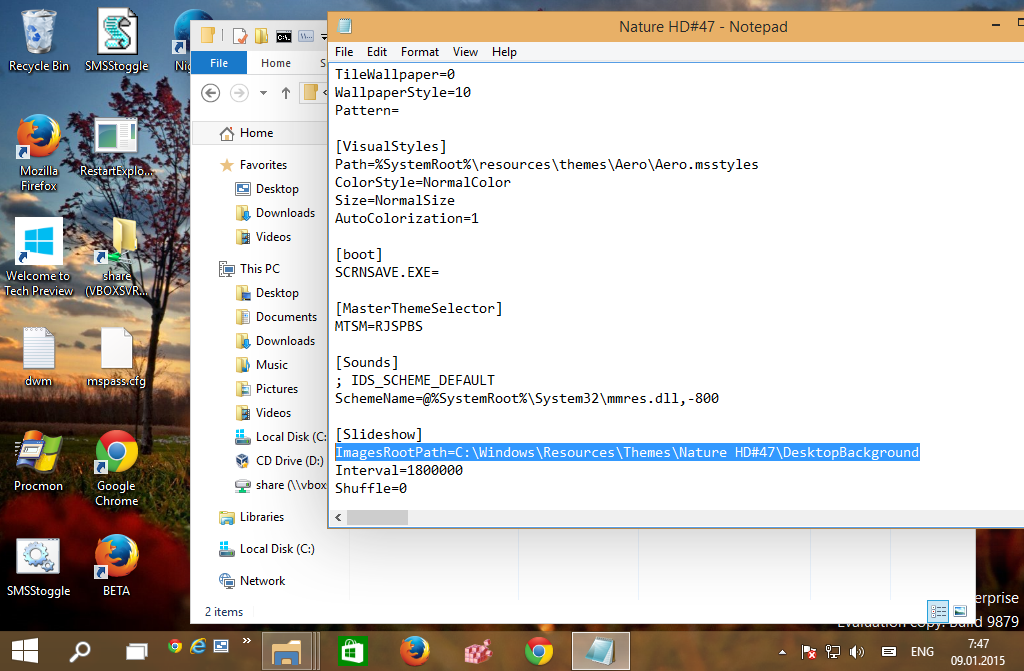
- Uredite parameter ozadja v razdelku [Nadzorna plošča Namizje], zamenjajte njegovo pot iz% localappdata% Microsoft Windows Themes THEMENAME DesktopBackground IMAGEFILE.jpg s C: Windows Resources Themes THEMENAME DesktopBackground IMAGEFILE .jpg.
- Zdaj izrežite mapo THEMENAME DesktopBackground iz% localappdata% Microsoft Windows Themes THEMENAME DesktopBackground in mapo prilepite v C: Windows Resources Themes Nature HD # 47 DesktopBackground. Ob pozivu potrdite zahtevo za UAC:
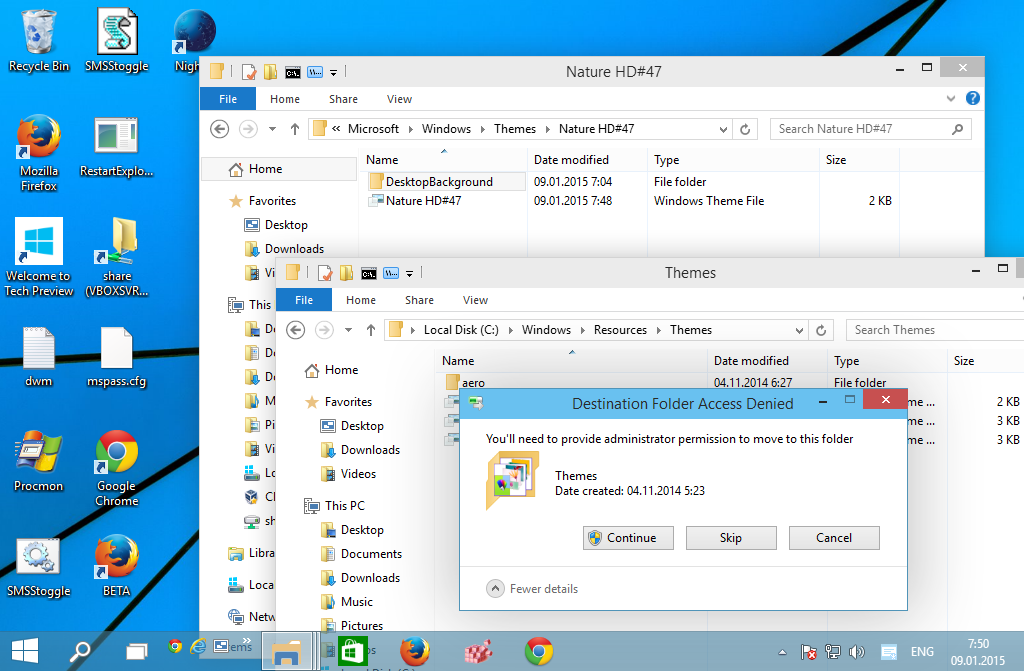
- Končno premaknite datoteko * .theme iz% localappdata% Microsoft Windows Themes THEMENAME v C: Windows Resources Themes.
Dobili boste naslednje datoteke in mape:
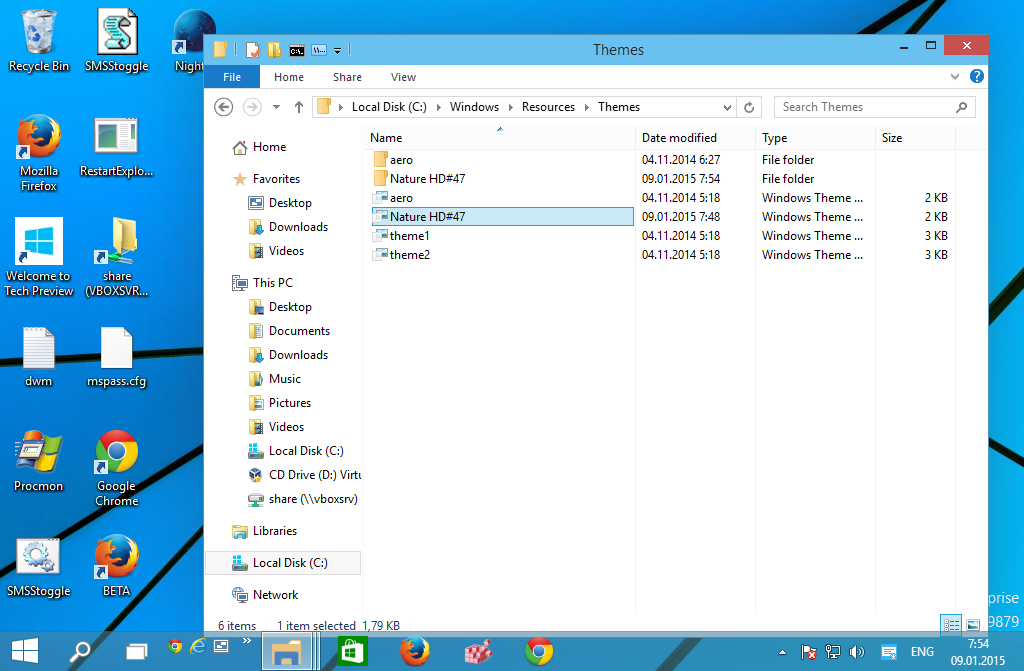
- Odprite nadzorno ploščo za prilagajanje. Tema bo prikazana v razdelku »Nameščene teme« in bo dostopna vsem uporabniškim računom v tem računalniku:
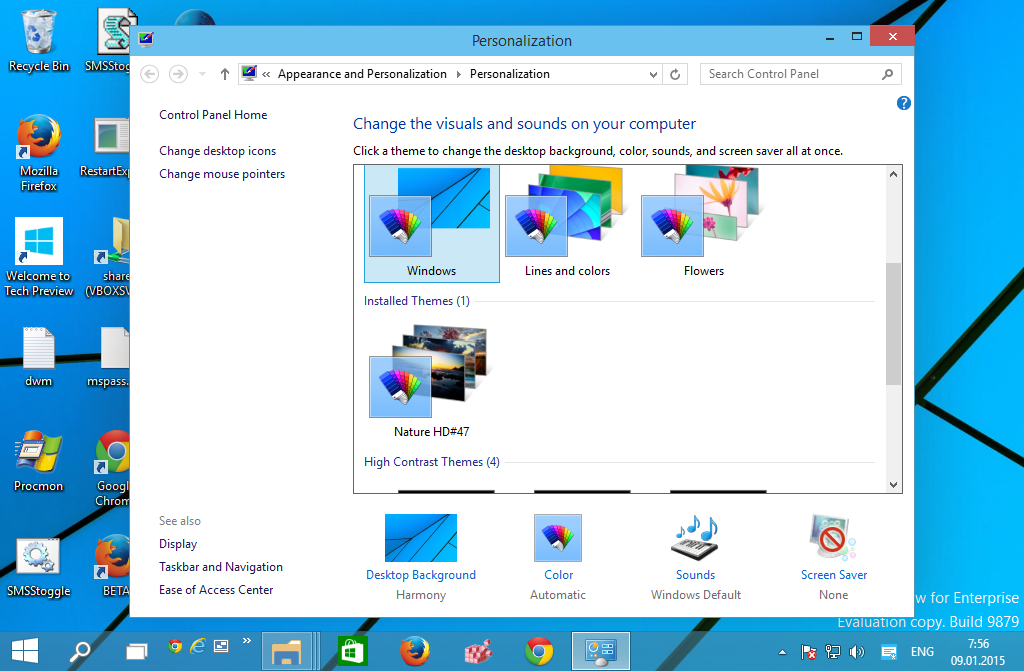
To je to. Končali ste.