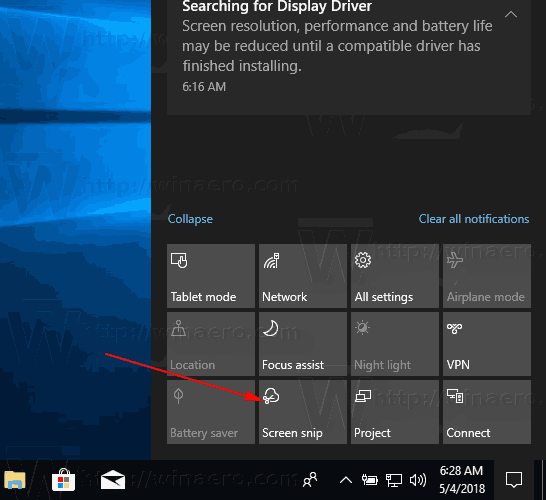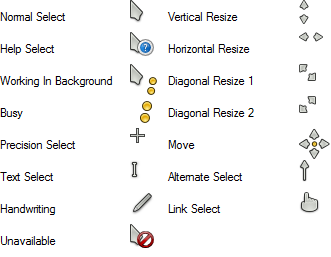Discord je zagotovo ena najboljših aplikacij za glasovno komunikacijo, ki so danes na voljo. Zahvaljujoč super optimizirani kompresiji zvoka lahko zagotavlja neprekinjen, visokokakovosten glasovni klepet tudi pri pretakanju video iger, ki so resnične.
Discord deluje prek navideznih strežnikov, ki usmerjajo komunikacijo neposredno med udeleženci klepeta. Čeprav se morda sliši zapleteno, je pravzaprav precej enostavno nastaviti svoj strežnik Discord. Ne glede na platformo, ki jo morda uporabljate, bo ta članek korak za korakom razložil postopek.
Kako narediti strežnik Discord
Izdelava strežnika Discord je skoraj enaka za vse priljubljene platforme. Uporabite ga lahko v računalnikih z operacijskim sistemom Windows, Mac ali Linux, pa tudi v mobilnih napravah iOS ali Android. Še več, lahko ga celo uporabite prek internetnega brskalnika z dostopom do spletne aplikacije Discord.
Postopek običajno vključuje naslednje korake:
- Namestitev aplikacije Discord.
- Ustvarjanje računa Discord.
- Prijava v Discord.
- Ustvarjanje strežnika.
Seveda se bodo nekateri koraki od platforme do platforme nekoliko razlikovali, zato se bo naslednjih nekaj odsekov poglobilo v to, kaj zahteva posamezna platforma.
Kako narediti strežnik Discord v sistemih Windows in Mac
Če želite uporabiti Discord v računalniku z operacijskim sistemom Windows ali Mac, lahko uporabite njegovo spletno aplikacijo prek brskalnika ali prenesete in namestite namizno aplikacijo. Ko nastavite Discord, bo postopek izdelave vašega prvega strežnika enak, ne glede na različico aplikacije, ki jo uporabljate.
Če želite s pomočjo spletne aplikacije ustvariti strežnik Discord, sledite tem korakom:
- Obiščite https://discord.com/ .

- V glavnem delu zaslona kliknite Open Discord v brskalniku. Če ta gumb ni na voljo, lahko v zgornjem desnem kotu zaslona kliknete Prijava.

- Vnesite svoje uporabniško ime in s puščico v desno kliknite gumb.

- Zdaj boste verjetno morali rešiti izziv reCAPTCHA Nisem robot. Ko boste uspešno prestali test, boste vstopili v aplikacijo Discord.

- Izberite datum rojstva in kliknite Naprej.

- Naslednji zaslon vam omogoča, da ustvarite strežnik iz nič ali uporabite eno od običajnih predlog, kot so igre na srečo, prijatelji itd. Za to vadnico izberite Ustvari svojega.

- Zdaj lahko določite, ali bo ta strežnik namenjen vaši osebni uporabi ali klubu ali skupnosti. Za zdaj izberite Zame in moje prijatelje.

- Naslednji zaslon vam omogoča prilagoditev strežnika. Sliko lahko naložite za strežnik in določite ime strežnika. Ko končate, kliknite Ustvari.

- Kot zadnji korak lahko določite temo za svoj strežnik. Seveda obstaja gumb Preskoči, če tega ne želite storiti zdaj.

- Ko bo to končano, boste videli, da je strežnik pripravljen! obvestilo. Kliknite Vzemi me na moj strežnik! za nadaljevanje.

- Na koncu vam Discord omogoča, da zahtevate strežnik, ki ste ga pravkar ustvarili. Če želite to narediti, boste morali ustvariti račun Discord, tako da vnesete svoj e-poštni naslov in geslo.

Kot lahko vidite, je mogoče ustvariti strežnik, ne da bi ustvarili tudi račun Discord. Če ga nameravate uporabljati v prihodnosti, je najbolje, da zahtevate svoj strežnik in obdržite vse nastavitve, ki ste jih pravkar naredili.
Če želite uporabljati namizno aplikacijo Discord, se postopek nekoliko razlikuje od zgoraj opisanega:
- Obiščite https://discord.com/ .

- V glavnem delu zaslona kliknite gumb Prenesi za ... Spletno mesto bo glede na vaš operacijski sistem prilagodilo besedilo tega gumba. Če na primer uporabljate Windows, se bo prebralo Prenos za Windows.

- Namestitveno datoteko aplikacije bi morali začeti prenašati zdaj, zato počakajte, da se konča. Ker je aplikacija dokaj majhna (približno 65 MB), naj traja največ minuto, da jo prenesete.

- Ko je namestitvena datoteka aplikacije končala prenos, pojdite v mapo Prenosi in dvokliknite datoteko, da začnete namestitev.

- Zdaj bo namestitev prenesla najnovejše posodobitve in odprla aplikacijo, ko bo končana.

- Dobrodošli bi morali nazaj! zaslon. Če še nimate računa za Discord, kliknite gumb Registriraj pod gumbom za prijavo.

- Zdaj vnesite svoj e-naslov, uporabniško ime, geslo in datum rojstva. Ko končate, kliknite Nadaljuj.

- Po tem se prikaže domača stran aplikacije, ki vam omogoča, da začnete uporabljati Discord.

- Preden nadaljujete, preverite svoj e-poštni naslov z Discord:
- Odprite nabiralnik za e-poštni naslov, ki ste ga uporabili za registracijo v Discord.

- Poiščite pošto od Discord z zadevo Preverite e-poštni naslov za Discord in jo odprite.

- Kliknite gumb Preveri e-pošto.

- Odprl se bo nov zavihek brskalnika z napisom Email Verified!

- Kliknite Continue to Discord.

- S tem dejanjem se samodejno odpre spletna aplikacija Discord. Ko se to zgodi, boste verjetno videli Open Discord? obvestilo. Kliknite Open Discord, da se vrnete v aplikacijo. Seveda lahko tudi zaprete ta zavihek in se sami vrnete v aplikacijo. V opravilni vrstici preprosto kliknite ikono aplikacije.
- Odprite nabiralnik za e-poštni naslov, ki ste ga uporabili za registracijo v Discord.
- Ko se vrnete v namizno aplikacijo Discord, boste v meniju na levi strani opazili rumen klicaj. Lebdi nad gumbom Ustvari strežnik. Kliknite.

- Zdaj sledite postopku, kot je razloženo v korakih od 6 do 9 iz prejšnjega oddelka. To vas bo pripeljalo do vašega novega strežnika.
Kako narediti strežnik Discord v Androidu
Če želite najprej narediti strežnik Discord v Androidu, morate v mobilno napravo namestiti aplikacijo Discord Google Play .
zaženite aplikacije iOS v operacijskem sistemu Windows 10
- Ko zaženete aplikacijo, boste morali ustvariti svoj račun Discord, tako da navedete svoj e-naslov, geslo, uporabniško ime in datum rojstva.

- Ko se aplikacija odpre, tapnite meni hamburgerja. To je ikona, ki je videti kot tri vodoravne črte v zgornjem levem kotu aplikacije.

- Zdaj boste videli ikono Ustvari strežnik, ki je videti kot znak plus. Dotaknite se ga.

- Dotaknite se Ustvari strežnik.

- Dodajte sliko za strežnik, poimenujte jo in tapnite Ustvari strežnik.

- Zdaj lahko povabite ljudi, da se pridružijo vašemu strežniku, če uporabljajo Discord. V nasprotnem primeru lahko povezavo delite na dnu zaslona. Ta korak lahko preskočite tako, da tapnete x v zgornjem levem kotu.

In to je to. Vaš novi strežnik Discord je pripravljen.
Kako narediti Discord Server na iPhoneu
Ustvarjanje strežnika Discord v iPhonu ali kateri koli drugi napravi iOS je precej podobno kot v Androidu.
- Prvi korak za ustvarjanje strežnika Discord v iPhonu ali kateri koli drugi mobilni napravi iOS je prenos aplikacije iz Apple App Store .

- Ko namestite aplikacijo, jo zaženite in izpolnite vse zahtevane podrobnosti o sebi.

- Ko je to končano in se aplikacija odpre, tapnite tri vodoravne črte v zgornjem levem kotu.

- Dotaknite se ikone Ustvari strežnik, ki je videti kot znak plus v meniju na levi.

- Zdaj tapnite Ustvari strežnik na dnu zaslona.

- Na naslednjem zaslonu dodajte sliko in ime strežnika. Ko končate, tapnite Ustvari strežnik.

- Za zdaj lahko povabite člane, tako da tapnete Zapri v zgornjem levem kotu.

- Zdaj vas bo aplikacija pripeljala do vašega novega strežnika Discord.
Kako narediti strežnik Discord v Chromebooku
Za vsakogar, ki uporablja Chromebook, lahko strežnik Discord ustvarite na dva načina:
- Z brskalnikom Chrome se pomaknite do Spletna aplikacija Discord . Ta postopek je razložen v prvem delu razdelka Kako narediti strežnik Discord v sistemu Windows in Mac tega članka.
- Namestite Aplikacija za Android iz Googla Play . Če želite to narediti, sledite korakom, opisanim v zgornjem razdelku Kako narediti strežnik Discord v Androidu.
Pri uporabi Chromebooka je izkušnja s spletno aplikacijo veliko boljša. Aplikacija za Android je narejena za mobilne naprave, vmesnik pa lahko postane neroden, če jo uporabljate na prenosnem računalniku.
Kako narediti strežnik Discord Javen
Strežniki Discord so tako javni, kot želite. Na začetku se nihče ne more pridružiti vašemu strežniku, razen če ste ga vi ali kdo drug povabili tako, da je dal povezavo do strežnika. Če javno objavite povezavo do strežnika Discord na spletnem mestu ali kjer koli v družabnih omrežjih, bo to zaznano v javnosti.
Če pa želite ustvariti resnično javni strežnik, do katerega lahko dostopa vsak brez uporabe povezave, boste morali omogočiti možnost Skupnosti. Zavedajte se, da bo minilo nekaj časa, preden bo vaš strežnik dejansko postal javen, saj ima Discord stroge smernice, ki jih boste morali najprej izpolniti.
- Z desno miškino tipko kliknite ikono strežnika v meniju na levi.

- Kliknite Nastavitve strežnika.

- V meniju na levi kliknite možnost Omogoči skupnost.

- Na glavnem zaslonu kliknite Začni.

- Zdaj bo Discord razširil nabor funkcij na vašem strežniku in vam omogočil, da dosežete širše občinstvo.

- Če želite postati javno vidni, kliknite Odkrivanje v razdelku Skupnost.

- V glavnem oknu boste videli gumb Omogoči odkrivanje, vendar bo v sivi barvi.

- Če želite, da je vaš strežnik javen, boste morali izpolniti vse zahteve, navedene pod gumbom Omogoči odkrivanje.

Kako narediti strežnik Discord zasebnim
Kako narediti strežnik Discord zasebnim je precej enostavno.
- Z desno miškino tipko kliknite ikono strežnika.

- Kliknite Nastavitve strežnika.

- V meniju na levi kliknite Vloge.

- Na glavnem zaslonu kliknite vlogo @everyone.

- Zdaj se pomaknite navzdol po strani in počistite vsako možnost na seznamu dovoljenj.

Tako bodo imeli dostop samo osebe, ki jih osebno dodate na strežnik. Če želite, lahko njihova dovoljenja za dostop še dodatno prilagodite tako, da jih dodelite novemu pravilu, ki ga lahko ustvarite.
zaženite Windows 7 iz ukaznega poziva
Dodatna pogosta vprašanja
Kako organiziram kanale v neskladju?
Splošno pravilo je, da se začne z naslednjo strukturo:
Dobrodošli
# pravila
# obvestila
# novih članov
splošno
# avla
# izven teme
# Glas
Teme
# tema_1
# tema_2
# topic_3
Moderatorji
# mod_chat
kako videti svoje komentarje na youtubu
# mod_log
Ko se seznanite z Discordom, lahko dodatno prilagodite seznam kanalov.
Ali so strežniki Discord brezplačni?
Da, strežniki Discord so brezplačni.
Kako nastavim strežnik Discord?
Oglejte si zgornje razdelke za vrsto naprave, ki jo nameravate uporabiti za Discord.
Kako določim vloge v neskladju?
Če želite nastaviti vloge v Discord, sledite spodnjim korakom:
• Z desno miškino tipko kliknite ikono strežnika v meniju na levi.

• Kliknite Nastavitve strežnika.

• V meniju na levi kliknite Vloge.

• Kliknite ikono + ob razdelku Vloge v zgornjem levem kotu glavnega zaslona.

• Pojavila se bo nova vloga, zato ji dajte ime in jo prilagodite, kot želite.

Urejanje razdora v red
Zdaj, ko veste, kako ustvariti strežnik Discord, je čas, da dodate svoje prijatelje in začnete pogovore. Z glasovnimi kanali na strežniku lahko izkoristite vse prednosti programa Discord, ki so veliko boljše od drugih aplikacij, kot so Skype, Zoom, Google Meet itd.
Ste uspeli ustvariti strežnik Discord? Na kateri platformi jo uporabljate? Prosimo, delite svoje misli v spodnjem oddelku za komentarje.