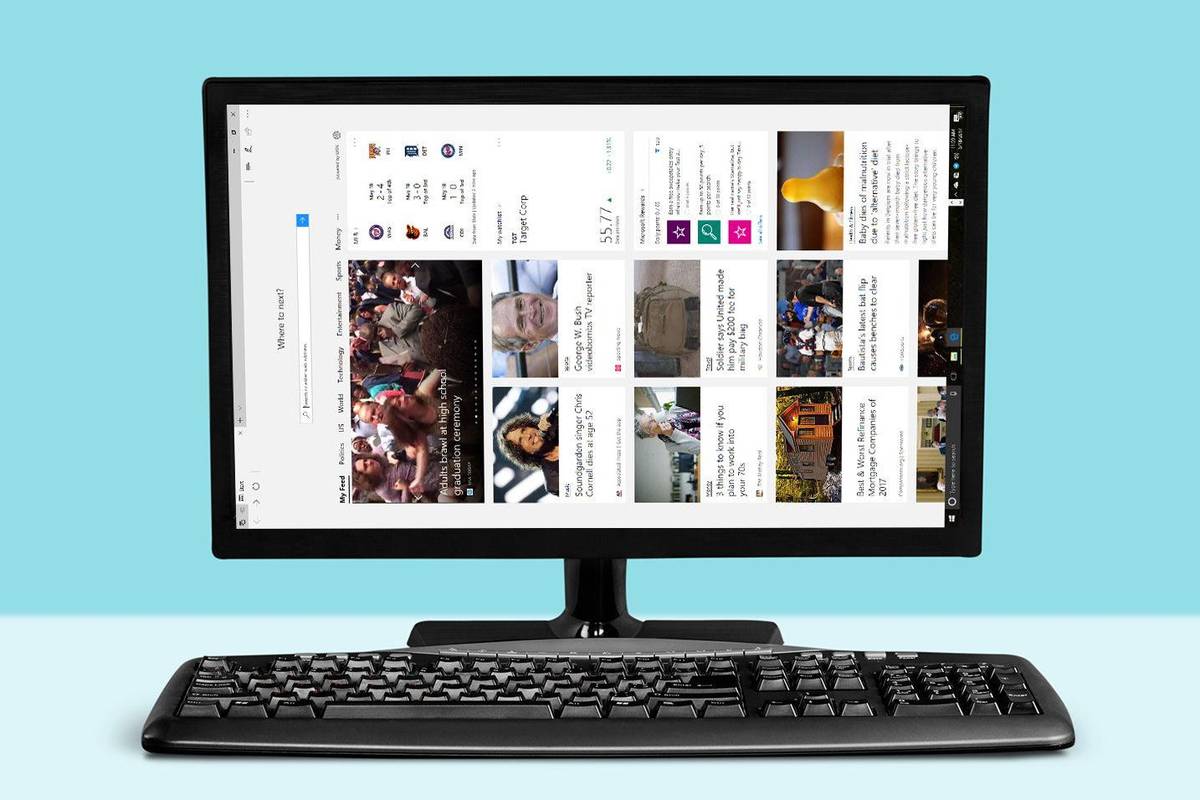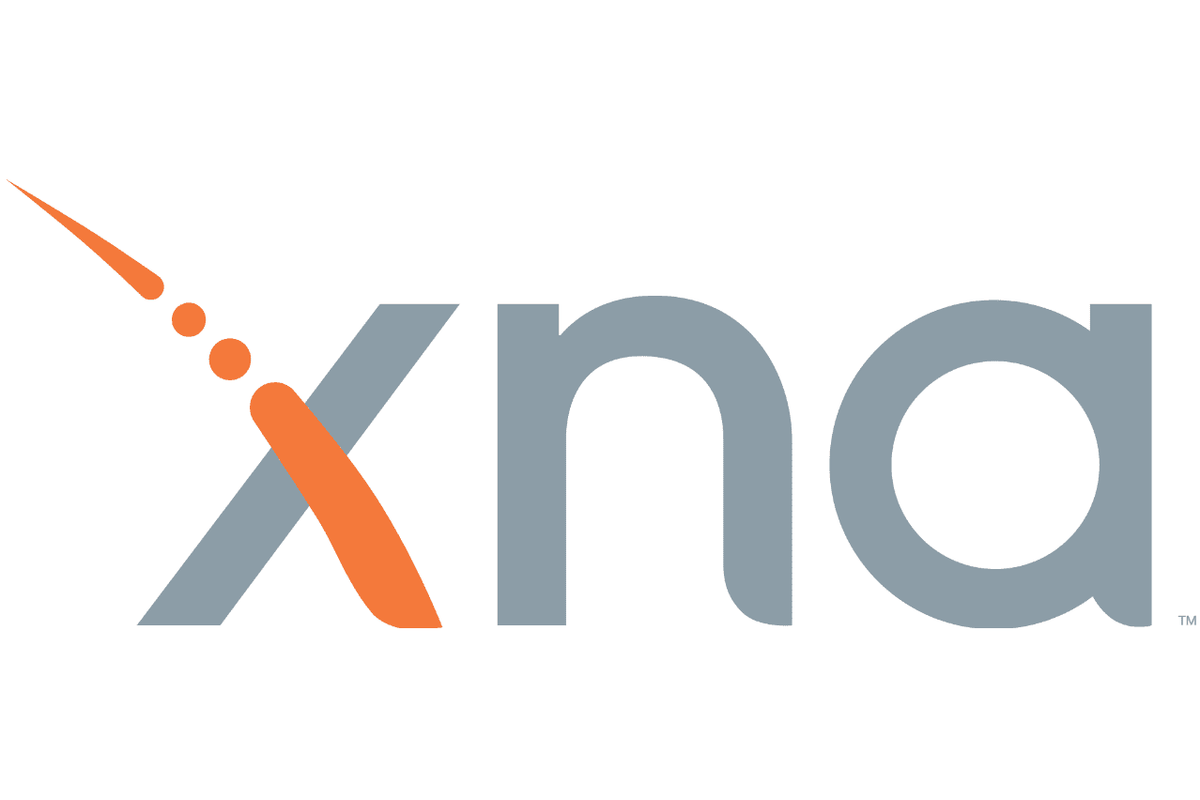Koledarji so popoln način za organizacijo urnika in načrtovanja dogodkov. Brez koledarjev svet ne bi mogel delovati tako kot danes. Kot pri mnogih Googlovih izdelkih je tudi njegov koledar priročno orodje za upravljanje časa.

Vendar, kaj se zgodi, ko poskušate Google Koledar vdelati v datoteko Google Dokumentov? Vdelava omogoča uporabnikom, da povežejo druge datoteke in vsebino. Čeprav je zgornje vprašanje možno, obstaja nekaj opozoril.
Ali lahko vdelate Google Koledar v Google Dokument?
Odgovor je tako da kot ne. Dogodek Google Koledarja lahko preprosto povežete s katerim koli svojim Google Dokumentom, vendar je trenutno nemogoče v dokumente vdelati celoten koledar ali celo en mesec. Vdelava več dogodkov pa je izvedljiva.
Dogodke iz Google Koledarja lahko vdelate v Google Dokument, zahvaljujoč funkciji pametnih čipov. Pametni čipi vam omogočajo, da vdelate, povežete ali označite tudi naslednje:
- Uporabniki
- Druge datoteke Google Dokumentov, Preglednic ali Diapozitivov
Povezovanje z datotekami je odličen način za optimizacijo poteka dela in obdržanje vsega na enem mestu. Na primer, lahko prilepite povezavo do Googlovega diapozitiva, ko vaš dokument poziva člane ekipe, da predčasno pregledajo predstavitev. Hkrati pa jih bo označevanje uporabnikov z dostopom do dokumenta tudi opomnilo, naj si jih ogledajo.
Tukaj je opisano, kako vdelati dogodek v Google Koledarju s funkcijo pametnih čipov:
- Zaženite Google Dokumente z izbranim brskalnikom.

- Odprite Google Dokument, ki ga želite urediti.

- Vnesite @ kjer koli v dokumentu.

- Pomaknite se in poiščite ciljni dogodek Google Koledarja.

- Kliknite na dogodek.

- Dogodek je zdaj vdelan v vaš Google Dokument.

- Po potrebi ponovite.

Uporabniki, ki dovolijo dostop do omenjenega dokumenta, morajo le premakniti kazalec miške nad dogodek in klikniti, da poiščejo podrobnosti. Z enim klikom odprete Google Koledar in prikažete dodatne podrobnosti. Pametni čip ima tudi gumb za enostavno kopiranje.
Za zdaj lahko vdelate samo svoje dogodke in ne dogodkov v Google Koledarju drugih.
Alternative za vdelavo dogodkov v Google Koledarju
Ker ni mogoče uvoziti celotnih mesecev in urnikov Google Koledarja neposredno v Google Dokumente, obstajajo drugi načini za delo na svojih načrtih. Uporabite lahko celo Google Preglednice, ki so veliko bolj primerne kot Dokumenti za izdelavo koledarja.
Ustvarjanje koledarja v Google Dokumentih
Če želite ostati pri Google Dokumentih, lahko izkoristite njegove izvorne funkcije. Vsakdo lahko ustvari tabele v Dokumentih in dodajanje dni v mesecu ne traja dolgo. Tu so osnovni koraki:
- Odprite Google Dokumente.

- Ustvarite novo datoteko.

- Začnite z vnašanjem imen vseh 12 mesecev v letu.

- Kliknite na mesto, kamor želite dodati tabelo.

- Izberite Vstavi.

- Kliknite tabelo in prilagodite, koliko kvadratov bo imelo vsak mesec.

- Ko končate z vsemi meseci, dodajte datume.

Koledar lahko prilagodite tudi po potrebi, na primer dodajanje dni v tednu, barvno označenih dogodkov in še veliko več. Ko imate novo idejo, jo lahko vedno preizkusite in obdržite, če deluje.
Koledar Google Dokumentov je mogoče celo povezati z drugim Google Dokumentom, Preglednico ali Diapozitivi. Tako ga lahko tudi vdelate, kot to počnete z dogodki v Google Koledarju.
Če nimate veliko časa, lahko celo izbirate in urejate brezplačne predloge, ki jih ponuja Google Dokumenti. S temi lahko preprosto vstavite svoj urnik kar v dneve.
Ustvarjanje koledarja v Google Preglednicah
Čeprav so Google Preglednice boljše za organizacijo projektov kot običajni koledarji, ustvarjanje predloge iz nič zahteva več časa. Kljub temu se je vredno potruditi, ko vidite, kako urejene stvari lahko izgledajo.
Ta navodila vam bodo pomagala sestaviti podroben tedenski koledar:
- Odprite Google Preglednice.

- Ustvarite novo datoteko.

- Začnite z ustvarjanjem vrstic več tednov.

- Nato dodajte vseh sedem dni v tednu zapored, pri čemer ima vsak dan stolpec.

- Dodajte stolpec z datumi.

- Ko končate, izpolnite še en stolpec z dogodki in načrti.

- Zapolnite si dneve, dokler ne boste imeli polnega leta.

Imate lahko tudi stolpce za status dogodka in še več. Tako kot koledar Google Dokumentov ga lahko spremenite glede na okoliščine. Pri berljivosti bodo pomagali tudi razdelki z barvnim kodiranjem.
Če je ta koledar namenjen za skupno rabo z drugimi sodelavci, lahko dodate stolpce, da označite, kdo je lastnik dogodka ali se mora udeležiti. S tem boste stvari odlično razjasnili in preprečili zmedo.
Obstaja tudi veliko brezplačnih koledarskih predlog za Google Preglednice, vključno z uredniškimi koledarji ali standardnimi koledarji. Vdelava tega koledarja Google Preglednic v Google Dokument je možna tudi s funkcijo pametnih čipov.
Ta projekt je na voljo naslednji ponedeljek
Čeprav lahko čakamo le, da Google uvede popolno integracijo Google Koledarjev v Google Dokumente, lahko vedno ustvarite svoj koledar. Tudi vdelava dogodkov v Dokumente je lahko reševanje za mnoge delavce. To je zelo priročno in vse lahko naredite z enim Google Računom.
kako spremeniti svoje ime na trzanje
Katere druge funkcije želite videti v Google Koledarju? Ali uživate v uporabi Google Dokumentov za delo? Sporočite nam, kaj mislite v spodnjem razdelku za komentarje.