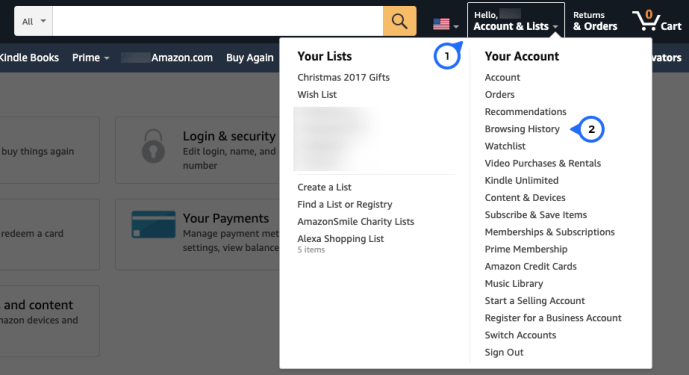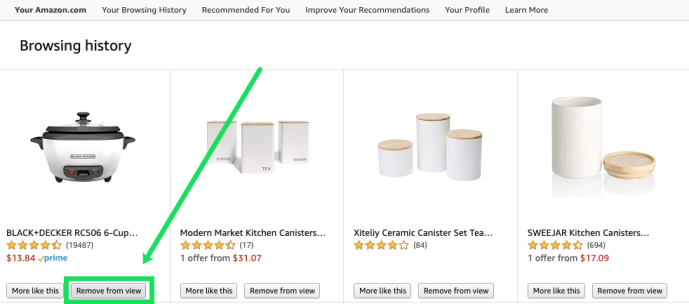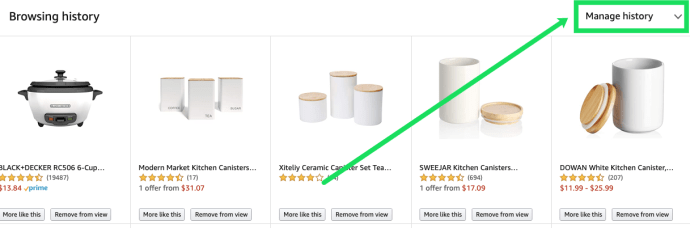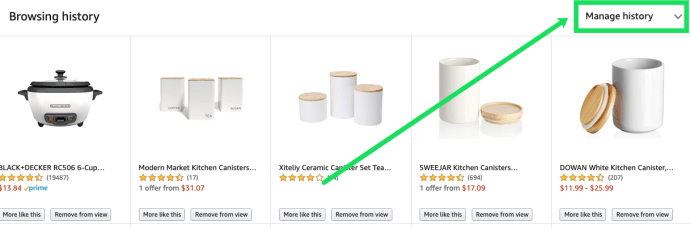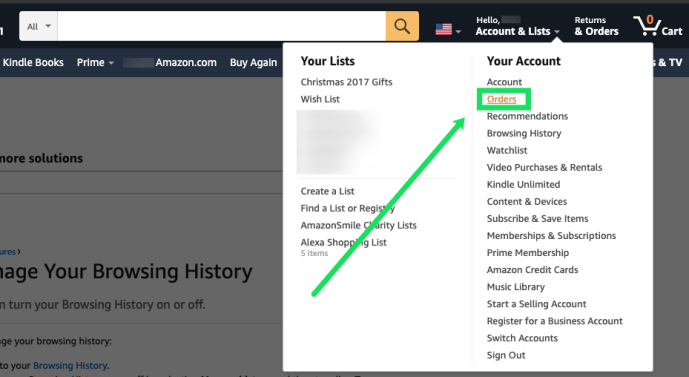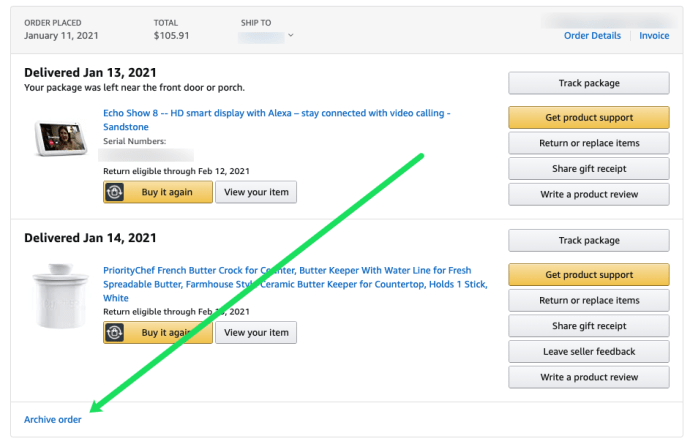Želite obrisati skrilavce na Amazonu? Ste se naveličali push marketinga 'ljudje, ki so kupili X, so kupili tudi Y'? Želite svoje nakupovalne navade obdržati zase? Tukaj je opisano, kako izbrišete zgodovino brskanja po Amazonki in naredite prav to.

Amazon je spletno nakupovanje neverjetno poenostavil, saj je na enem mestu imel skoraj vse, kar bi si želeli. Vendar pa podjetje ne zamudi priložnosti, da v nakupovalno košarico potisne izdelek s prodajo ali z njim povezan izdelek in poskuša iz denarnice iztisniti le malo več gotovine. Čeprav brisanje zgodovine brskanja po Amazonki tega ne bo ustavilo, bo ustavilo vsa sporočila 'tudi kupljeno'.
kako premakniti mapo z enega google pogona na drugega

Počistite zgodovino brskanja po Amazonki
Mogoče ste kupili kaj neprijetnega. Morda gre za skupni račun in se nočete ukvarjati z igro dvajsetih vprašanj o vsakem nakupu. Ali pa preprosto ne želite, da vam Amazon po brskanju po izdelkih, ki jih ne nameravate kupiti, pošilja predloge. Ne glede na razlog, tukaj je, kako upravljati svojo zgodovino Amazona.
Tukaj je opisano, kako se izogniti padcu v to past.
Kako odstraniti en element iz zgodovine ogledov
- Pomaknite se do Amazonova domača stran .
- Pomaknite miškin kazalec nad možnost »Vaš račun« v zgornjem desnem kotu.
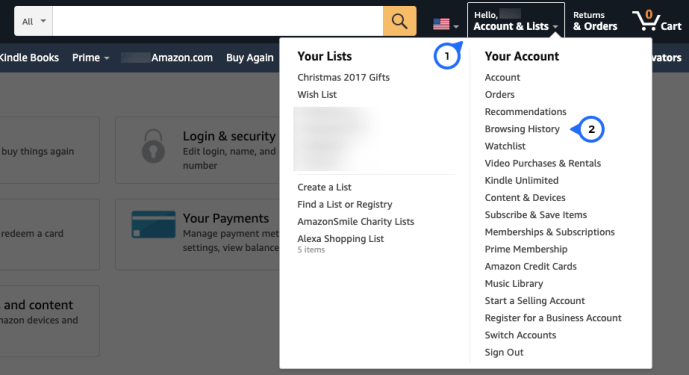
- V spustnem meniju, ki se prikaže, izberite »Zgodovina brskanja«.
- Izberite »Odstrani iz pogleda«, če želite odstraniti posamezen element.
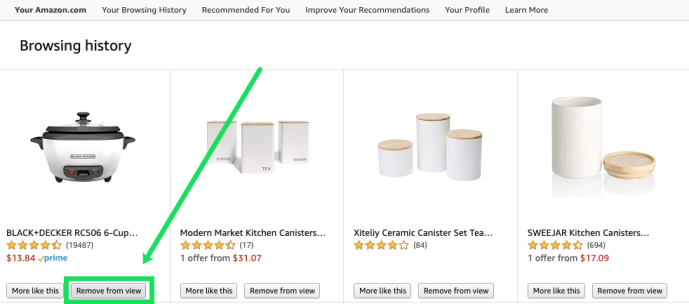
Če želite odstraniti samo en element, je to popolna, preprosta rešitev. Toda Amazon ponuja tudi nekaj dodatnih možnosti, da prevzamete nadzor nad zgodovino brskanja.
Kako odstraniti vse elemente
Če želite počistiti celotno zgodovino brskanja, lahko to enostavno storite. Za dostop do strani z zgodovino brskanja sledite zgoraj opisanim korakom, nato pa to:
- V zgornjem desnem kotu kliknite »Upravljanje zgodovine«.
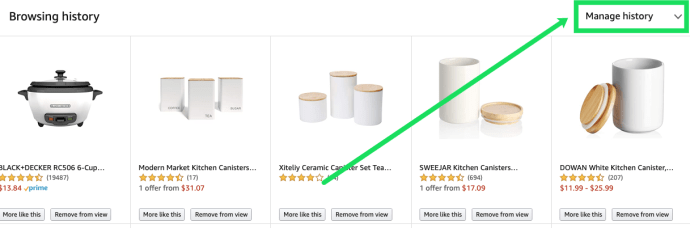
- Kliknite »Odstrani vse elemente iz pogleda«

Vsi prej pregledani predmeti bodo izginili naenkrat. Če se vam to zdi težavno, lahko funkcijo Zgodovina brskanja izklopite skupaj.
Kako izklopiti zgodovino brskanja
Izklop zgodovine brskanja je preprost. Odlično je, ko vas Amazon nenehno več opozarja na stvari, ki ste jih morda nekoč želeli, in se niste odločili za nakup.
Če želite izklopiti zgodovino brskanja, sledite vsem zgornjim korakom za dostop do strani »Zgodovina brskanja« in naredite to:
- Izberite »Upravljanje zgodovine«, tako kot smo to storili zgoraj.
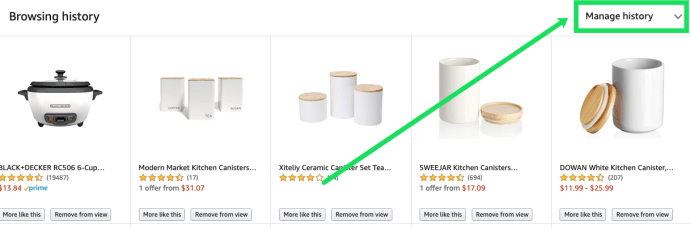
- Preklopite gumb »Vklop / izklop zgodovine brskanja«, da postane siv.

Nekateri trdijo, da se preklopni gumb »Vključi / izklopi zgodovino brskanja« včasih ponovno vklopi. Če se vam prikaže zgodovina brskanja ali se prikažejo sporočila, na primer v razdelkih »Povezano s predmeti, ki ste si jih ogledali« in »Navdihujejo vaši nakupovalni trendi«, znova obiščite zgornji postopek in ponovite.
Če iščete bližnjico, lahko tudi samo obiščite to povezavo in pojdite naravnost na svojo stran z zgodovino brskanja če vam je ljubše.
Kako skriti Amazonova naročila
Poleg skrivanja zgodovine brskanja lahko naredite še korak naprej in skrijete tudi svoja naročila. To je neverjetno koristno, če ste darilo naročili nekomu, s katerim delite račun.
Opomba: Iz očitnih razlogov evidenc naročil ne morete izbrisati, saj jih mora družba po zakonu hraniti za določen čas. Poleg tega lahko Amazon uporablja podatke o naročilih za toliko meritev, ki so prilagojene vam in za večje zaloge in nakupe.
Zapisov sicer ne bo izbrisal, jih bo pa skril na glavni strani Vaša naročila. Če želite skriti zgodovino naročil, naredite to:
- Pomaknite se do Amazonova domača stran .
- V spustnem meniju pod možnostjo »Računi in seznami« izberite »Vaša naročila«.
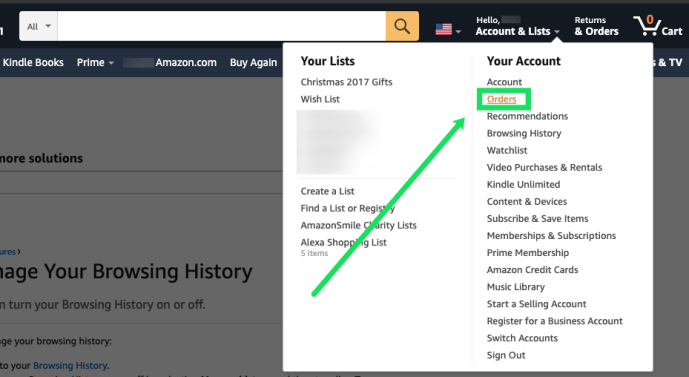
- Prebrskajte zgodovino naročil in izberite »Arhiviraj naročilo«, ki se nahaja pod naročilom.
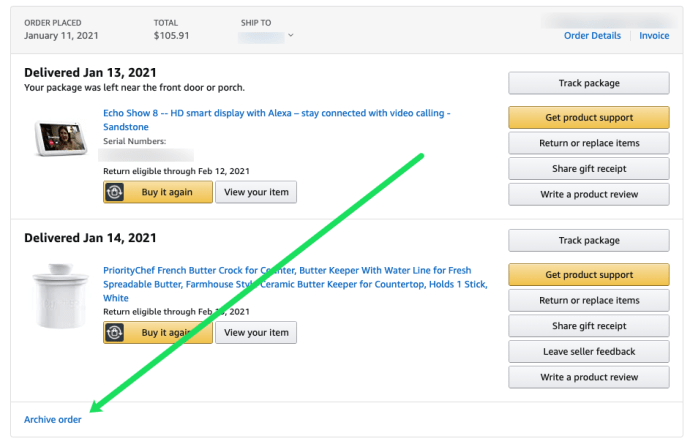
- Potrdite izbiro vrstnega reda skrivanja.
S tem bo element skrit pred pogledom. Nato morate na strani računa izbrati Ogled skritih naročil in nato razkriti naročilo, da ga vrnete nazaj. To je izjemno uporabna funkcija za vsakogar, ki kupuje darila od Amazona, vendar ne želi, da bi radovedni družinski člani poskušali izvedeti, kaj ste jim kupili, ali za ljudi, ki so le nekoliko pozabljivi in se ne morejo spomniti, da bi se odjavili s svojega računa.
Pogosto zastavljena vprašanja
Amazon je eno tistih odličnih spletnih mest, ki vam omogoča veliko nadzora nad vašo vsebino. Če imate dodatna vprašanja, smo tukaj vključili razdelek z odgovori na najpogostejša vprašanja.
Ali lahko odstranim svojo zgodovino ogledov na Prime Video?
Pravzaprav imamo popolno vadnico tukaj o tem, kako odstraniti elemente s seznama za ogled v videoposnetku Prime . Če pa želite odstraniti predhodno gledano vsebino, jo lahko skrijete na strani računa Prime Video.
Pomaknite se po seznamu in kliknite »Skrij to« poleg elementov, ki jih želite odstraniti.
Ali lahko odstranim svojo zgodovino Amazona iz aplikacije Amazon?
Vsekakor! Če morate v aplikaciji Amazon odstraniti svojo zgodovino brskanja, lahko!
Vse kar morate storiti je, da sledite tem korakom:
1. Odprite aplikacijo Amazon in tapnite tri vodoravne črte v zgornjem levem kotu.
2. Nato tapnite »Vaš račun«.
3. Zdaj se pomaknite navzdol (skoraj vse do dna) in pod naslovom Prilagojena vsebina tapnite »Zgodovina brskanja«.
4. Pomaknite se po seznamu in pod elementi, ki jih želite skriti, izberite »Odstrani iz pogleda«.
Če želite izbrisati celotno zgodovino brskanja, v zgornjem desnem kotu izberite hiperpovezavo »Upravljanje«. Nato izberite »Odstrani vse predmete iz pogleda«.
kako pridobiti izbrisana besedila iz iphone -
Na tej strani imate tudi možnost, da izklopite zgodovino brskanja. Preklopite stikalo v položaj »Izklop«, ki se nahaja pod gumbom »Odstrani vse elemente iz pogleda«.
Poznate še kakšen trik za Amazon, ki bi ga radi delili z bralci TechJunkie? Povejte nam o njih spodaj, če jih boste!