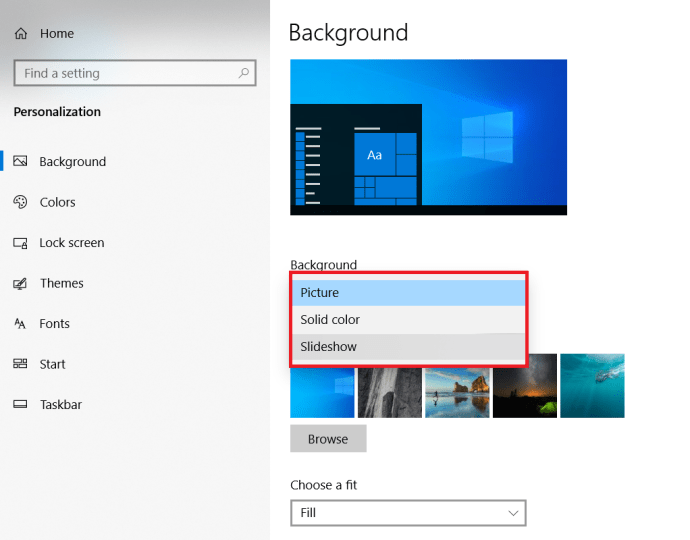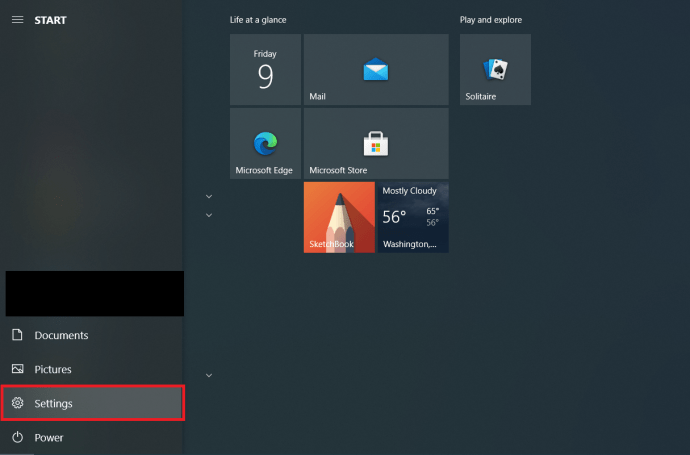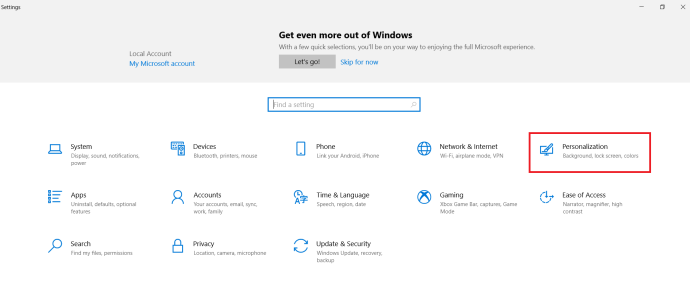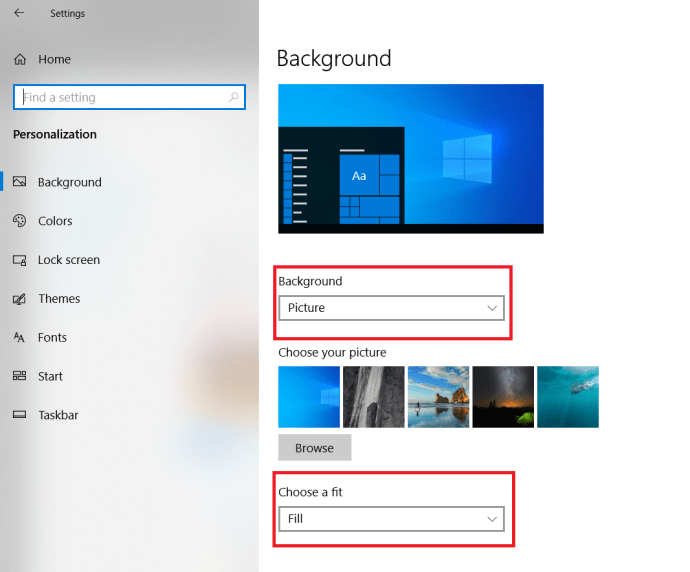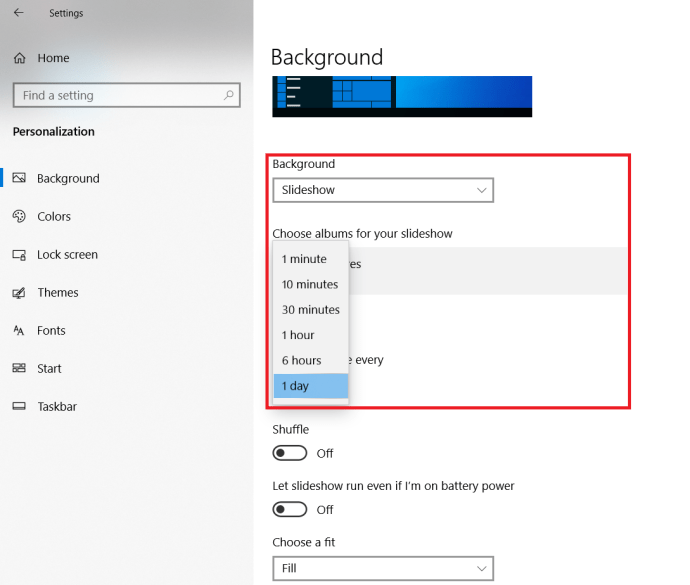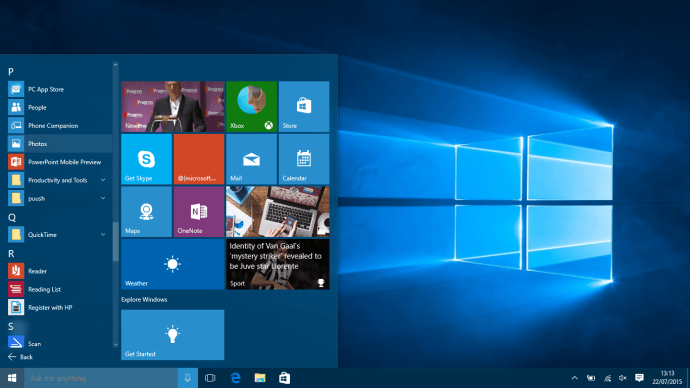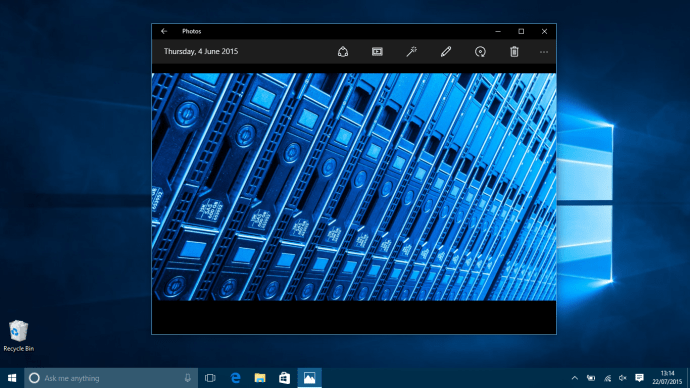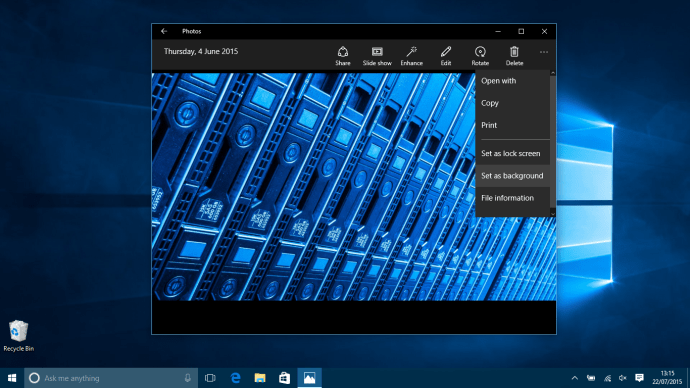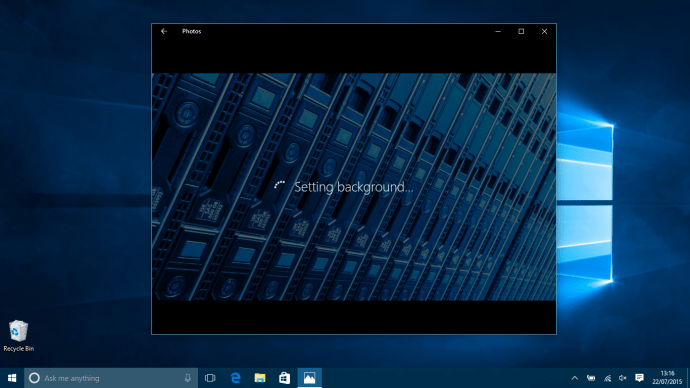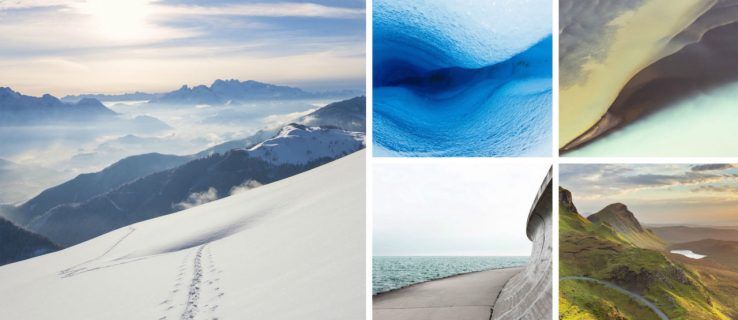Naj bo to službeni računalnik ali osebno namizje ali prenosni računalnik, zaradi česar bo vaša naprava Windows 10 izjemno pomembna. Če želite spremeniti fantastično novo ozadje sistema Windows 10, ki ga ponuja Microsoft, lahko to storite na dva zelo preprosta načina.

Glej sorodno Kako odstraniti iskalno vrstico in Cortano iz opravilne vrstice sistema Windows 10 Kako nastaviti in uporabljati Cortano s sistemom Windows 10 UK Windows 10 proti Windows 8.1: 5 razlogov, zaradi katerih pogrešate najboljši Microsoftov operacijski sistem doslej
gmail samodejno izbriše e-pošto po 30 dneh
Tukaj vam bomo pokazali hitro pot, nekoliko zavito pot in kako uporabiti aplikacijo Photos za prilagoditev namizja. Ne skrbite, vendar te metode trajajo le nekaj minut in ne zahtevajo, da se potopite v množico podmenijev.
Spreminjanje ozadja sistema Windows 10 s funkcijo Prilagodi
- Prepričajte se, da ste na namizju sistema Windows 10. To lahko storite hitro s pritiskom tipke Windows + D na tipkovnici. Z desno miškino tipko kliknite trenutno ozadje in v meniju izberite Prilagodi.
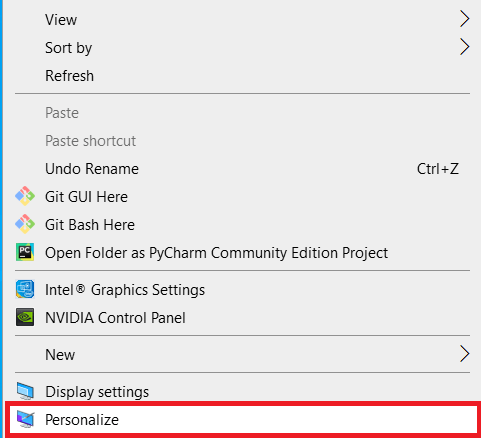
- Prva stran v Prilagajanju jeOzadjetočno tisto, kar potrebujemo.
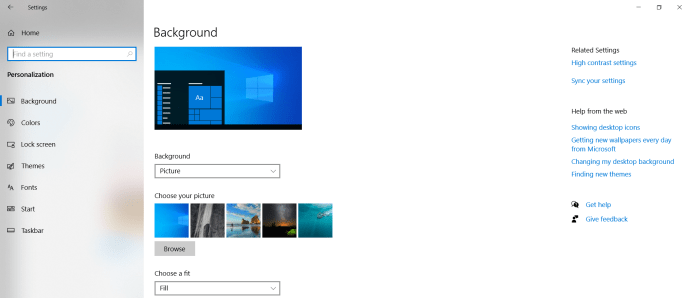
- Zdaj izberite sliko v ozadju, tako da kliknete eno od privzetih slik iz sistema Windows 10 ali klikneteBrskaj. Preprosto se boste morali pomakniti do mesta, kjer ste želeno sliko shranili v računalnik.
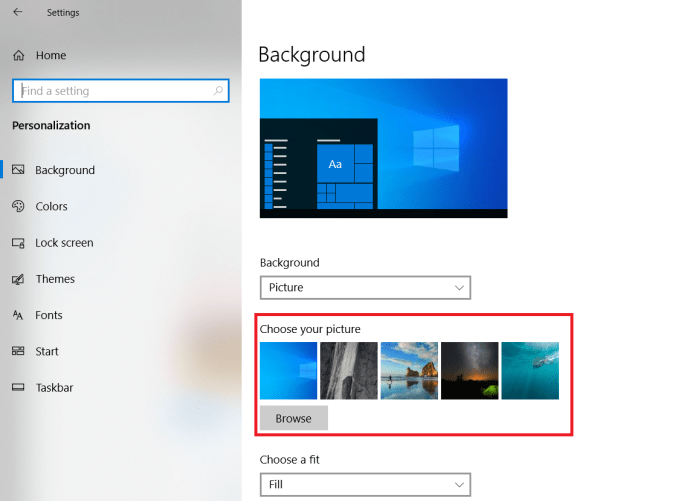
- Ko končate, lahko s klikom na spremenite videz ozadjaIzberite aprilega, spremeni tako, da zapolni celoten zaslon, se prilega notranjosti, se raztegne, da ga pokrije, prekrije ploščice ali je samo centriran.
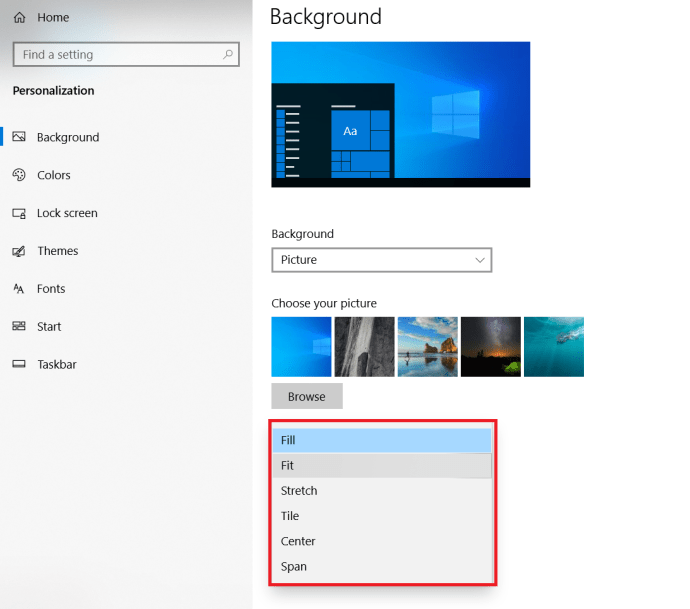 S klikom lahko nastavite tudi prikaz diaprojekcije izbranih slikOzadje.
S klikom lahko nastavite tudi prikaz diaprojekcije izbranih slikOzadje. 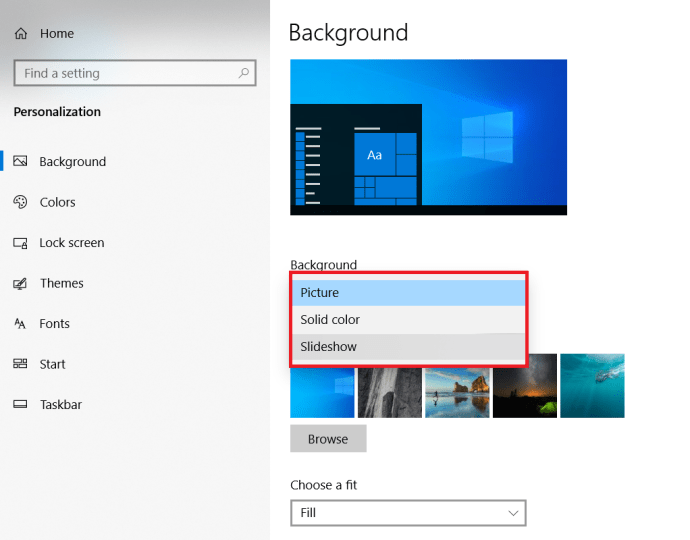
Spreminjanje ozadja sistema Windows 10 v meniju z nastavitvami
- Odprite meni Start in poiščite možnost Nastavitve, ki se nahaja nad možnostjo Vklop v meniju Start ali v možnosti Vse aplikacije.
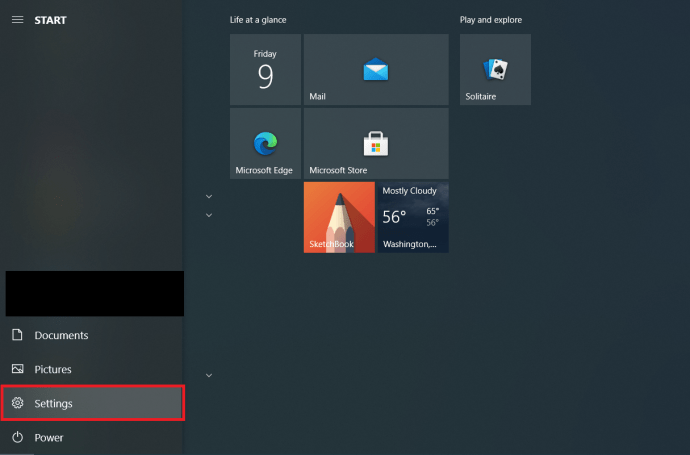
- Ko v meniju Nastavitve izberete Prilagajanje.
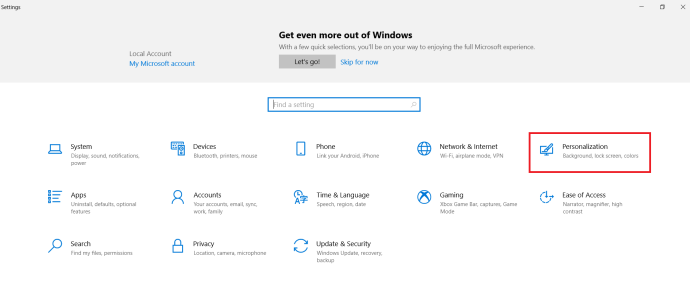
- Tako kot zgornji koraki za zamenjavo slike v ozadju, izberite eno od fotografij v operacijskem sistemu Windows 10 ali pritisnite Prebrskaj, da jo najdete v računalniku.
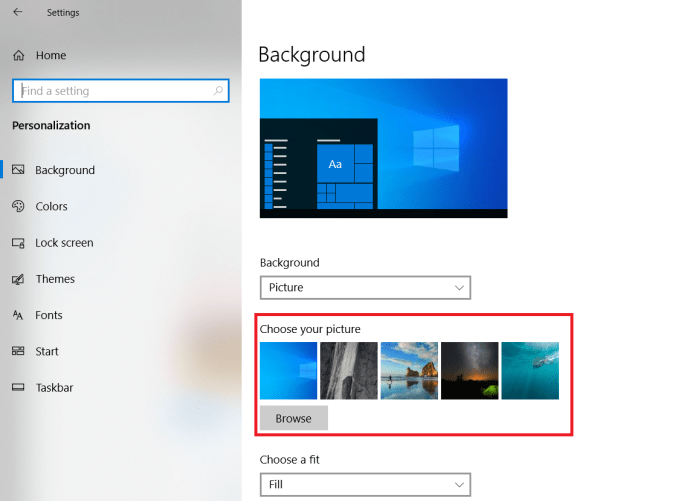
- Če želite ozadje spremeniti v diaprojekcijo ali prilagoditi velikost slike, kliknite naOzadjealiIzberite fit.
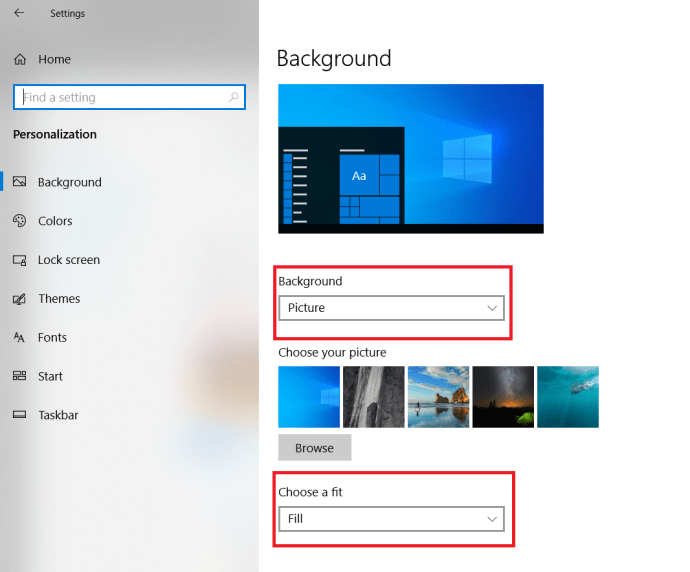
Kako dnevno spreminjati ozadje Windows 10
Če vam je pri strmenju v ozadje namizja všeč malo raznolikosti, je ta razdelek namenjen vam.
Windows 10 hiter dostop registra
- OdpritePersonalizacijastrani v meniju Nastavitve po enem od zgoraj omenjenih načinov.
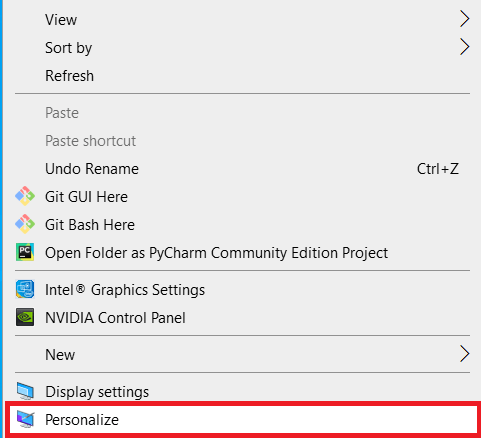
- Kliknite Ozadje in izberite Diaprojekcija.
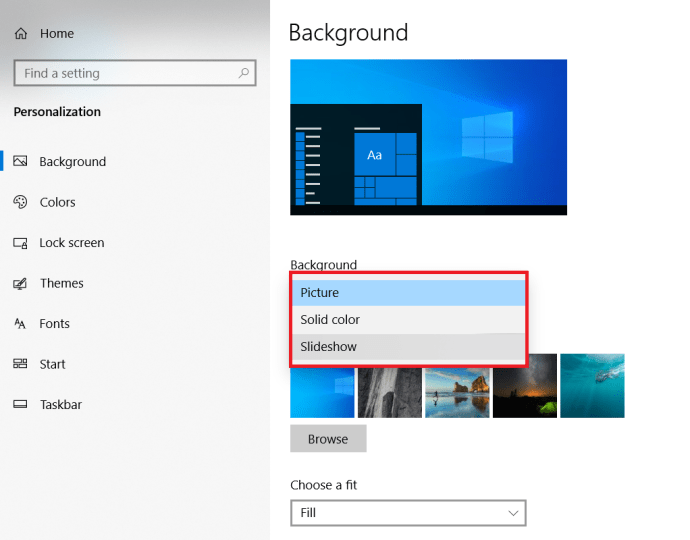
- Zdaj klikniteVsako sliko spremenitev spustnem meniju in izberite1 dan.
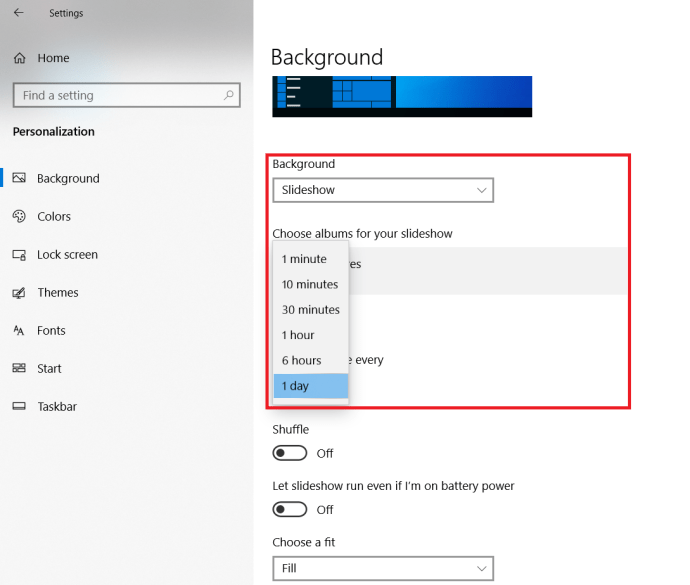
Diaprojekcijo lahko enostavno prilagodite tako, da se po želji spremeni v drugem časovnem intervalu, samo jo izberite med možnostmi. Prav tako klikneteNaključnopreklopno stikalo za še večjo raznolikost.
Spreminjanje ozadja sistema Windows 10: Uporaba Microsoftove aplikacije Photo Photo
- Odprite meni Start in se pomaknite doVse aplikacijepoiskati aplikacijo Photos.
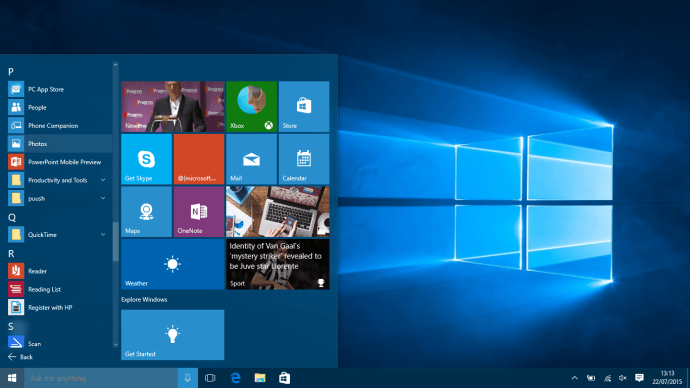
- Poiščite sliko v Fotografije, ki jo želite ustvariti za novo ozadje.
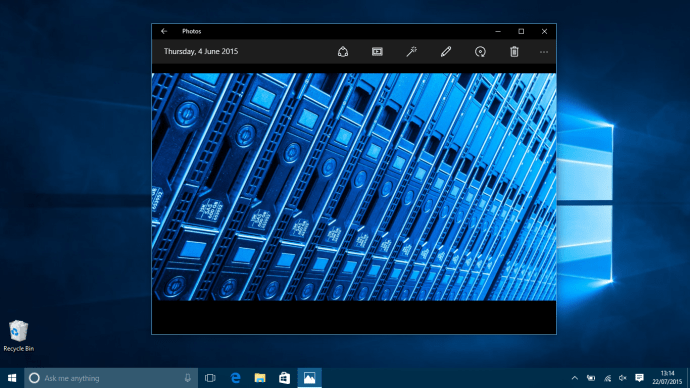
- Ko ste na sliki, kliknite ... na desni strani okna in izberite Nastavi kot ozadje
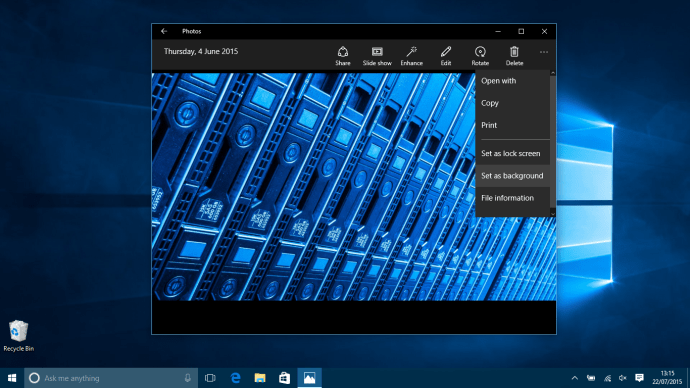
- Voilà! To je to - končali ste in zaprašili in imate novo bleščeče ozadje za računalnik z operacijskim sistemom Windows 10
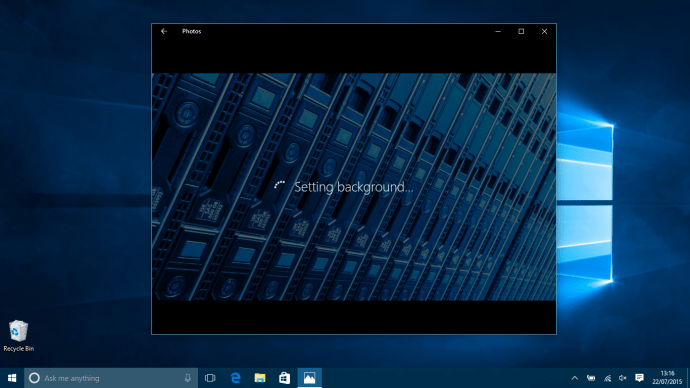
Iščete VPN za uporabo s sistemom Windows? Oglejte si medpomnilnik , ki ga je BestVPN.com izbral za najboljšo VPN za Združeno kraljestvo.

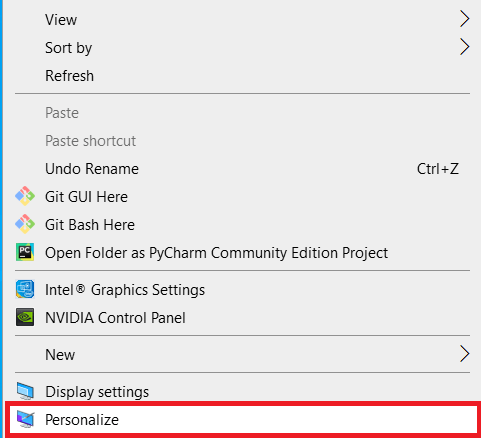
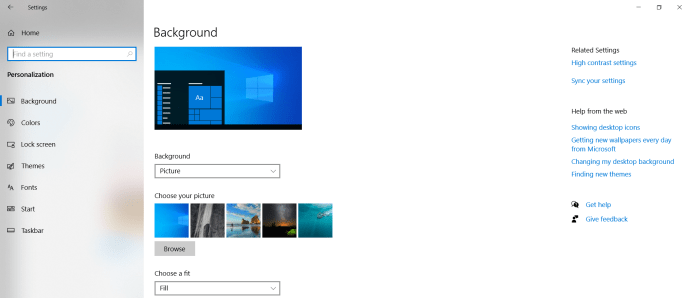
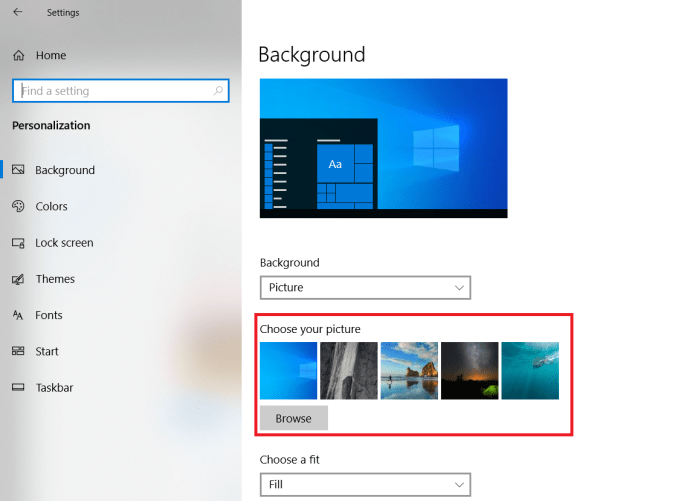
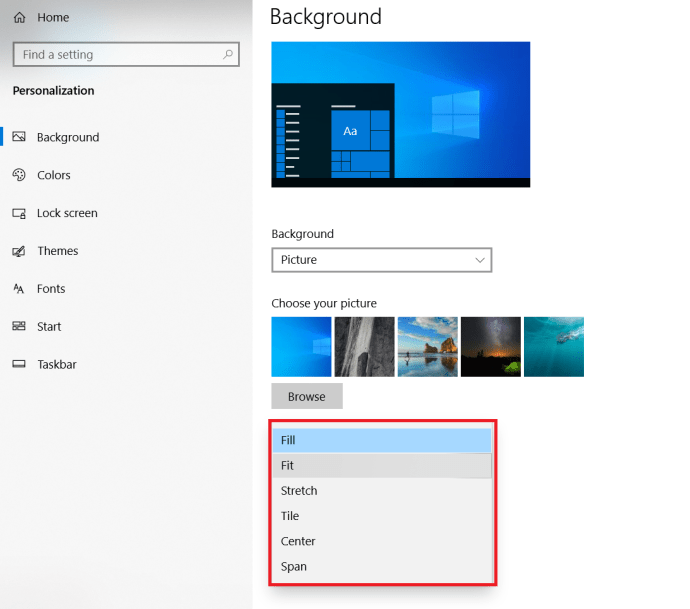 S klikom lahko nastavite tudi prikaz diaprojekcije izbranih slikOzadje.
S klikom lahko nastavite tudi prikaz diaprojekcije izbranih slikOzadje.