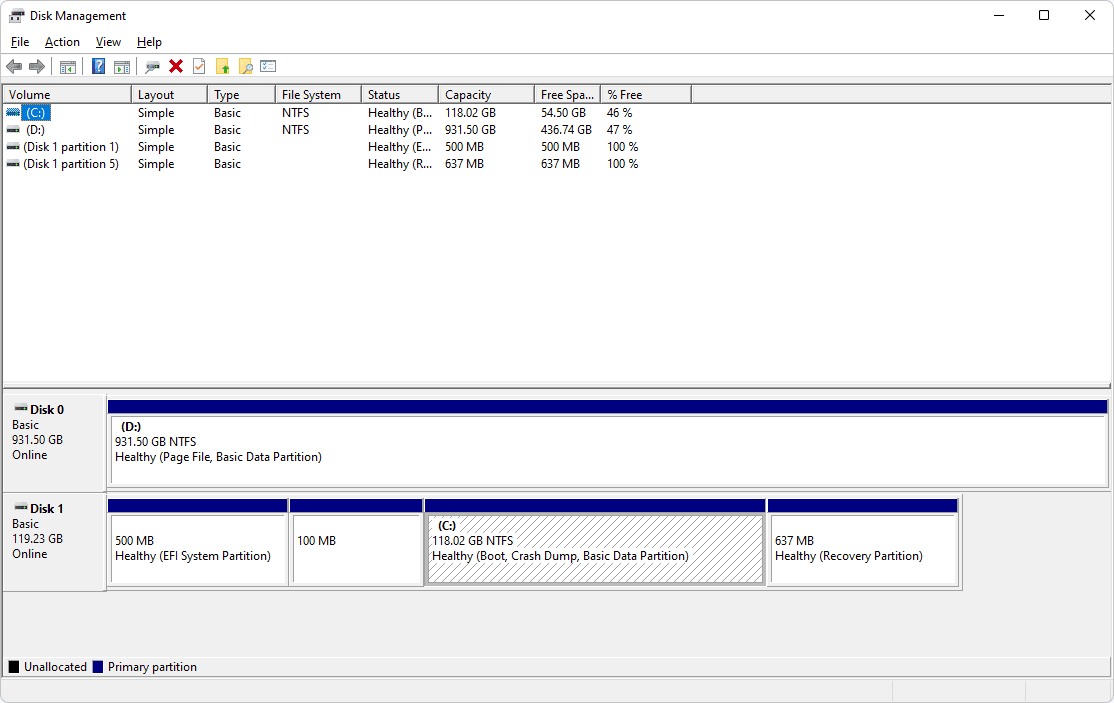Z e-pošto je težko upravljati.V delovnem okolju je nujno, da imate urejeno mapo »Prejeto«, da ohranite učinkovitost. Neredna mapa »Prejeto« lahko izkaže za precej veliko bolečino, še posebej, ko se boste morali pomikati po gorah starejših e-poštnih sporočil, ki jih morda ne boste več potrebovali. Ta starejša e-poštna sporočila so nekoč morda služila svojemu namenu, vendar so se od takrat pri iskanju določenega e-poštnega naslova spremenila v dodatne ovire. Prejeto sporočilo, napolnjeno z neželeno pošto, vam resnično lahko odvzame sposobnost upravljanja e-poštne knjižnice, in čeprav obstaja veliko načinov, kako preprečiti, da bi vaše e-poštno sporočilo prišlo na dodatne sezname neželene pošte - priporočamo anonimno pošiljanje e-pošte - še vedno morate počistiti stara neželena sporočila, ki so se najprej znašla v mapi »Prejeto«.

Da bi se izognili veliko porabi časa, ne priporočam, da poskušate ročno izbrisati vsa svoja starejša e-poštna sporočila. Namesto tega se boste lahko s pomočjo filtrov veliko hitreje znebili teh e-poštnih sporočil. Z ustvarjanjem filtra lahko izbrišete stara sporočila glede na določen časovni okvir. Edina težava, ki jo vidim pri uporabi filtrov, je ta, da veljajo samo za novo prejeta sporočila. V prihodnosti lahko uporabite filtre, da zagotovite, da se kopičenje ne bo zgodilo drugič, kaj pa s temi e-poštnimi sporočili, ki bodo zdaj napolnila vašo mapo »Prejeto«?
kako posodobiti aplikacijo YouTube na televiziji vizio
Samodejno izbriši stara e-poštna sporočila v Gmailu
Nekaj stvari, v katere se je treba poglobiti, če se želite znebiti tistih starejših, ki niso več potrebna e-poštna sporočila, ki pestijo vašo nabiralnik v Gmailu. Preučil bom, kako nastaviti filtre, jih uporabiti za prihodnjo uporabo in kako se z dodatkom Gmail znebiti vseh trenutnih starih e-poštnih sporočil, E-poštni studio .
Nastavitev filtrov
Prva stvar je prva, nastavimo vašo Filtri .
Začeti:
- Prijavite se v svoj Gmail račun z zahtevanimi poverilnicami.
- Poiščite ikono Cog / Gear. To je Nastavitve za Gmail v zgornjem desnem kotu okna. Kliknite to ikono in nato izberite Nastavitve iz spustnega menija.
- Kliknite zavihek Filtri in nato kliknite Ustvarite nov filter .
- V polje za vnos besed Ima vnesite naslednje - starejši_ kot: x kjer je x časovni okvir sporočil, ki jih želite izbrisati. To bo številka, ki ji sledi črka. Črke, ki sledijo, se nanašajo na časovni okvir. D boste morali uporabljati dneve, w tedne in m mesece. Primer bi bil starejši_ kot: 3d če ste želeli izbrisati e-poštna sporočila, starejša od treh dni.
- Nato kliknite Ustvari filter s tem iskanjem .
- Izpolnite polja z imenom Izbriši in filter uporabi tudi s kljukico, tako da jih kliknete.
- Na koncu kliknite Ustvari filter če želite biti priča vsem svojim starejšim e-poštnim sporočilom, se glede na datum, ki ste ga pravkar nastavili, premaknite iz mape Prejeto v mapo Smetnjak.
Ko v Gmailu izbrišete sporočila, ne izginejo takoj. Namesto tega jih lahko najdete v mapi Smetnjak. To pomeni, da bodo ta e-poštna sporočila še vedno upoštevana glede na vašo celotno podatkovno zmogljivost. Če jih želite v celoti znebiti, lahko počakate, da jih Gmail samodejno izbriše po 30 dneh, ali pa jih vse zdaj izbrišete sami. Za izvedbo slednjega kliknite Smeti mapo in nato kliknite povezavo Izprazni smetnjak zdaj .
Filter za prihodnje brisanje (ponovna prijava)
Naslov tega članka govori o samodejnem brisanju. Žal filtrov ni mogoče sprožiti samodejno. Vrniti se boste morali in še enkrat uporabiti filter za trenutno mapo »Prejeto«.
najboljša aplikacija za zrcaljenje zaslona za android do roku
Za ponovno uporabo filtra:
- Vrnite se v svoje nastavitve, tako da v zgornjem desnem kotu okna Gmaila kliknete ikono Cog / Gear in izberete Nastavitve iz spustnega menija.
- Kliknite zavihek Filtri.
- Ker ste že prej ustvarili filter, lahko zdaj kliknete Uredi , ki se nahaja poleg tega filtra. Če ste že ustvarili več filtrov, lahko enostavno najdete tistega, ki ga želite, saj bodo prikazani kriteriji za posamezen filter.
- Kliknite Nadaljujte v razdelku, ki se prikaže z vašimi kriteriji iskanja. To bo zaslon, podoben tistemu, ki se je pojavil, ko ste nastavili prvotni filter.
- Še enkrat namestite kljukico v polje poleg možnosti Uporabi filter tudi za.
- Tokrat za vklop filtra kliknite Posodobi filter . Vsa vaša starejša e-poštna sporočila, nastavljena na določen časovni okvir, bodo zdaj odstranjena na Smeti mapo.
E-poštni studio
E-poštni studio prihaja z izvrstno funkcijo, ki samodejno izbriše vsa vaša starejša e-poštna sporočila od določenega pošiljatelja ali tistih, ki se nahajajo v določeni mapi. Vgrajena funkcija samodejnega čiščenja vam bo pomagala, da bo vaš nabiralnik v Gmailu veliko bolj organiziran, kar bo omogočilo učinkovitejše delovno okolje.
Z aplikacijo Email Studio lahko arhivirate in uporabite Označi kot prebrano za vsa e-poštna sporočila, ki so trenutno v mapi »Prejeto« in so tam že več kot tri mesece. Omogoča vam tudi trajno odstranitev vseh e-poštnih sporočil z vašega Smeti in Nezaželena pošta mape samodejno po dveh dneh. Kot dodaten dodatek Auto-Purge vključuje funkcijo za odjavo e-pošte, s katero lahko preprosto odstranite svoj e-poštni naslov s katerega koli od teh nadležnih poštnih seznamov novic. Obstaja tudi veliko več, česar dodatek zmore, vendar menim, da že omenjeni poudarjajo točno tisto, kar potrebujemo za ta članek.
Osnovni paket je brezplačen, a za čim boljši izkoristek izdelka je na voljo premium različica po letni ceni 29 USD. Nadgradnja vam bo omogočila ustvarjanje več naborov pravil za čiščenje in vključuje načrtovalnik e-pošte, posrednik in samodejni odzivnik.
Nastavite in omogočite samodejno čiščenje v Gmailu
Očitno je, da morate najprej prenesti in namestiti E-poštni studio dodatek. Ko je to doseženo, boste lahko videli ikono Email Studio na desni stranski vrstici, ko odprete katero koli od svojih e-poštnih sporočil v Gmailu.
Če ga želite uporabiti:
- Odprite dodatek Email Studio in se prijavite s svojim Gmailovim računom.
- Videli boste seznam možnosti. Med temi možnostmi izberite orodje za čiščenje e-pošte.
- Nato kliknite Dodaj novo pravilo da bi nastavili pravilo (podobno kot ste storili z Filtri ).
- Nastavitev pravila ima dva dela - določiti morate pogoj in nato dejanje. Pomislite na vzrok in posledice. Dejanje se bo sprožilo, ko bo izpolnjen določen pogoj.
- Za nastavitev pogoja boste lahko v Gmailu uporabljali napredne iskalne parametre, kot je newer_than ali ima: priponko ali večji_ kot . Uporabite jih za lažje iskanje natančnega ujemanja z e-poštnimi sporočili v Gmailu, ki jih želite Arhiv , pošljite na Smeti ali prestavite v drugo mapo.
- Ko je pravilo ustvarjeno, kliknite Shrani . E-poštni studio bo zdaj deloval v ozadju in vsako uro izvedel preverjanje izvajanja določenega dejanja, ko bo e-poštno sporočilo izpolnilo pogoje, povezane z njim. Sploh vam ne bo treba ničesar početi.