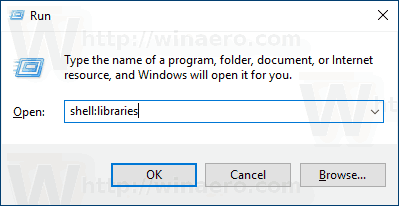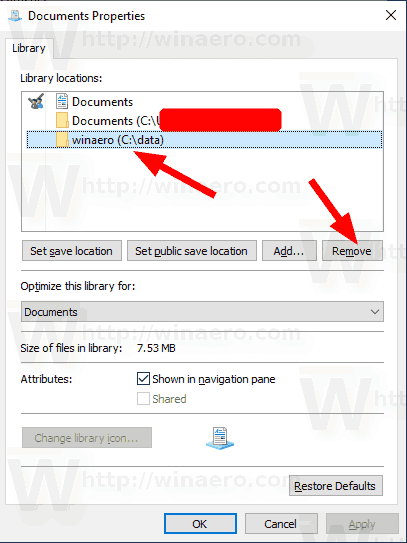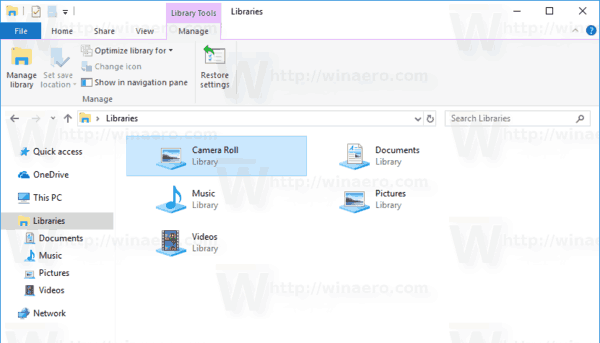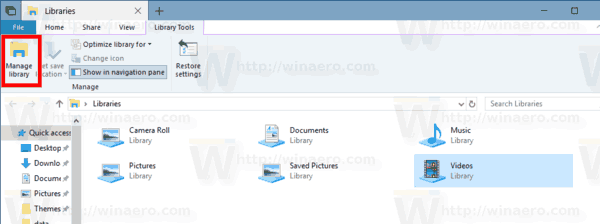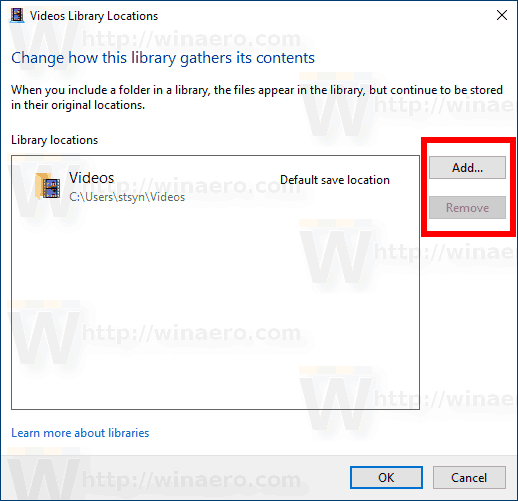Z operacijskim sistemom Windows 7 je Microsoft predstavil Knjižnice: čudovito lastnost lupine Explorerja, ki omogoča združevanje več map v en pogled, četudi so v različnih količinah. Iskanje po knjižnicah je tudi zelo hitro, ker Windows indeksira vse lokacije, ki so vključene v knjižnico. Danes bomo videli, kako odstraniti vključeno mapo iz knjižnice v sistemu Windows 10
Oglas
kako dati vloge na razdor
Windows 10 ima privzeto naslednje knjižnice:
- Dokumenti
- Glasba
- Slike
- Video posnetki
- Fotoaparat
- Shranjene slike

Opomba: Če mapa Knjižnice ni vidna v vašem Raziskovalcu, si oglejte članek:
Omogočite knjižnice v podoknu za krmarjenje File Explorerja v sistemu Windows 10
V navigacijsko podokno so privzeto pripete naslednje knjižnice:
- Dokumenti
- Glasba
- Slike
- Video posnetki

Preverite tudi kako premakniti knjižnice nad ta računalnik v sistemu Windows 10 .
beseda microsoft naredi eno stran ležeče
Windows 10 omogoča dodajanje do 50 lokacij v knjižnico. Lokalni pogon lahko dodate v knjižnico, zunanji pogon USB ali kartico SD (od Windows 8.1), omrežno lokacijo (z uporabo Knjižničarka Winaero vendar ne bo indeksirana). Prav tako ne morete dodati pogona DVD. To so oblikovne omejitve.
Če odstranite mapo iz knjižnice, ne izbrišete njenih datotek in podmap. Njegova vsebina bo ostala nespremenjena, vendar se v knjižnici ne bo več pojavljala.
Odstranjevanje mape iz knjižnice v sistemu Windows 10 , naredite naslednje.
- Pojdite do mape Knjižnice z File Explorerjem. Nasvet: tudi če v navigacijskem podoknu na levi strani nimate knjižnic, lahko pritisnete tipki Win + R in vtipkate lupina: Knjižnice v polje Run. Preberite več o ukazih shell: .
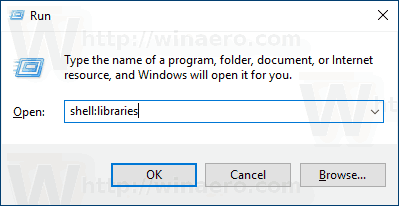
- Z desno miškino tipko kliknite knjižnico in izberiteLastnostiv priročnem meniju.
- V lastnostih na seznamu izberite mapo, ki jo želite odstraniti.
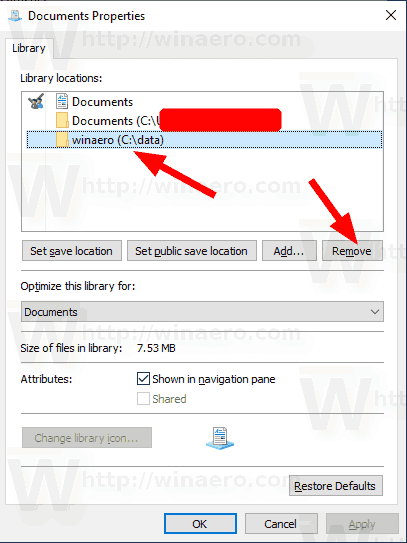
- Kliknite gumb Odstrani.
Končali ste. Mapa je zdaj izključena iz knjižnice.
Lahko pa uporabite tudiUpravljanje knjižnicepogovornem oknu. Dostopna je skozi trak.
Odstranite mapo iz knjižnice s pogovornim oknom Upravljanje knjižnice
- V mapi Knjižnice izberite želeno knjižnico.
- V traku pojdite na zavihek Upravljanje, ki se prikaže podKnjižnična orodja.
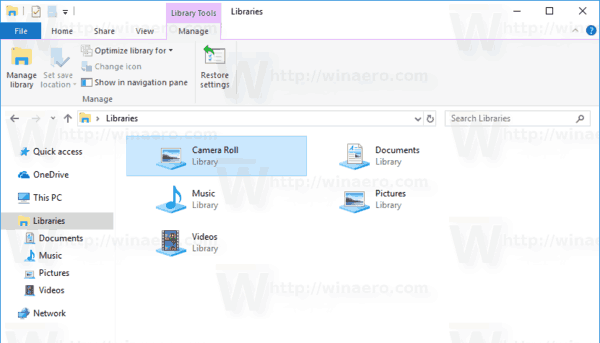
- Kliknite gumb Upravljanje knjižnice na levi.
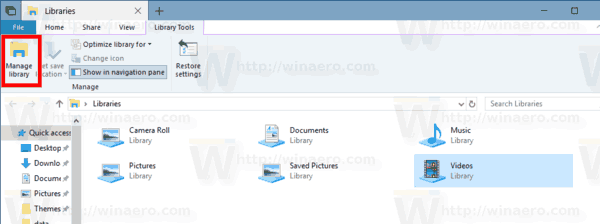
- V naslednjem pogovornem oknu z gumbi poleg seznama map odstranite želene mape.
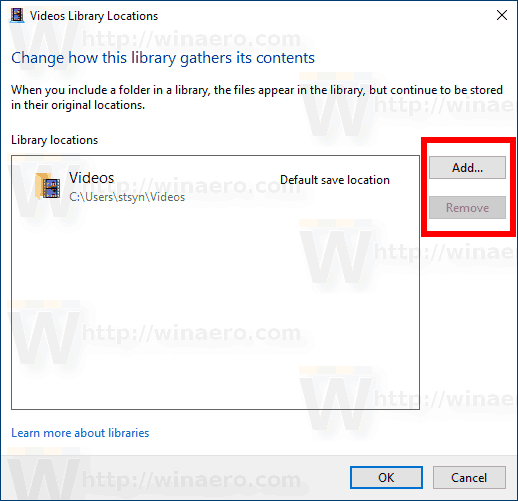
To je to.
Povezani članki:
- Preimenujte mapo knjižnic v sistemu Windows 10
- Spremenite ikono mape knjižnic v sistemu Windows 10
- Dodajte kontekstni meni Upravljanje knjižnice v sistemu Windows 10
- Vključite mapo v knjižnico v sistemu Windows 10
- Spremenite ikone privzetih knjižnic v sistemu Windows 10
- Kako prerazporediti mape v knjižnici v sistemu Windows 10
- Kako spremeniti ikono mape v knjižnici
- Dodajanje ali odstranjevanje knjižnice iz podokna za krmarjenje v sistemu Windows 10
- Nastavite privzeto mesto shranjevanja za knjižnico v sistemu Windows 10
- Dodajte ikono spremembe v kontekstni meni knjižnice v sistemu Windows 10
- V kontekstni meni v sistem Windows 10 dodajte knjižnico Optimize
- Odstrani Vključi v kontekstni meni knjižnice v sistemu Windows 10