Kaj je treba vedeti
- Od Finder , izberite pojdi > Pojdite v mapo , vstopi /Uporabniki , nato kliknite mapo in pritisnite Vnesite da vnesete novo ime.
- Pojdi do Sistemske nastavitve > Uporabniki in skupine , Nadzor + kliknite uporabniški račun izberite Napredne možnosti , in posodobite Ime računa .
- Znova zaženite svoj Mac, da potrdite običajni dostop do datotek in map.
Ta članek pojasnjuje, kako spremeniti uporabniško ime v računalniku Mac. Navodila veljajo za OS X Yosemite (10.10.5) in novejše.
Da zagotovite, da ne izgubite dostopa do datoteke, varnostno kopirajte pomembne podatke na vašem Macu z varnostno kopijo Time Machine ali z vašo prednostno metodo varnostnega kopiranja.
Preimenujte domačo mapo
Ime vašega uporabniškega računa in domače mape morata biti enaka, da vaš račun pravilno deluje, zato je prvi korak, da spremenite ime domače mape.
Računa, v katerega ste prijavljeni, ne morete preimenovati. Prijavite se v drug račun s skrbniškimi dovoljenji ali ustvarite rezervni skrbniški račun. Po nastavitvi drugega skrbniškega računa izvedite naslednje korake.
-
V meniju Apple izberite Odjavauporabniško ime (kjeuporabniško imeje ime računa, ki ga želite spremeniti).

-
Na prijavnem zaslonu se vpišite v drug ali nov skrbniški račun.
-
Iz Finder meni, izberite pojdi > Pojdite v mapo , vrsta /Uporabniki in nato izberite pojdi da se pomaknete do domače mape.

Mapa Uporabniki vsebuje vašo trenutno domačo mapo, ki ima isto ime kot ime vašega računa. Zapišite si ime svoje trenutne domače mape, da jo boste pozneje uporabili.
-
Izberite domačo mapo, ki jo želite preimenovati, in pritisnite Vnesite da ga uredite.
Če ste svojo domačo mapo dali v skupno rabo, jo morate prenehati deliti, preden jo lahko preimenujete.
-
Vnesite novo ime (brez presledkov), ki ga želite uporabiti za domačo mapo, pritisnite Vnesite in ob pozivu uporabite skrbniško geslo, ki ste ga uporabili za prijavo.

-
Zapišite si ime nove domače mape, na katero se boste sklicevali pri preimenovanju računa.
Preimenujte svoj račun
Ko uredite ime domače mape, ostanite odjavljeni iz računa, ki ga preimenujete, in dokončajte naslednje korake.
-
Iz Apple meni, izberite Sistemske nastavitve > Uporabniki in skupine .

-
noter Uporabniki in skupine , izberite ikono ključavnice in vnesite geslo za rezervni skrbniški račun.

-
Na seznamu uporabnikov je Nadzor + kliknite ime uporabniškega računa, ki ga želite spremeniti in izberite Napredne možnosti .
kako dodati glasbo v instagram video objavo

-
V Ime računa vnesite ime nove domače mape, ki ste jo ustvarili, in izberite v redu .

Trenutno lahko spremenite tudi polno ime svojega računa, vendar se morata ime računa in ime uporabniške mape ujemati.
-
Zaprite vsa odprta okna in pogovorna okna ter znova zaženite Mac.
-
Prijavite se v račun, ki ste ga preimenovali, in preverite, ali lahko vidite in dostopate do vseh svojih datotek in map.
Če se ne morete vpisati v preimenovan račun ali se lahko vpišete, vendar ne morete dostopati do domače mape, se ime računa in ime domače mape verjetno ne ujemata. Odjavite se iz preimenovanega računa, vpišite se v rezervni skrbniški račun in ponovite ta postopek. Morda boste morali znova zagnati Mac.
Vaš uporabniški račun Mac
Vsak uporabniški račun macOS vsebuje podatke, povezane z vašim imenom in primarnim imenikom:
macOS je prišel daleč od časov, ko so bile tipkarske napake v imenih računov nekaj, s čimer ste morali živeti, razen če ste bili pripravljeni poiskati ukaze terminala Mac, da bi popravili napako. Upravljanje računa je zdaj enostavno in počutili se boste kot profesionalec.
Zanimivi Članki
Izbira Urednika
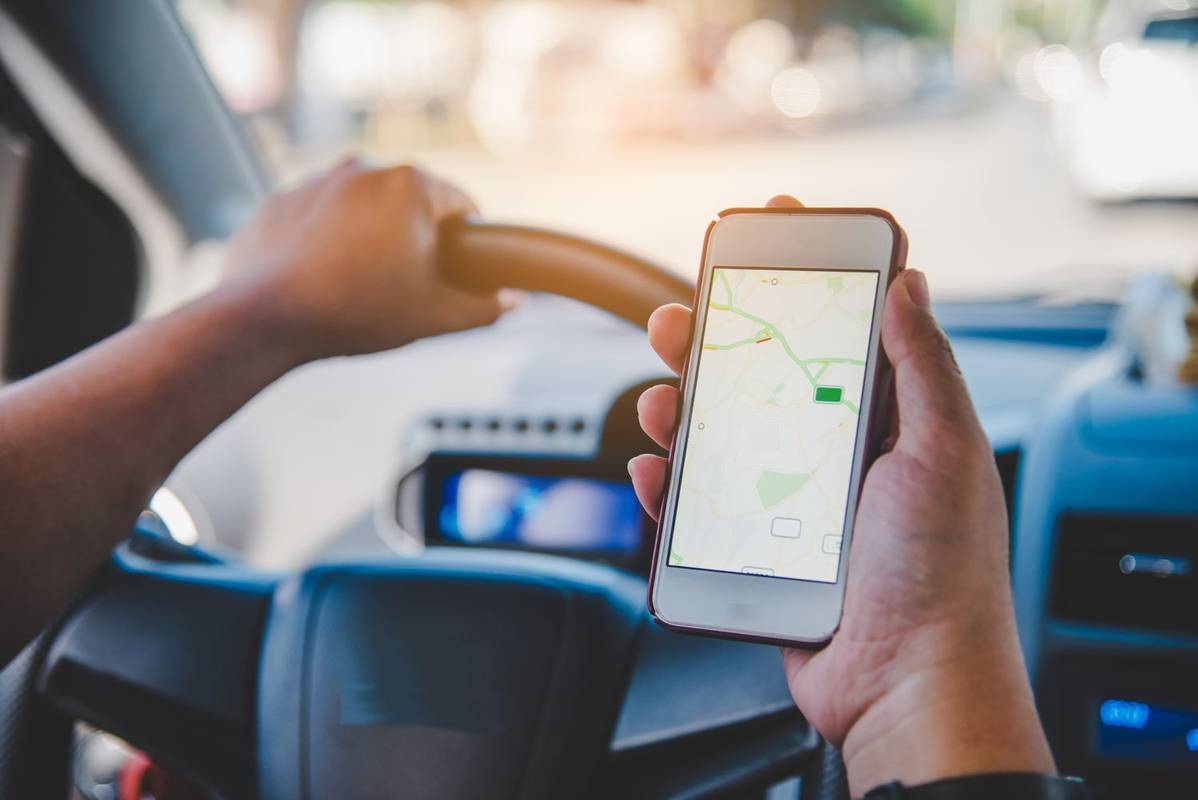
Kako to popraviti, ko vaš iPhone GPS ne deluje
Lahko je zelo neprijetno, če vaš iPhone GPS ne deluje. Tukaj je opisano, kako odpraviti težavo in ponovno vzpostaviti delovanje funkcij GPS.

Kako omogočiti Javo v Chromu
Potrebujete Javo v Chromu? Od Chroma 42 Java ni več podprta. Kljub temu lahko še vedno omogočite Javo v Chromu z uporabo razširitev in vtičnikov tretjih oseb.

Kako izbrisati zgodovino nakupov na eBayu
Odvisno od situacije, v kateri ste, boste morda želeli izbrisati zgodovino nakupov na eBayu. Na primer, počitnice so morda blizu in bi radi presenetili svojo družino z zanimivimi darili. Če vsi uporabljate

Kako zamenjati baterijo zvonca za zvonec
Ring Doorbell je prava novost med zvonovi na vratih. Ne samo, da deluje kot domofon in uporabniku omogoča zvočno komunikacijo s tistim, ki je pred vrati, temveč tudi video prenos v živo s pametnim telefonom /

Pregled Nvidia GeForce 3D Vision
Po nekaj zgodnjih praktičnih sejah in navdušenem predogledu v naši 3D: Prihod na zaslon v bližini vas je ta teden končno prispel celoten komplet GeForce 3D Vision, ki je igralce med nami poslal v prevelik pogon. Snop

Kako preklicati popravek šiva
Stitch Fix je naročniška storitev za oblačila in osebni slog, ki moškim in ženskam, ne glede na to, ali so stilsko prizadeti ali ne, redno izbira in prejema oblačila, ki ne samo ustrezajo, temveč tudi dodajo slog. Če si ne morete privoščiti










