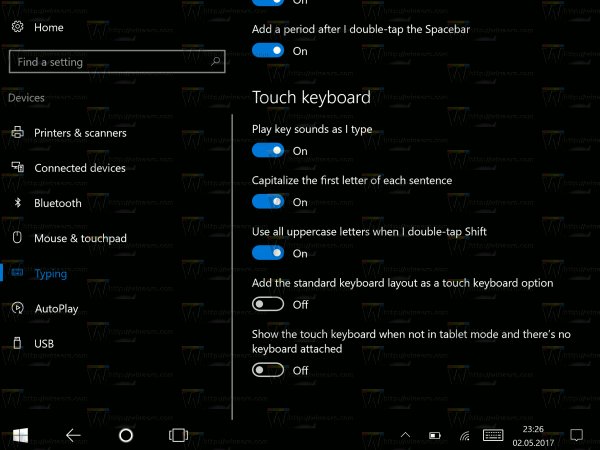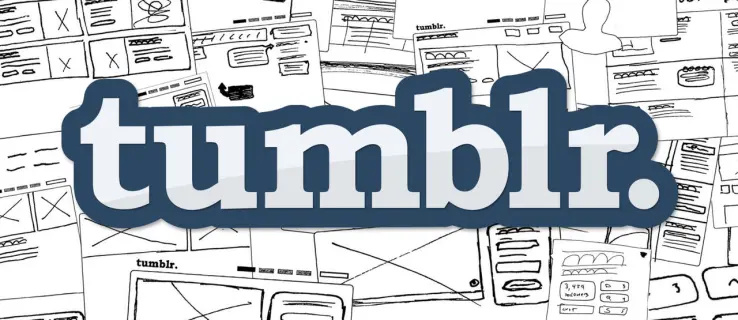Kot ste že opazili, imajo stolpci v Google Preglednicah že privzete glave. Govorimo o prvi celici v vsakem stolpcu, ki bo vedno vidna, ne glede na to, koliko se pomaknete navzdol. To je zelo priročno, kajne? Vendar je en problem. Njihova privzeta imena segajo od A do Ž in jih ni mogoče spremeniti.
A brez skrbi. Obstaja še en trik, s katerim lahko poimenujete stolpce v Google Preglednicah. V tem članku bomo razložili, kako jih poimenovati, kot želite, in naredili vse bolj priročno.
Kako poimenovati stolpce v Google Preglednicah
Stolpci A-Z so vedno vidni, ker so zamrznjeni; ne izginejo niti, ko se pomaknete navzdol in izginejo vse druge celice. Njihovih imen ne morete spremeniti, lahko pa zamrznete celice iz druge vrstice in jim daste poljubno ime. Na ta način lahko spremenite privzete glave stolpcev in dodate svoja imena.
kako narediti posnetek zaslona na snap, ne da bi videli
Če v svojem brskalniku uporabljate Google Preglednice, morate storiti naslednje:
- Odprite list, ki ga želite urediti.

- Kliknite številko pred prvo vrstico.

- Kliknite Vstavi. in izberite Vrstica zgoraj. Zdaj bi morali dobiti novo, prazno vrstico na vrhu dokumenta.

- V celice prve vrstice vnesite ime vsakega stolpca.

- Če želite označiti to vrstico, kliknite številko pred njo.

- Kliknite Pogled.

- Izberite Zamrzni.

- Ko se odpre meni Zamrzni, izberite 1 vrstico.

Tukaj je. Vrstica z imeni stolpcev je zdaj zamrznjena, kar pomeni, da se lahko pomikate navzdol, kolikor želite, vendar boste imena stolpcev še vedno videli na vrhu. Pravzaprav so vaše nove glave.
Podatke lahko tudi razvrstite in filtrirate s preprostim klikom na glavo stolpca. Vendar morate najprej omogočiti to funkcijo. Takole:
- Pojdite v zgornji meni in kliknite Podatki.

- Izberite Filter in ga vklopite.

V vsaki glavi boste videli zeleno ikono, ki jo lahko preprosto kliknete, da razvrstite in filtrirate podatke.
Kako poimenovati stolpce v Google Preglednicah za iPhone
Stolpce lahko poimenujete tudi s svojim iPhoneom, vendar morate imeti aplikacijo Google Preglednice. To ni mogoče storiti iz brskalnika mobilnega telefona. Prenesite aplikacijo in pokazali vam bomo, kako poimenovati stolpce, tako da spremenite glave in jih zamrznete. Postopek je podoben postopku v računalniku, koraki pa so nekoliko drugačni.
Tukaj morate storiti naslednje:
- Odprite aplikacijo Google Preglednice.

- Odprite preglednico.

- Tapnite in pridržite prvo vrstico.

- Ko se prikaže meni, tapnite tri pike, da prikažete več možnosti, in izberite Zamrzni.

Zamrzovanje vrstic v aplikaciji iPhone je še lažje kot v računalniku, saj boste videli sivo črto, ki deli zamrznjeno vrstico od ostalega dokumenta. Pomeni, da ste vse naredili pravilno. To je vaša nova glava. Zdaj preprosto vnesite ime vsakega stolpca. Ko se pomaknete navzdol, boste opazili, da se naslov ne premakne, zato boste lahko vedno videli imena stolpcev. Tako priročno!
Kako poimenovati stolpce v Google Preglednicah za Android
Če imate telefon Android, lahko stolpca poimenujete na dva načina. Čeprav je prvi način podoben iPhonovemu postopku, je drugi nekoliko drugačen. Sestavljen je iz poimenovanja vrste celic. Pokazali vam bomo oba načina, da se boste lahko odločili, kateri je za vas bolj primeren. Preden začnemo, obvezno naložite aplikacijo Google Preglednice za Android.
Tu je prva metoda:
kako priti do brezplačnih kovancev
- Odprite aplikacijo.

- Odprite preglednico.

- Pritisnite in pridržite številko pred prvo vrstico. To naj poudari celo vrstico in odpre orodno vrstico.

- V orodni vrstici kliknite znak s tremi pikami.

- Izberite Zamrzni.

- Dvakrat tapnite celico v prvi vrstici.

- Vnesite ime stolpca.

- Dotaknite se modre kljukice, da shranite.

- Ponovite postopek za prvo celico v vsakem stolpcu.
Tukaj je. Pravkar ste ustvarili glave z imeni stolpcev, ki so zamrznjene in se ne bodo premikale, tudi če se pomaknete na konec dokumenta. Če pa želite preizkusiti tudi drugo metodo, morate storiti naslednje:
- Odprite aplikacijo.

- Odprite preglednico.

- Dotaknite se treh pik, da dobite več možnosti.

- Izberite Poimenovani obsegi.

- Tapnite imenovani obseg, da ga vidite na svojem listu.

V aplikaciji Google Preglednice žal ne morete urejati imenovanih obsegov. Če želite to narediti, boste morda morali odpreti preglednico v računalniku.
Kako poimenovati stolpce v Google Preglednicah na iPadu
Poimenovanje stolpcev z uporabo iPada je zelo podobno imenovanju stolpcev z uporabo iPhona. Seveda je lahko vse odvisno od modela, ki ste ga dobili, vendar je postopek na splošno podoben. Prenesite aplikacijo Google Sheets za iPod in začnimo. Tukaj morate storiti naslednje:
- Odprite aplikacijo.
- Odprite preglednico.
- Tapnite in pridržite prvo vrstico, da jo označite.
- Zdaj boste videli meni. Odvisno od vašega modela iPad, tapnite Več možnosti ali znak s tremi pikami.
- Izberite Zamrzni.
- Izberite 1 vrstico.
- Zdaj dvakrat tapnite vsako celico v prvi vrstici in vnesite imena.
Tukaj je. Pravkar ste ustvarili glavo po meri z imeni stolpcev, ki bo vedno ostala na vrhu dokumenta. Najboljše je, da se Google Preglednice samodejno sinhronizirajo, tako da boste, ko odprete preglednico v iPhonu ali Macu, še vedno videli glave, ki ste jih ustvarili.
Kako poimenovati celice v Google Preglednicah
Razložili smo vse o poimenovanju stolpcev, a kaj, če preprosto želite poimenovati vrsto celic? To lahko storite na enostaven način in razložili vam bomo vse, kar morate vedeti. To je lahko zelo koristno, še posebej, če imate veliko formul. Namesto da vsakič vtipkate A1: B10, lahko preprosto vnesete svoje ime, na primer proračun ali stroške.
Celice v Google Preglednicah poimenujte tako:
- Odprite preglednico.

- Izberite vse celice, ki jih želite poimenovati.

- Kliknite Podatki.

- Izberite Poimenovani obsegi.

- Vnesite ime, ki ga želite uporabiti.

- Kliknite Končano.

To je to. Če želite poimenovati več celic, v preglednici preprosto izberite drug obseg celic. Če je polje preveliko za izbiro z miško, ga lahko izberete tako, da v besedilno polje vnesete obseg celic.
Ime ne sme vsebovati presledkov ali ločil. Prav tako se ne more začeti s številko, čeprav lahko vključuje številke.
Kako spremeniti imena stolpcev v Google Preglednicah
Najbolj zahteven del je poimenovanje stolpcev in ustvarjanje novih glav. Ko to storite, bo spreminjanje imen stolpcev za vas enostavno. Tukaj morate storiti naslednje:
- Odprite preglednico.

- Kliknite celico v prvi vrstici, ki vsebuje ime stolpca.

- Pojdite v besedilno vrstico, izbrišite staro ime in vnesite novo ime.

- Pritisnite Enter, da shranite.

Tukaj je. Ne glede na to, kako jo preimenujete, mora ta celica ostati vaša glava. Vendar imajo Google Preglednice včasih težave z nekaterimi glavami in lahko spremenijo vaše nastavitve. Toda ni se treba bati in če se to zgodi, morate samo še enkrat zamrzniti to vrstico.
Dodatna pogosta vprašanja
Kako razporediti stolpce Google Sheets po abecedi
Če želite stolpce razvrstiti po abecedi, najprej izberite vse stolpce, ki jih želite razporediti po abecedi. Nato odprite zgornji meni in kliknite Podatki. Kliknite Razvrsti liste po A do Ž. Lahko pa izberete tudi Razvrsti liste po Z do A, če jih želite razporediti po abecedi.
Če želite obdržati glave in razvrstiti vse druge celice, izberite možnost Vrstica podatkov Podatki imajo glavo. Tako bodo Google Preglednice vaše naslove izločile iz razvrščanja in jih obravnavale kot ločeno vrstico, tako kot bi morale biti.
Kako naredim glavo stolpca v Google Preglednicah?
Ustvarjanje glav po meri v Google Preglednicah je zelo enostavno. Vse, kar morate storiti, je, da na vrh dokumenta dodate prazno vrstico. Vnesite ime vsake glave in nato zamrznite to vrstico. Če uporabljate aplikacijo Google Preglednice, boste videli sivo črto, ki zdaj ločuje glavo stolpca od preostalih celic.
Celice v zamrznjeni vrstici bodo delovale kot glave stolpcev, saj bodo ostale na vrhu. Vedno jih boste lahko videli, tudi če se pomaknete na dno dokumenta. Glave lahko tudi izključite iz formatiranja in formatirate vse druge celice v preglednici.
Prilagoditi
Marsikdo ni posebno navdušen nad privzetimi imeni stolpcev v Google Preglednicah. Niso vam v veliko pomoč, če imate veliko podatkov in črke A-Z vam verjetno ne bodo koristile. Na srečo obstaja možnost, da stolpce poimenujete tako, kot želite, in da se imena držijo. Upamo, da vam je bil ta članek koristen in da ste se naučili nekaj novega.
ikona Windows ne deluje Windows 10
Ali prilagajate stolpce in vrstice v Google Preglednicah? Ali obstaja kakšen drug trik, ki vam pomaga organizirati stolpce? Sporočite nam v spodnjem oddelku za komentarje.