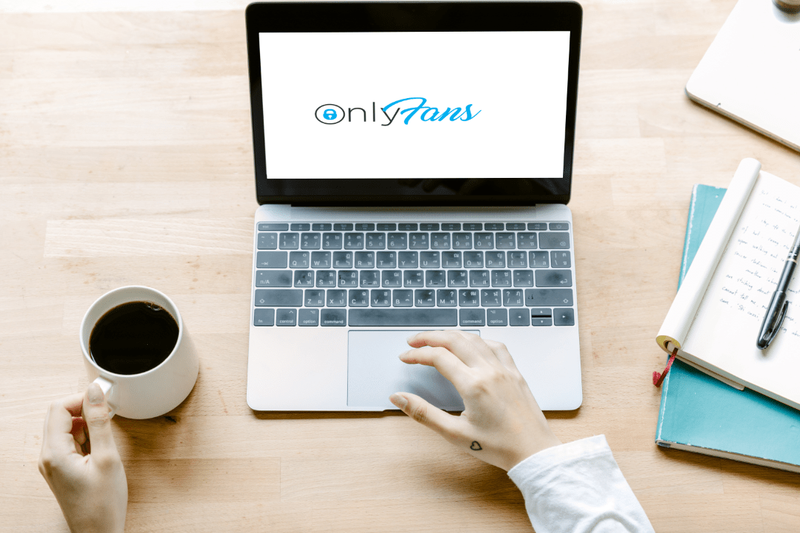Vsekakor je dobro vedeti, kako prenesti fotografije iz Androida v računalnik. S tem ustvarjate zunanje kopije, ki bodo shranjene na varnem. Če se kaj zgodi s telefonom, ste lahko prepričani, da vaše fotografije in dragoceni spomini ne bodo izgubljeni.

V tem članku vam bomo pokazali različne načine za prenos fotografij iz telefona Android v računalnik. Odgovorili bomo tudi na nekatera pogosta vprašanja v zvezi s tem postopkom.
Kako prenesti fotografije iz naprave Android v računalnik?
Za razliko od prenosa fotografij iz iPhona, naprave Android omogočajo veliko bolj enostavno selitev. Fotografije lahko v računalnik prenesete s kablom USB, če pa ga ne položite, lahko to storite brezžično.
V tem priročniku vam bomo pokazali, kako to storiti v različnih napravah.
Kako prenesti fotografije iz naprave Android v računalnik z aplikacijo Google?
Če uporabljate Android, morate v telefonu privzeto namestiti Google Drive in Google Photos. Če jih še nimate v telefonu, pojdite v Google Play in jih prenesite.
Morali se boste prijaviti v svoj Google račun (čeprav to običajno počnete takoj, ko prvič zaženete svoj novi telefon).
Kako prenesti fotografije iz naprave Android v računalnik z Google Drive?
Po namestitvi storitve Google Drive v telefon sledite tem korakom:
- Odprite Google Drive.

- Dotaknite se znaka + v spodnjem desnem kotu zaslona.

- Dotaknite se možnosti '' Naloži ''.

- Izberite »Fotografije in videoposnetki«.

- Prikazala se bo vaša Galerija, zato izberite fotografije, ki jih želite naložiti.

Če želite, lahko ustvarite ločeno mapo za slike, ki jih želite naložiti, ali pa jih uredite pozneje. Google Drive vas bo prosil, da ne izklopite zaslona ali aplikacije, dokler postopek prenosa ni končan. Na Google Drive imate na voljo le 15G prostora, zato naložite le tisto, kar dejansko potrebujete.
Ko so naložene vse slike, vklopite računalnik. Zdaj je čas, da fotografije prenesete v računalnik. Tako se naredi:
samsung smart tv odpravljanje težav brez zvoka
- Odprite brskalnik in pojdite na svoj Google Drive .

- Poiščite mapo z naloženimi fotografijami.
Od tega trenutka lahko: - Prenesite celoten album tako, da z desno miškino tipko kliknete album in nato kliknete ‘’ Prenesi ’’.

- Prenesite ločene fotografije z desnim klikom na vsako sliko.

Ker bi nalaganje ene slike naenkrat trajalo predolgo, lahko kliknete in povlečete kazalec čez več slik in jih naložite več hkrati. Druga možnost izbire več fotografij je tako, da držite gumb Ctrl in kliknete vsako fotografijo, ki jo želite prenesti. Tako bodo vsi hkrati preneseni v vaš računalnik.
Kako prenesti fotografije iz naprave Android v računalnik z Google Photos?
Uporaba storitve Google Photos je še enostavnejša, ker se fotografije samodejno varnostno kopirajo. Nič vam ni treba storiti; naloženi bodo v Google Foto, takoj ko jih posnamete.
Ta funkcija se imenuje '' Varnostno kopiranje in sinhronizacija '' in če ni vklopljena, lahko to storite tako:
- V telefonu odprite Google Foto.

- Tapnite sliko profila v zgornjem desnem kotu.

- Odprite »Nastavitve fotografij«.

- Tapnite »Varnostno kopiranje in sinhronizacija«.
- Preklopite stikalo ‘’ Varnostno kopiranje in sinhronizacija ’’.

Opomba : Če fotografijo izbrišete iz galerije v telefonu, bo še vedno v Google Foto. Če pa fotografijo izbrišete iz storitve Google Photos, bo samodejno izbrisana tudi iz pomnilnika telefona.
Ko so naložene vse slike, je čas, da jih prenesete v računalnik.
- Odprite brskalnik in pojdite na svoj e-poštni naslov.
- V zgornjem desnem kotu kliknite ikono številčnice poleg slike.

- Poiščite „Google Photos“ in kliknite nanjo.

Fotografije lahko prenesete na nekaj načinov.
- Odprite fotografijo, ki jo želite prenesti, in hkrati pritisnite Shift + D.
- Odprite fotografijo in kliknite tri pike v zgornjem desnem kotu. Kliknite »Prenesi«.

- Pojdite v Google Fotogalerijo in izberite vse fotografije, ki jih želite prenesti. Nato kliknite tri pike in nato '' Prenos. ''
Kako prenesti fotografije iz naprave Android v računalnik s kablom USB?
Za to metodo boste potrebovali računalnik, telefon in kabel USB. Če želite datoteke prenesti v računalnik z operacijskim sistemom Windows, sledite tem korakom:
- Android povežite z računalnikom s kablom USB.

- V telefonu boste prejeli obvestilo, da so naprave povezane.
- Tapnite obvestilo in pojavilo se bo novo okno.

- V razdelku Uporabi USB izberite Prenos fotografij ali Prenos datotek (to je odvisno od telefona).

- Prikaže se pomnilnik telefona in pomnilnik kartice SD.
- Poiščite fotografije, ki jih želite prenesti v računalnik.

- Kliknite fotografijo in jo povlecite na namizje računalnika. Datoteke lahko postavite kamor koli želite, vendar predlagamo, da imate mapo pripravljeno, da vam olajša postopek.
- Ko končate, odklopite kabel USB.

Fotografije lahko tudi prenesete v računalnik z metodo kopiranja / lepljenja. Preprosto izberite fotografije, ki jih želite prenesti, z desno miškino tipko kliknite nanje in izberite '' Kopiraj. '' Nato jih prilepite v računalnik.
Opomba : Lažji način za to je, da pritisnete Ctrl + C, da kopirate datoteke, in Ctrl + V, da jih prilepite.
Če imate Mac, sledite tem korakom za prenos fotografij iz Androida.
- Namestite Android File Transfer v računalniku Mac in ga odprite.
- Povežite telefon z računalnikom Mac prek kabla USB.
- Tapnite Polnjenje te naprave prek zavihka z obvestili USB na vašem Androidu.
- Izberite »Prenos datoteke«.
- Poiščite in izberite vse fotografije, ki jih želite prenesti.
- Povlecite jih v Android File Transfer.
- Ko končate, odklopite kabel USB.
Kako brezžično prenesti fotografije iz telefona Android v računalnik?
Za prenos fotografij iz Androida v računalnik lahko uporabite različne programe drugih proizvajalcev, na primer Microsoftov OneDrive. Najdete ga v Googlu Play in namestite v telefon. Za namizno aplikacijo pojdite v trgovino Microsoft.
Tako kot pri Google Foto, tudi OneDrive samodejno naloži vaše fotografije. To funkcijo lahko vklopite:
- Odprite aplikacijo OneDrive.

- Na dnu zaslona tapnite ikono ‘’ Jaz ’.

- Pojdite v Nastavitve in poiščite '' Nalaganje s fotoaparata. ''

- Preklopite stikalo ‘’ Camera upload ’’.

Zdaj bodo vse vaše fotografije v telefonu samodejno naložene. Če jih želite prenesti v računalnik, sledite tem korakom:
- Prijavite se v račun OneDrive v spletnem brskalniku.

- Poiščite fotografije, ki jih želite prenesti.

- Kliknite na fotografijo.

- Izberite »Prenesi«.

Naenkrat lahko prenesete več fotografij, tako da kliknete in povlečete kazalec nad njimi.
kako posneti posnetek zaslona v snapchatu, ne da bi vedeli, da bo leto 2020
Dodatna pogosta vprašanja
Kako lahko prenesem fotografije iz Androida?
Če vas zanima, kako prenesti fotografije iz Androida in jih prenesti v računalnik, lahko v prejšnjih razdelkih najdete različne metode. Vendar se včasih lahko zgodi, da vaš prenos ne deluje.
V tem primeru poskusite narediti nekaj od tega:
• Znova zaženite računalnik in / ali mobilno napravo.
• Odpravite težave z računalnikom in / ali mobilno napravo.
• Posodobite telefon.
• Uporabite drug kabel USB.
• Prepričajte se, da računalnik ne blokira zaznavanja povezave.
• Ko povežete obe napravi, ne pozabite na obvestilo USB.
• Preverite, ali niste izbrali možnosti Polni to napravo.
Kako odstranite slike s telefona Android?
Če želite prenesti slike iz telefona v računalnik, lahko sledite predhodnim korakom. Če želite odstraniti slike, ki ste jih pravkar prenesli v računalnik, jih boste morali ročno izbrisati.
To lahko storite v kateri koli napravi. Preprosto izberite slike, ki jih ne želite več, in jih izbrišite. Tako boste prihranili več prostora na svojem Androidu.
kako postaviti gobico na google maps
Kopirajte in prihranite prostor s prenosom fotografij v računalnik
Z uporabo enega od načinov, opisanih v tem priročniku, boste lahko fotografije iz naprave Android prenesli v računalnik. Katero koli metodo izberete; celoten postopek traja največ nekaj minut. Ostal vam bo dodaten prostor in kopije vseh svojih fotografij boste imeli v računalniku.
Ste že kdaj prenesli fotografije iz telefona v računalnik? Katero metodo ste uporabili za to? Sporočite nam v spodnjem oddelku za komentarje.