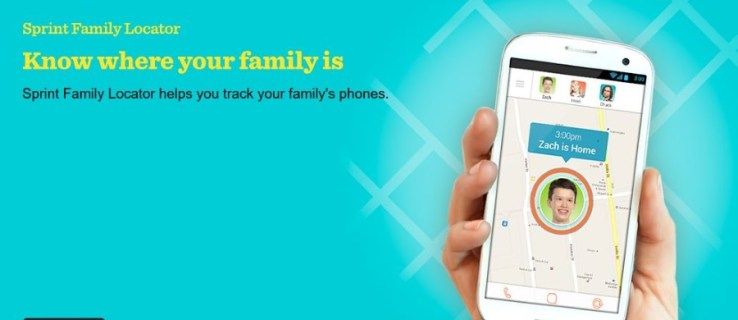Finder je ena najstarejših funkcij macOS. In zaradi tega se včasih zdi uporaba nekoliko manj intuitivna. Kljub temu je to eden najboljših sistemov za upravljanje datotek za macOS. Za Finder je veliko čednih trikov in bližnjic.
kako nastaviti proxy

Toda kaj naredite, da se datoteka, ki jo iščete, ne prikaže? Lahko je le začasna napaka ali pa je zadevna datoteka skrita. Ali obstaja način, da to popravim? Za oba primera imamo rešitve.
Preverite funkcijo iskanja
Finder ima zmogljivo vgrajeno funkcijo iskanja. Ko ga odprete, je iskalna vrstica v zgornjem desnem kotu. Kliknite na vrstico in vnesite ime datoteke, ki je ne najdete.
Če se ne prikaže, preverite parametre iskanja. Na primer, če je datoteka, ki jo iščete, slika, nastavitev vrste datoteke pa je Glasba ali Dokument, se pri iskanju ne bo pojavila.
In če je datoteka, ki jo iščete, aplikacija, vendar je vaše iskanje nastavljeno na Drugo, še vedno ne bo nobenih rezultatov. To je le preprost spregled in ga je enostavno popraviti.

Ponovno zaženi Finder
Tudi najboljše in najbolj zanesljive aplikacije se včasih zrušijo. Če pogosto uporabljate Finder, boste morda opazili, da je vaš računalnik nekoliko počasen in manj odziven. Morda boste videli, da datoteke, ki ste jih prenesli, niso prikazane v Finderju.
Ti simptomi so znak, da je treba vašo aplikacijo Finder znova zagnati. To je preprosta rešitev. Tukaj je tisto, kar počnete:
- Na tipkovnici uporabite to bližnjico: ukaz + možnost + escape
- Odpre se okno s seznamom aplikacij za prisilno prenehanje. Pomaknite se do dna.
- Izberite Finder.
- Izberite Ponovno zaženi.
Ko je Finder znova vklopljen, preverite, ali so se vaše datoteke zdaj pojavile. Verjetno je prišlo do nekega postopka, ki se je zataknil in Finder ni mogel pravilno posodobiti mape. V večini primerov bo vnovični zagon naredil trik.

Pokaži skrite datoteke Finderja
Morda se tega ne zavedate, vendar Apple skrije nekatere vrste datotek iz Mac Finderja. Razlog je v tem, da je tako varnejše za vaš računalnik. Vendar pa boste morda morali videti te datoteke, če boste morali popraviti kaj drugega, kar moti vaš Mac.
Večina jih je v mapi Library, ki vsebuje datoteke vrste aplikacije in druge podatke. Če imate katero koli različico macOS-a, izdelano po letu 2016, morate to storiti, da prikažete skrite datoteke v Finderju:
- Zaženite Finder na vašem Macu.
- Poiščite mapo Macintosh HD. Nato izberite Domov.
- Pritisnite ukaz + Shift + (pika).
- Vsaka skrita datoteka zdaj postane vidna.
Poskusite lahko tudi to:
- Zaženi Finder.
- V meniju izberite pojdi.
- Izberite Pojdi v mapo (Shift + Command + G)
- Vnesite Knjižnica in nato izberite Pojdi.
Ne pozabite, da se bodo te datoteke prikazale samo, ko je odprto okno Finderja. Ko ga zaprete in znova odprete, jih Finder še enkrat skrije.
Prikaži skrite datoteke s terminalom
Terminal je orodje, ki se nahaja v mapi Utilities v aplikacijah. Glavni cilj terminala je opravljanje nalog, ki običajno zahtevajo več programske opreme. Ali kar bi bilo za uporabnike pretežko narediti sami. Terminal lahko uporabite za prikaz skritih datotek v Finderju. Tukaj je pot, ki ji je treba slediti:
kako preveriti, ali so moji gonilniki posodobljeni
- Odprite terminal.
- Vnesite ta skript:
$ privzete vrednosti zapiše com.apple.Finder AppleShowAllFiles true
$ killall Finder

Popravljanje osivele mape
Tu je še ena težava, na katero lahko naletite pri Finderju. Kaj pa, če so namesto da se datoteke ne prikažejo ali skrijejo, so samo sive. So tam, lahko jih vidite, vendar ne morete odpreti sivih datotek ali na kakršen koli način dostopati do njih.
Ta težava se pojavi, ko Mac zazna napako in ponastavi datum na 24. januar 1984, datum rojstva računalnikov Macintosh. To lahko povzroči veliko stvari, na primer napačen vnos datotečnega sistema ali celo izpad električne energije. Za odpravo te težave lahko uporabite tudi aplikacijo Terminal. Tukaj je tisto, kar morate storiti:
- Zaženite Finder in izberite mapo z datumsko napako.
- Odprite Aplikacije in nato Terminal.
- Vnesite naslednje: Vnesite SetFile -d 21. 04. 2020 /Pot/do/sivina-mapa/
- Pritisnite Vrnitev.
Ta ukaz bo spremenil datum v 21.4.2020. Lahko pa ga spremenite v karkoli želite. S temi koraki se bodo vaše zasivljene datoteke in mape vrnile v normalno stanje.
Izkoristite macOS Finder
Organiziranje datotek je lahko precej naporno. Če pa imate odlično aplikacijo, kot je Finder, bodo stvari nekoliko lažje. Finder je star toliko kot sam Mac in obstaja razlog, da ga je težko zamenjati.
Če v Finderju ne vidite nedavno naloženih ali prenesenih datotek, poskusite preveriti nastavitve iskanja.
Nato ga znova zaženite, če je potrebno. Verjetnost je, da se bodo datoteke pojavile. In če iščete skrite datoteke, brez skrbi, so najverjetneje še vedno prisotne. Terminal je odlično orodje, ki vam lahko pomaga pri skritih in sivih datotekah in mapah.
Kako se počutite glede Finderja? Ti je všeč? Ali ga pogosto uporabljate? Sporočite nam v spodnjem razdelku za komentarje.