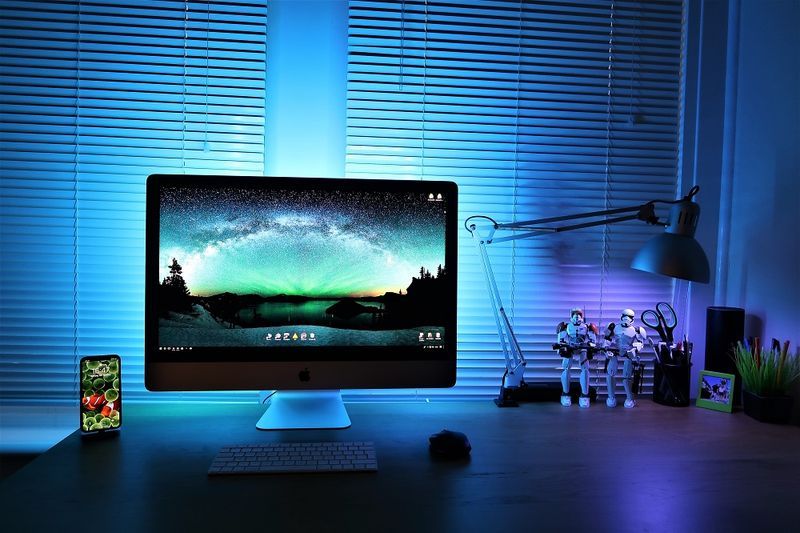Glasba naredi vse boljše in tudi predstavitve PowerPointa - odvisno od priložnosti in njihovega namena - seveda niso nobena izjema.

Če ste že uporabljali PowerPoint, verjetno že veste, da lahko v predstavitve vstavite pesmi, zvočne učinke in druge zvočne datoteke. Toda ali ste vedeli, da lahko ta zvok programirate za samodejno predvajanje, namesto da bi ga morali ročno zagnati?
Glede na vaše želje lahko zvok začnete takoj s prvim diapozitivom ali pa ga odložite, dokler se ne prikaže določen diapozitiv.
V tem članku bomo razložili, kako narediti obe stvari.
Kako naj samodejno predvajam zvok v PowerPointu?
Samodejno predvajanje zvoka v programu PowerPoint je dokaj enostavno nastaviti, glede na vaše potrebe pa ga lahko prilagodite tako, da bolje ustreza vaši predstavitvi.
Spodaj si bomo ogledali, kako ga nastaviti na predvajanje zvoka od začetka, samo za določene diapozitive in na več diapozitivih.
Predvajanje zvoka od začetka
Če želite predvajati zvočno datoteko od samega začetka predstavitve, je postopek zelo preprost.
Tukaj morate storiti naslednje:
kako označiti stolpce na google listih
- Pojdite na prvi diapozitiv predstavitve in kliknite na Zvok v običajnem pogledu.

- Kliknite na Predvajanje v zavihku Zvočna orodja oddelku.

- Spodaj Zvočne možnosti , odprite spustni meni poleg Začni in izberite Samodejno . Če uporabljate novejšo različico PowerPointa (2016 in novejšo), lahko izberete tudi možnost z oznako V zaporedju klikov iz spustnega menija, da dosežete enak učinek.

Ko to nastavite, še enkrat preverite, ali je vse tako, kot mora biti. Če si želite ogledati predstavitev (in preizkusiti zvok), kliknite zavihek Diaprojekcija in izberite Od začetka.

Predvajanje zvoka z določenega diapozitiva
Če želite predvajati zvok z določenega diapozitiva in / ali z vnaprej določeno časovno zakasnitvijo, je postopek nekoliko bolj zapleten. Tukaj je opisano, kako to storiti:
- Kot v prejšnjem razdelku pojdite na diapozitiv, med katerim želite, da se zvok začne predvajati, in kliknite na Zvok v običajnem pogledu.

- Kliknite na Animacije zavihek in nato naprej Dodaj animacijo .

- V razdelku za medije izberite Igraj , prva možnost na levi.

- Kliknite na Podokno za animacijo zraven gumba Dodaj animacijo.

- V podoknu Animation preuredite elemente tako, da bo zvočna datoteka prva na seznamu.

- Kliknite puščico dol poleg zvočne datoteke in izberite Možnosti učinka ... v spustnem meniju.

- Na zavihku Učinek izberite Od začetka pod možnostjo Začni predvajanje. Na istem zavihku pod možnostjo Ustavi predvajanje izberite Po trenutnem diapozitivu .

- Zdaj kliknite na Čas zavihek. Zraven besede Start se prikaže spustni meni. Kliknite nanjo in izberite možnost z oznako S prejšnjim .

- Če ne želite, da se zvok začne takoj, ko se diapozitiv naloži, lahko v določenem polju nastavite zakasnitev po meri. Preprosto dodajte število sekund, ki jih želite preteči, preden se zvok začne. Če ne želite odložiti zvoka, pustite polje prazno in nadaljujte z naslednjim korakom.

- Na koncu kliknite v redu za potrditev sprememb.

Še enkrat kliknite zavihek Diaprojekcija in nato izberite Od začetka, da si ogledate predstavitev in preverite, ali se bo zvok začel predvajati s diapozitiva, ki ste ga izbrali.
Predvajanje zvoka prek več diapozitivov
Če predavate dolgo in želite samo, da se v ozadju predvaja naključna glasba, ki vas ne moti, jo lahko vključite tudi v svojo predstavitev in nastavite za predvajanje na več diapozitivih.
Če želite to narediti, sledite naslednjim korakom:
- Pojdi na Vstavi kliknite zavihek Zvok in nato izberite Zvok v mojem računalniku . Če uporabljate Office 2010 ali starejšo različico, bo možnost označena Zvok iz datoteke .

- V računalniku poiščite datoteko, ki jo želite predvajati. Ko jo najdete, jo dvokliknite ali izberite in nato kliknite Vstavi .

- Spodaj Zvočna orodja , kliknite zavihek Predvajanje in izberite možnost Igrajte v ozadju . V starejših različicah PowerPointa kliknite spustno polje ob Začni in izberite Igrajte po diapozitivih s seznama. V obeh različicah se bo datoteka samodejno začela predvajati takoj, ko zaženete diaprojekcijo.

Če je izbrani zvok prekratek, da bi pokrival trajanje celotne predstavitve, lahko predstavitev preizkusite, določite čas in vstavite več zvočnih datotek na druge diapozitive, tako da ni tihih intervalov.
Uporabite lahko tudi brezplačna orodja za urejanje zvoka, kot so Drznost ali Brezplačni urejevalnik zvoka združiti dve ali več zvočnih datotek v eno in tako zagotoviti, da se zvok predvaja tako dolgo, kot je potrebno.
Shranjevanje zvočnih datotek
Če shranjujete predstavitev v bliskovni pogon , zvočne datoteke in predstavitev shranite v isti mapi. V nasprotnem primeru PowerPoint ne bo mogel najti datotek, ki ste jih vstavili, zato bo vaša predstavitev tiha.
V takšnih razmerah bi edino uredili pot do vsake zvočne datoteke v predstavitvi, kar je zelo dolgotrajno in se ji zato najbolje izogniti.
Končne misli
Microsoft PowerPoint je neverjetno prilagodljiv in vam omogoča, da predstavitev prilagodite različnim uporabnim orodjem in funkcijam.
Z zgoraj opisanimi koraki lahko enostavno nastavite avdio samodejno predvajanje v programu PowerPoint.