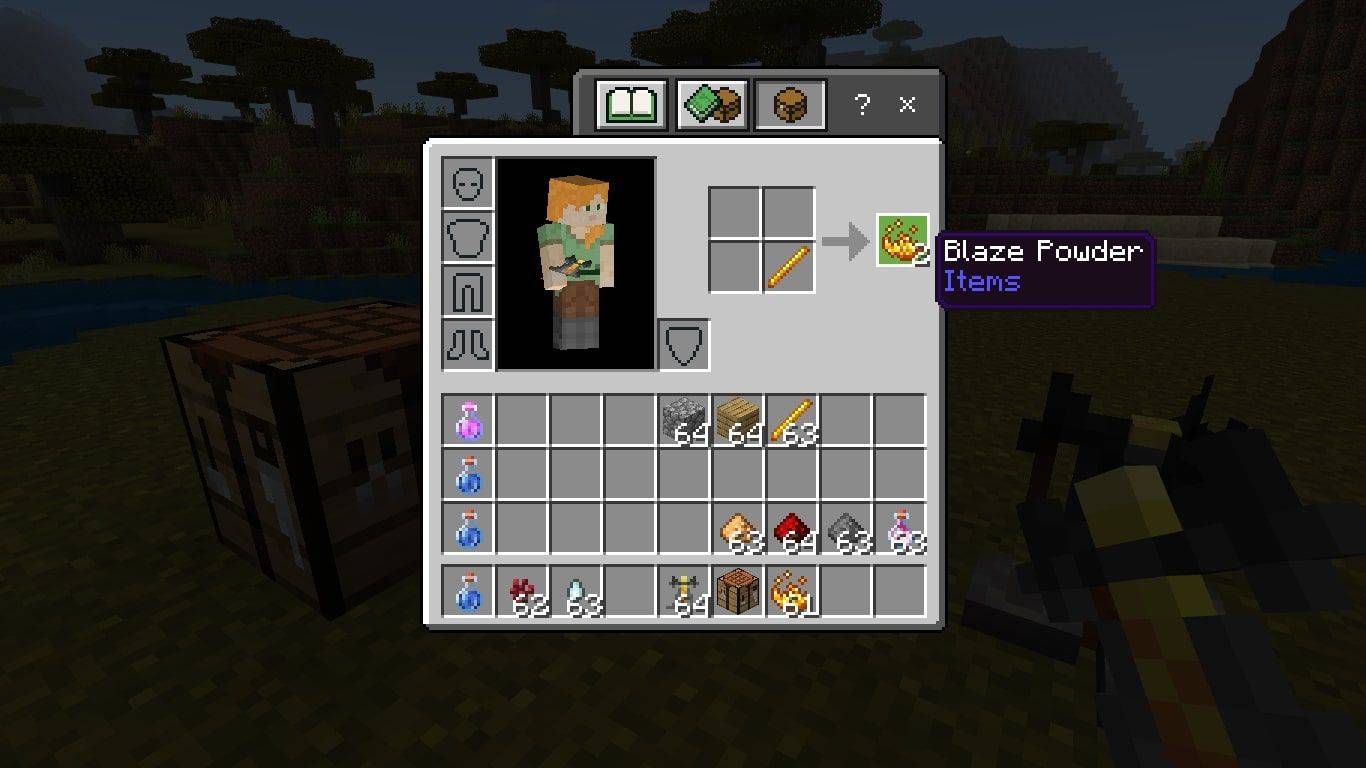Kaj je treba vedeti
- Shrambo Steam Deck lahko razširite s kartico micro SD, zunanjim pogonom USB ali večjim pogonom SSD.
- Če želite dodati kartico SD: Vstavite kartico in pritisnite Steam gumb > nastavitve > Sistem > Oblika > Potrdi .
- Nastavite kartico SD kot privzeto lokacijo za prenos: Steam gumb > nastavitve > Sistem > Shranjevanje > Micro SD kartica > X .
Ta članek pojasnjuje, kako dodati dodaten prostor za shranjevanje v Steam Deck.
Kako razširiti prostor za shranjevanje Steam Deck
Steam Deck je na voljo v treh različnih različicah, vsaka z različno količino vgrajenega prostora za shranjevanje. Če se odločite za najbolj dostopno različico, boste ugotovili, da lahko namestite le nekaj iger, preden vam zmanjka prostora.
Ko se to zgodi, lahko svoj prostor za shranjevanje razširite na te načine:
-
Vstavite kartico micro SD v režo na spodnjem robu vašega Steam Decka.

Jeremy Laukkonen / Lifewire
-
Pritisnite tipko STEAM gumb za odpiranje glavnega menija.

-
Tapnite nastavitve .

-
Izberite Sistem .

-
Pomaknite se navzdol in izberite Oblika .

-
Izberite Potrdi .

-
Najprej bo Steam Deck test vašo kartico SD.
kako ugotoviti, ali je telefon zakoreninjen

Če kartica SD ne prestane preizkusa, jo odstranite, vstavite nazaj in poskusite znova. Prav tako lahko poskusite znova zagnati Steam Deck. Če pride do ponavljajočih se napak, poskusite z drugo kartico SD.
-
Steam Deck bo potem format vašo kartico SD.

Če je vaša kartica počasna, bo ta postopek trajal nekaj časa.
-
Če je postopek uspešen, bo vrstica za oblikovanje zamenjana z gumbom za oblikovanje in ne boste prejeli obvestila.
Vaša kartica je zdaj formatirana in pripravljena za uporabo. Pomaknite navzdol levi meni in nadaljujte z naslednjim korakom, če ga želite nastaviti kot privzeto lokacijo za prenos novih iger.

-
Izberite Shranjevanje .

-
Izberite Kartica MicroSD in pritisnite X .
zakaj ne bi moji wii daljinsko sinhronizacijo

-
Kartica SD je zdaj vaša privzeta lokacija za prenos novih iger.
-
Odstranite osem vijakov s hrbtne strani Steam Decka.
-
Odstranite ohišje s plastičnim orodjem, začnite na vrhu.
-
Ko se vrh loči, odrinite vsako stran.
-
Odstranite tri vijake s kovinskega pokrova baterije.
-
Odstranite baterijo.
-
Odstranite vijak SSD.
-
Odstranite SSD.
-
Prenesite kovinski ščit s starega SSD-ja na novega.
-
Potisnite SSD na mesto, ga nežno pritisnite navzdol in ga pritrdite z vijakom.
-
Ponovno sestavite Steam Deck tako, da opravite korake za razstavljanje v obratnem vrstnem redu.
-
Prenesite obnovitveno sliko SteamOS , in sledite Steamovim navodilom za uporabo te datoteke za ustvarjanje zagonskega USB-ja.
-
Priključite zagonski USB na svoj Steam Deck.
-
Drži Znižaj glasnost in vklopite Steam Deck.
kdaj je bil izdan iphone 6 plus
-
Ko zaslišite zvonjenje, spustite gumb za glasnost.
-
Izberite EFI USB naprava .
-
Ko se prikaže obnovitveno okolje, izberite Ponovno posnemite Steam Deck .
-
Ko se konča, boste morali nastaviti svoj Steam Deck, kot da bi bil popolnoma nov.
- Je 64 GB dovolj za Steam Deck?
Odvisno je od vrste iger, ki jih želite igrati, vendar se bo nizkocenovna različica Steam Decka s 64 GB verjetno hitro napolnila, zato so modeli s 256 GB ali 512 GB priporočljivi za tiste, ki si jih lahko privoščijo.
- Kako povežem svoj Steam Deck z računalnikom?
Povežite svoj Steam Deck z računalnikom z aplikacijo Warpinator. Igre lahko tudi brezžično pretakate iz svojega računalnika ali prenašate datoteke prek kartice micro SD, ključka USB ali omrežnega pogona.
- Kako povežem svoj Steam Deck s televizorjem ali monitorjem?
Uporabite adapter HDMI v USB-C povežite Steam Deck s televizorjem ali monitorjem . Priključite kabel HDMI v televizor ali monitor, priključite adapter v vrata USB-C na vašem Steam Decku, nato priključite kabel HDMI na konec adapterja HDMI.
Kako razširiti prostor za shranjevanje Steam Deck s kartico Micro SD
Najlažji in najboljši način za razširitev pomnilnika Steam Deck je vstavljanje kartice micro SD. Operacijski sistem Steam Deck je nastavljen za formatiranje kartic SD in njihovo uporabo za shranjevanje iger, tako da je celoten postopek hiter in neboleč.
Uporabite lahko več majhnih kartic in jih po potrebi zamenjate, da lahko s seboj nosite kup iger, kamor koli greste, vendar so kartice mikro SD na voljo do 1,5 TB, če imate dovolj prostora.
Tukaj je opisano, kako razširite svoj prostor za shranjevanje Steam Deck s kartico micro SD:
Ali lahko s Steam Deckom uporabite zunanji pogon USB?
Uporabite lahko zunanji pogon USB ali bliskovni pogon z vašo Steam Deck, vendar je postopek zapleten in boste morali vstopiti v namizni način vsakič, ko znova priključite pogon. Prav tako ne morete polniti Steam Decka, ko je priključen zunanji USB-pogon, razen če uporabljate napajano zvezdišče ali priklopno postajo, baterija pa se bo hitreje izpraznila zaradi potreb po energiji pogona.

Jeremy Laukkonen / Lifewire
Edina situacija, ko bi bila uporaba zunanjega pogona USB smiselna, bi bila, če bi vaš Steam Deck priključen na USB-C priklop in ga redko odstranite.
Če res želite uporabljati zunanji pogon USB s svojim Steam Deckom, boste morali preklopiti v namizni način in nato uporabiti terminal Linux za namestitev in formatiranje pogona.
Da bo disk deloval z igralnim načinom SteamOS, ga morate formatirati kot NTFS . Pogon bo nato deloval z vašim Steam Deckom, dokler ga ne odklopite. Vsakič, ko priključite pogon, se boste morali vrniti v namizni način, namestiti pogon s terminalom Linux in se nato vrniti v igralni način za uporabo pogona.
Ali lahko nadgradite Steam Deck SSD?
Če ste kupili Steam Deck, ki nima dovolj prostora za shranjevanje, je možno zamenjati obstoječi SSD z novim. Ta postopek bo razveljavil vašo garancijo, vendar ni nič težji od nadgradnje SSD-ja v večini prenosnikov.
Čeprav je mogoče v vaš Steam Deck vstaviti nov SSD, to ne pomeni, da lahko vstavite kateri koli pogon, ki ga želite. To mora biti 2230 M.2 SSD. Drugi pogoni bodisi niso združljivi ali pa ne ustrezajo.
Steam Deck je mogoče prilagoditi tako, da sprejme večji pogon M.2 2242, vendar Valve opozarja, da bo imela izvedba te modifikacije negativen vpliv na sposobnost Steam Decka za odvajanje toplote. Pogoni M.2 2242 prav tako porabijo več energije in se bolj segrejejo kot pogoni M.2 2230, kar lahko povzroči pregrevanje in skrajša življenjsko dobo vašega Steam Decka.
Tukaj je opisano, kako nadgradite svoj Steam Deck SSD:
Zanimivi Članki
Izbira Urednika

Kako znova zagnati Apple Watch
Če delovanje ure Apple Watch zaostaja ali je njen zaslon nenadoma zamrznjen, je najlažji način, da to popravite, tako da jo znova zaženete. Čeprav ne morete znova zagnati ure Apple Watch s seznanjenim iPhoneom, lahko poskusite znova zagnati

Arhivi kategorij: Tematski paketi Windows

Vsi načini za omogočanje pripovedovalca v sistemu Windows 10
Pregledujemo vse možne načine za omogočanje Pripovedovalca v najnovejših različicah sistema Windows 10, vključno z nastavitvami, bližnjicami in drugimi.

Firefox 66: Podpora za Windows Hello
Firefox 66 za namizje bo dodal podporo za preverjanje pristnosti sistema Windows Hello v sistemu Windows 10. V času pisanja tega dokumenta je brskalnik v različici 65 stabilne veje, zato bo funkcija Windows Hello vključena v naslednjo izdajo Firefoxa, ki se pričakuje dne 19. marca 2019. Oglas Windows Hello je

Kako namestiti in odstraniti aplikacije na Kindle Fire
Kindle Fire je čudovita majhna tablica. Je poceni, enostaven za uporabo, združljiv je z večino aplikacij za Android in ga v veliki meri subvencionira Amazon. Novejše različice imajo celo zmogljivosti Alexa. Če ste novi lastnik in

Kako narediti mapo v Telegramu
Na prvi pogled se zdi, da je Telegram preprosta aplikacija za sporočanje. Toda uporabniki vedo, da je to veliko več kot to. Ker so ves čas dodane odlične funkcije, je na Telegramu vedno nekaj novega. Za