Kaj je treba vedeti
- Winpinator v računalniku: izberite datoteke oz mape za pošiljanje in sprejmite prenos na vašem Steam Decku.
- Datoteke lahko prenašate tudi prek mikro SD kartice ali ključka USB v formatu exFAT, omrežnega pogona ali skupne rabe Samba.
- Brezžično pretakanje iger iz računalnika: Odprite igro na Steam Deck > puščica navzdol z gumbom za namestitev > vaš računalnik > Tok .
V tem članku je razloženo, kako svoj Steam Deck povezati z osebnim računalnikom.
Kako uporabljati Steam Deck z osebnim računalnikom
Steam Deck lahko uporabljate z osebnim računalnikom na dva načina, tako da prenašate datoteke med njima ali da uporabite Steam Deck za pretakanje iger Steam, nameščenih v računalniku. Pretakanje iger je trivialen postopek, ki zahteva le, da sta obe napravi povezani v isto omrežje. Prenos datotek pa je bolj zapleten.
Steam Deck je mobilna naprava, vendar je ne morete preprosto povezati z računalnikom prek USB-ja, kot bi to storili s telefonom ali tablico. Steam Decks delujejo v sistemu Linux, tako da bi bilo to enako, kot da bi poskušali povezati računalnik Linux z računalnikom Windows ali celo dva računalnika Windows skupaj s kablom USB, kar preprosto ne deluje.
To so najboljše možnosti za prenos datotek med Steam Deck in računalnikom:
-
Pridržite gumb za vklop na Steam Decku in izberite Preklopite na namizje .

-
Tapnite ikono Steam Deck v spodnjem desnem kotu in odprite Odkrij .

-
Tapnite Iskanje in vnesite Warpinator.

-
Tapnite Namestite .

-
Tapnite Namestite .

-
Tapnite Kosilo .

-
Preklopite na računalnik in odprite spletni brskalnik, nato se pomaknite do Spletno mesto za prenos Winpinator , kliknite Prenesi in namestite aplikacijo.

Če vaš spletni brskalnik pred prenosom zahteva potrditev, to dovolite. Windows lahko med namestitvijo zahteva tudi potrditev.
-
V računalniku izberite svoj Steam Deck v Winpinatorju.

-
Kliknite Pošlji datoteke oz Pošljite mapo in izberite datoteko ali mapo, ki jo želite premakniti v Steam Deck.

-
Ko vidite Čakanje na odobritev uporabnika Steam Deck , preklopite na svoj Steam Deck.

-
Tapnite uporabniško ime vašega računalnika v Warpinatorju.

Warpinator bo na tem zaslonu prikazal vaše uporabniško ime za Windows in ime računalnika.
kako uporabljati zemljevid na snapchatu
-
Tapnite kljukica .

-
Ko vidite Dokončano , so datoteke zdaj na vašem Steam Decku.

Tapnite Pošlji datoteke v Warpinatorju, da obrnete ta postopek in premaknete datoteke iz Steam Decka v svoj računalnik.
- Ali lahko priključim tipkovnico na svoj Steam Deck?
ja Tipkovnico USB lahko priključite neposredno na Steam Deck USB-C vrata ali pa povežete brezžično tipkovnico prek povezave Bluetooth.
- Kako povežem svoj Steam Deck s televizorjem ali monitorjem?
Potrebujete adapter HDMI v USB-C. Priključite kabel HDMI v televizor ali monitor, priključite adapter v vrata USB-C na vašem Steam Decku, nato priključite kabel HDMI na konec adapterja HDMI.
- Kako povežem Airpods s svojim Steam Deckom?
Če želite Airpods preklopiti v način seznanjanja, položite AirPods v etui, odprite pokrov in se dotikajte gumba na etuiju, dokler lučka stanja ne začne utripati. Nato pojdite na Steam > nastavitve > Bluetooth in jih izberite na seznamu razpoložljivih naprav.
Kako povezati Steam Deck z računalnikom z Warpinatorjem
Warpinator je aplikacija, ki je na voljo na vašem Steam Deck prek vnaprej nameščenega centra programske opreme Discover. Če namestite Warpinator na svoj Steam Deck in Winpinator na svoj osebni računalnik, lahko pošiljate datoteke med njima. Steam Deck in osebni računalnik morata biti povezana v isto omrežje, hitrost prenosa pa je omejena s hitrostjo vašega lokalnega omrežja Wi-Fi.
Takole povežete Steam Deck z računalnikom z Warpinatorjem:
Ali lahko prenašate med Steam Deck in računalnikom s karticami SD?
Datoteke lahko prenašate med Steam Deck in računalnikom s kartico SD ali bliskovnim pogonom USB, vendar obstajajo nekatere omejitve. Če trenutno uporabljate kartico micro SD za razširitev pomnilnika Steam Decka, te kartice ne morete uporabiti za prenos datotek. Če želite uporabiti kartico SD kot shrambo za svoje igre Steam, vaš Steam Deck formatira kartico v obliki, ki je vaš računalnik ne more uporabljati. To pomeni, da potrebujete ločeno kartico SD ali ključ USB, če želite prenašati datoteke s to metodo.
Za prenos datotek med Steam Deckom in kartico PC s to metodo najprej formatirajte kartico SD ali kartico USB z uporabo datotečnega sistema exFAT. To je datotečni sistem, ki ga lahko bereta in pišeta tako Windows kot Linux, tako da boste lahko prenašali datoteke v obe smeri. Nato lahko shranite datoteke na kartico SD ali ključek USB iz računalnika, premaknete kartico SD ali kartico USB v vaš Steam Deck in prenesete datoteke.
Vaš Steam Deck mora biti v namiznem načinu za prenos datotek prek mikro SD ali ključka USB. Ne pozabite odstraniti kartice, ko končate. Če pustite kartico SD v Steam Decku, ko preklopite nazaj v igralni način, bo kartico želel formatirati.
Ali lahko prenašate med Steam Deck in računalnikom z omrežnim pogonom?
Če imate omrežno napravo za shranjevanje (NAS), lahko do nje dostopate s Steam Decka v namiznem načinu. To pomeni, da lahko kopirate datoteke na omrežni pogon iz računalnika in nato do njih dostopate iz Steam Decka. To deluje tako, da morate v Steam Decku vstopiti v namizni način, odpreti raziskovalca datotek Dolphin, izbrati Omrežje in nato izberite omrežni pogon.
Če imate v računalniku nastavljene skupne rabe Samba, lahko do njih dostopate na isti način. Odprite raziskovalca datotek Dolphin in v njem boste našli skupno rabo Sambe Omrežje > Mape v skupni rabi (SMB) .
Zakaj povezati Steam Deck z računalnikom?
Glavni razlog za povezavo Steam Decka z osebnim računalnikom je prenos datotek. Prenesete lahko predstavnostne datoteke, vključno s fotografijami in filmi, in nato do njih dostopate v namiznem načinu. Prav tako lahko prenesete modifikacije iger in druge stvari, ki jih ne morete dobiti prek Steama.
Steam Deck lahko povežete tudi s svojim računalnikom prek Steama, če sta oba v istem omrežju in vaš računalnik uporablja Steam. To vam ne omogoča prenosa datotek, vendar vam omogoča pretakanje iger na vaš Steam Deck, ki so nameščene v vašem računalniku. Če imate zmogljiv igralni računalnik in hitro domače omrežje, vam to omogoča igranje iger, ne da bi jih namestili na vaš Steam Deck. To je tudi najlažji način za igranje modificiranih iger na Steam Decku, saj lahko igro preprosto modificirate na svojem računalniku in jo nato pretakate.
Če želite pretakati igro iz računalnika v Steam Deck, odprite igro iz svoje knjižnice na Steam Deck, tapnite puščico navzdol poleg gumba za namestitev in izberite svoj računalnik s seznama. Gumb za namestitev se bo spremenil v gumb za pretakanje, ki se ga lahko dotaknete, da začnete predvajati.
Zanimivi Članki
Izbira Urednika

Arhiv oznak: Microsoft Fluent Design System
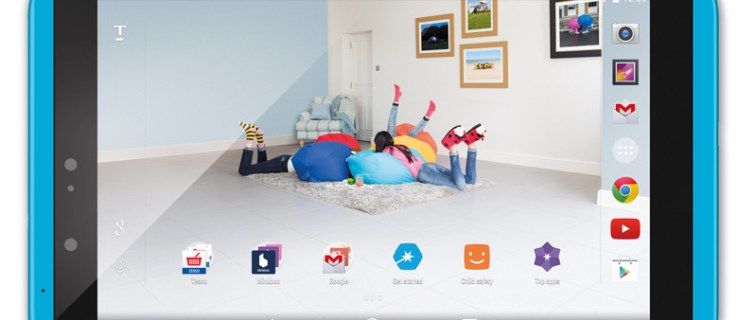
Tesco Hudl 2 proti Google Nexus 7: kateri je najboljši proračun za Android?
Tesco je izdal drugo različico svojega poceni in veselega tabličnega računalnika Hudl, Hudl 2. Je robusten, barvit in ima prijeten zaslon, toda kako se oblikuje v primerjavi s tabličnim računalnikom Google Nexus 7? Tu smo
Dodaj ali odstrani ikono ljudi iz opravilne vrstice v sistemu Windows 10
V tem članku bomo videli, kako dodati ali odstraniti ikono ljudi iz opravilne vrstice v operacijskem sistemu Windows 10 z uporabo nastavitev in popravka registra.

Kako urediti datoteko gostiteljev v macOS (Mac OS X)
Datoteka gostitelja vašega Maca je majhen, a pomemben besedilni dokument, ki lahko preslika imena gostiteljev na določene naslove IP. Medtem ko sodobni internet za preslikavo naslovov IP uporablja različne javne in zasebne strežnike DNS,

Samsung Gear VR Innovator Edition za pregled S6: prihodnost je tu
Veliko ljudi misli, da prihodnost iger in kinematografije vključuje izkoriščanje navidezne resničnosti. Res je, da je veliko tistih, ki si prav tako želijo zagotoviti, da se to zgodi, a čeprav bi se lahko

Kako trajno izbrisati vsa sporočila v iPhonu
Čeprav se zdi, da je brisanje sporočil v pametnem telefonu preprosto narediti, morate resnično dobro premisliti, ko gre za iPhone. Ne pozabite na starejše modele, kjer bi tudi, če bi sporočilo izbrisali iz mape »Prejeto«, še vedno ostalo
















